2.4.1. Меню Файл
2.4.1. Меню Файл
Меню Файл может выглядеть по-разному — это зависит от того, что выделено в данный момент (папка, файл или вообще ничего не выделено) и над чем вы хотите провести операцию. Вот так выглядит меню Файл на моем компьютере (рис. 2.15).
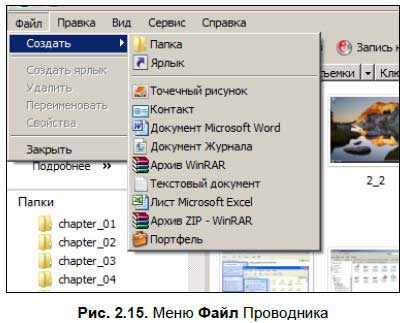
Чтобы выделить файл или папку, нужно щелкнуть на них мышью один раз. Если не выделено ничего, то меню Файл будет состоять из следующих опций.
? Создать — с помощью данного меню можно создать файлы, папку или ярлык. Обратите внимание, рядом со словом Создать находится стрелочка — это значит, что данное меню содержит еще одно подменю. Наведите мышь на эту опцию, и справа появится еще одно подменю, показывающее, что можно создать. Меню могут различаться — это зависит от того, какие программы установлены у вас на компьютере.
По умолчанию можно создать:
• папку;
• ярлык;
• портфель;
• текстовый документ.
Из рис. 2.15 видно, что у меня еще можно создать документы Word (Документ Microsoft Word) и Excel (Лист Microsoft Excel), архивный файл (Архив WinRAR) и текст в программе Блокнот (Текстовый документ). Чтобы создать файл, папку или ярлык, выбирайте нужную опцию и щелкайте на ней мышью.
? Создать ярлык — создать ярлык для объекта.
? Удалить — удалить активный объект.
? Переименовать — переименовать файл или папку.
? Свойства — посмотреть свойства папки или файла (объем, формат, дата создания, дата изменения и т. д.).
Если ничего не выделено, данные опции будут недоступны.
? В Windows XP далее следует меню локального диска, содержащее подменю. Рассмотрим чуть подробнее опции данного подменю и что с их помощью можно сделать.
• Открыть — открыть содержимое диска в новом окне.
• Проводник — открыть Проводник.
• Найти — найти файл или папку. Вдруг вы писали что-то важное, но куда оно подевалось, напрочь забыли, а на диске куча файлов и папок. Что делать? Конечно, использовать поиск.
• Общий доступ и безопасность — данная опция открывает вкладку Доступ диалогового окна Свойства диска, позволяющую открыть данные, содержащиеся на жестком диске, для просмотра другими пользователями через локальную сеть. Кроме того, в окне Свойства диска можно узнать общий объем диска (сколько места занято и сколько свободно), вызвать утилиты для обслуживания диска и посмотреть профиль оборудования (см. рис. 2.16).
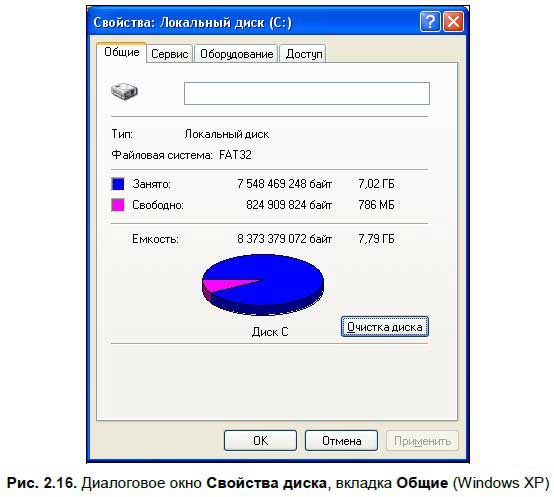
• Форматировать — данная функция уничтожает абсолютно все данные на выбранном диске. Будьте осторожнее, если вы не сохранили какие-либо важные файлы, то навсегда потеряете их.
• Копировать — копировать данные с этого диска в буфер обмена.
• Вставить — переписать данные из буфера обмена на этот диск.
• Создать ярлык — создать ярлык диска (обычно на рабочем столе).
• Свойства — вызывает диалоговое окно Свойства диска, о котором мы упоминали чуть раньше.
Примечание
Меню локального диска можно также вызвать, выбрав нужный диск и щелкнув на его значке правой кнопкой мыши.
? Последняя опция в меню Файл называется Закрыть. С ее помощью можно выйти из программы. Также из Проводника можно выйти, выбрав Закрыть в меню панели заголовка либо нажав клавиши <Alt>+<F4>.
Если выбран файл или папка, то меню Файл будет выглядеть иначе — в случаях с файлами это еще зависит и от их типа. Итак, для начала выберите любой текстовый файл и откройте меню Файл в Проводнике. Теперь меню содержит опции работы с файлом (рис. 2.17).
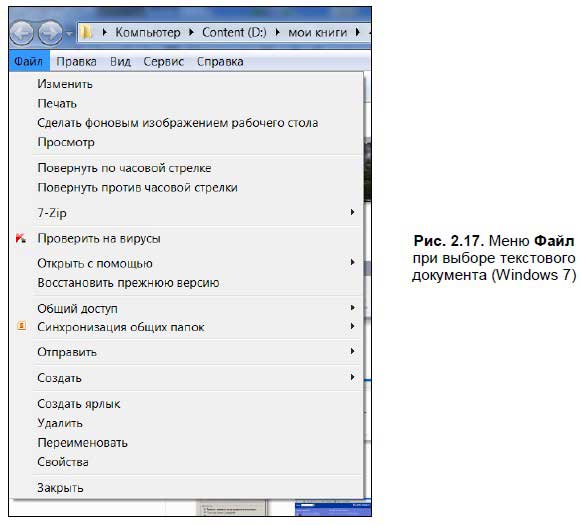
Вы можете открыть файл, распечатать его (если есть принтер), отправить его на дискету, по электронной почте или поместить в папку Мои документы (опция Отправить). В зависимости от установленных на компьютере программ в меню могут появляться и дополнительные опции. Обратите внимание на рис. 2.17 — поскольку у меня на компьютере установлен архиватор, в меню доступна опция 7-Zip. Также у меня установлен антивирус, и поэтому я могу проверить выбранный объект на вирусы.
Еще данное меню можно вызвать, щелкнув правой кнопкой мыши на выбранном файле. Правда, в нем будет отсутствовать последняя опция — Закрыть, с помощью которой можно выйти из Проводника.
Меню Файл при выборе папки очень похоже на меню при выборе файла, только в нем еще присутствует опция Доступ (в Windows Vista и Windows 7 — Общий доступ[11]), позволяющая сделать доступным содержимое папки пользователям вашей локальной сети.
Кроме меню Файл в Проводнике есть еще несколько меню — о них мы сейчас и поговорим.
Лето — время эзотерики и психологии! ☀️
Получи книгу в подарок из специальной подборки по эзотерике и психологии. И скидку 20% на все книги Литрес
ПОЛУЧИТЬ СКИДКУДанный текст является ознакомительным фрагментом.