Софт: Средства записи CD или DVD на Mac: что удобнее? Скрылина Софья
Софт: Средства записи CD или DVD на Mac: что удобнее?
Скрылина Софья
Опубликовано 19 августа 2010 года
Операционная система Mac OS X предоставляет возможность записи CD или DVD-диска с помощью встроенных приложений, не прибегая к сторонним программам. К «родным» средствам прожига CD или DVD относятся папка записи и приложение Дисковая утилита (Disk Utility). Ниже будут рассмотрены оба варианта.
Прожиг с помощью папки записи
Использование папки записи — это простейший способ прожига, однако он работает только с пустыми дисками CD или DVD. Создание папки записи не обязывает нас сразу же производить запись, её содержимое можно постепенно накапливать, просто перетаскивая в неё нужные папки и файлы, а когда папка будет полностью скомпонована, можно перейти непосредственно к процессу записи.
Чтобы создать папку записи и осуществить прожиг с её помощью, необходимо выполнить ряд действий.
Выбрать необходимое место для папки записи. Это может быть ваша папка Документы (Documents), расположенная в домашнем каталоге, или рабочий стол. На самом деле абсолютно всё равно, где вы создадите папку записи, так как в любой момент вы можете её безболезненно переместить.
Выполнить команду Файл (File) ? Новая папка записи (New Burn Folder).
В указанном месте появится новая папка, отмеченная специальным значком и имеющая расширение .fpbf. Не оставляйте созданную папку безымянной, ей следует присвоить имя, которое в дальнейшем будет использовано для названия компакт-диска.

Перетащить необходимые для записи файлы в созданную папку записи. Обратите внимание, физическое расположение файлов при этом не меняется, в папке создаются только псевдонимы указанных объектов (рис. 1).
Вставить в привод пустой компакт-диск.
Для запуска процесса прожига необходимо нажать кнопку Записать (Burn), расположенную в правом верхнем углу окна Finder.
Обратите внимание на то, что перед записью нам предоставляется возможность вычислить необходимую минимальную ёмкость диска, который нам потребуется для прожига. Для этого следует щелкнуть по кнопке , находящейся в строке статуса окна Finder. Минимальная ёмкость отобразится в этой же строке (рис. 1).
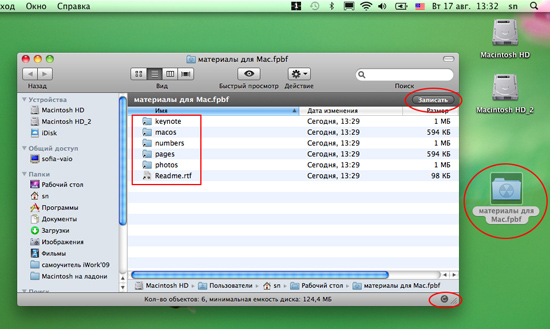
Рис. 1. Содержимое папки записи, физическое расположение которой находится на рабочем столе.
Определить объём занимаемого пространства информации, расположенной в папке записи можно другим способом.
Выделить папку записи. Открыть окно её свойств, нажав комбинацию клавиш <Command>+<I>.
В появившемся окне раскрыть опцию
Щелкнуть мышью по кнопке
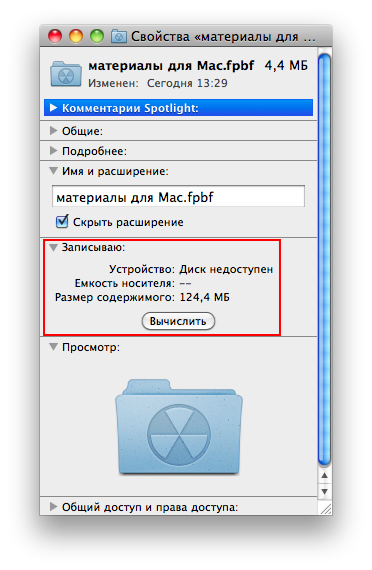
Рис. 2. Окно свойств папки записи Прожиг с помощью Дисковой утилиты.
Прожиг с помощью Дисковой утилиты — это универсальный способ записи, который позволяет дописывать и перезаписывать компакт-диск, создавая предварительно его образ.
Чтобы перезаписать диск выполните следующие действия.
Создайте папку, скопируйте в неё необходимые файлы для дальнейшей записи. Назовите её. Учтите, что имя папки, на основе которой будет происходить запись, автоматически будет присвоено компакт-диску.
Откройте папку /Программы/Служебные программы (/Applications/Utilities). Запустите приложение Дисковая утилита.app (Disk Utilitiy.app).

Выполните команду Файл (File) -> Новый (New) -> Образ диска из папки… (Disk Image from Folder…). В появившемся окне укажите требуемую папку и нажмите кнопку Создать образ (Image) (рис. 3).
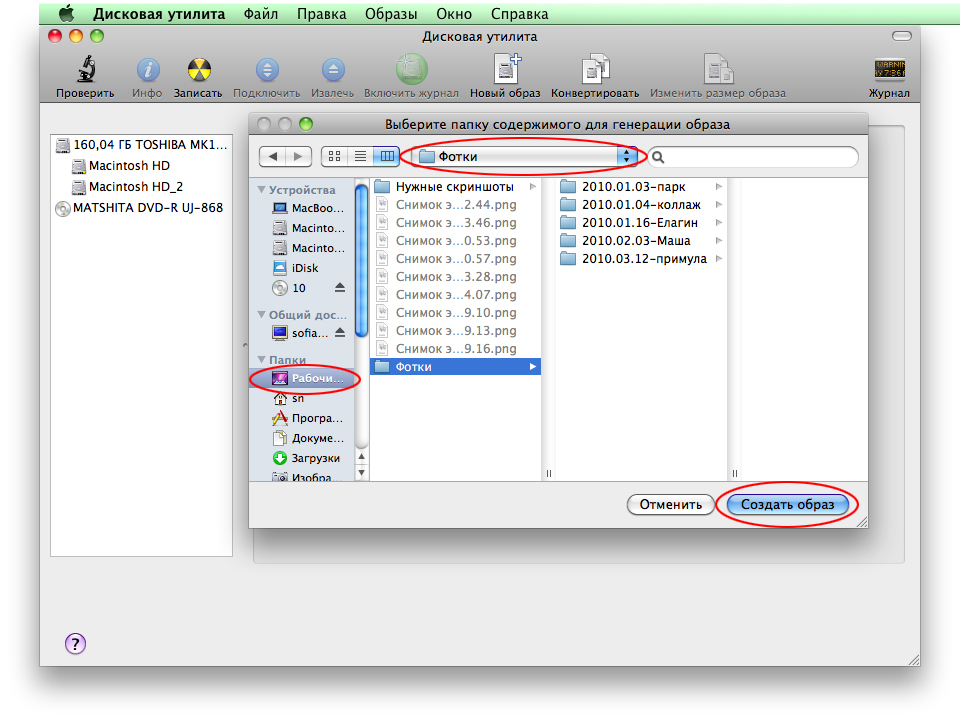
Рис. 3. Окно дисковой утилиты. Создание образа диска на основе папки
Появится другое окно сохранения образа, в котором останется указать только местоположение создаваемого образа, а имя будет предложено программой (оно будет совпадать с именем папки). Нажмите кнопку Сохранить (Save) (рис. 4).
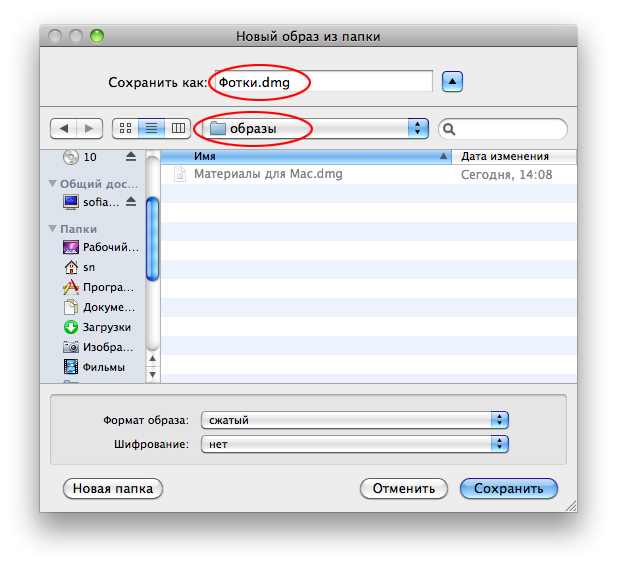
Рис. 4. Указание местоположения образа
Замечание
Если вы работаете под учётной записью стандартного пользователя, то перед запуском процесса создания образа появится диалоговое окно, предлагающее ввести имя и пароль администратора компьютера.
В результате создания образа ссылка на него появится в боковой панели окна дисковой утилиты (рис. 5). Выделите эту ссылку и нажмите кнопку Записать (Burn).

Вставьте в привод CD или DVD-диск.
В появившемся диалоговом окне (рис. 5) не забудьте установить следующие флажки: Стереть диск перед записью (Erase disc before burning), если на компакт-диске уже записана какая-то информация; Оставить возможность добавления файлов (Leave disc appendable) и Проверить записанные данные (Verify burned data). Нажмите кнопку Записать (Burn).
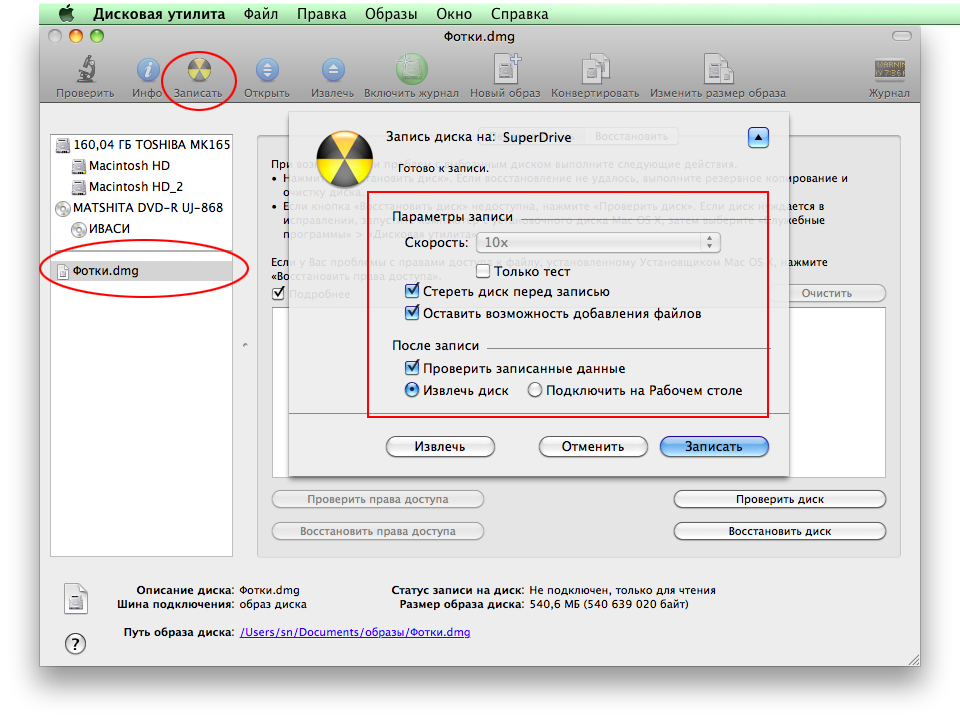
Рис. 5 Окно дисковой утилиты. Настройки перед записью диска
По окончании процесса записи диск автоматически будет извлечен, если был установлен переключатель Извлечь диск (Eject disc).
Замечание

Для осуществления процесса перезаписи, компакт-диск должен быть перезаписываемым, т. е. на его этикетке должна содержаться надпись CD-RW или DVD-RW. Также если оптический накопитель «не умеет» перезаписывать диски, то никакая дисковая утилита вам не поможет. О характеристиках оптического накопителя можно узнать, выполнив команду -> Об этом компьютере (About this Mac).
После записи диска ссылка на образ останется на боковой панели приложения, которую можно будет использовать в дальнейшем для записи следующих дисков. А если ссылка вам больше не понадобится, то её можно удалить, просто перетащив значок за пределы окна (так же как удаляются пиктограммы с боковой панели окна Finder).
Заключение
Сравнивая перечисленные выше инструменты, невольно приходишь к выводу, что приложение Дисковая утилита (Disk Utilitiy) со всех сторон лучше. В отличие от папки записи оно умеет дописывать и перезаписывать компакт-диски, создавать образ и выполнять запись на основе существующего образа.
Более того, это приложение позволяет производить манипуляции с жёстким диском компьютера аналогично Partition Magic или Acronis Disk Director Suite. Вроде бы, всё хорошо, но за одним лишь исключением. Если вы планируете читать записанный диск на Mac, то ни с какими проблемами вы не столкнетёсь.
А вот если вы хотите записанную информацию читать под Windows, то, скорее всего, ваш диск, записанный дисковой утилитой, система просто не прочитает — она будет воспринимать его, как чистый.
А с чтением диска, записанного с помощью папки записи, проблем не возникнет. Поэтому свои фотографии для друзей на всякий случай записывайте на компакт-диск с помощью папки записи, чтобы была возможность читать его на IBM-совместимом компьютере.
К оглавлению
Больше книг — больше знаний!
Заберите 30% скидку новым пользователям на все книги Литрес с нашим промокодом
ПОЛУЧИТЬ СКИДКУ