Вертикальная панель инструментов
Вертикальная панель инструментов
Состав вертикальной панели, в отличие от состава горизонтальной, существенно отличается для режимов проектирования и дизайна. Начнем рассмотрение команд этой панели, которые доступны пользователю в режиме конструирования. Обращаю ваше внимание, что это именно рассмотрение, а не изучение команд. Более подробно узнать о том, как работать с наиболее часто используемыми функциями ArCon, вы сможете из последующих глав.
Особенностью вертикальной панели инструментов является ее насыщенность всевозможными командами – большинство из них представлено в виде логически объединенных групп кнопок (в программе они называются вариантными кнопками). Напомню, что признаком группы кнопок является маленький черный треугольник в правом нижнем углу пиктограммы любой из кнопок (точнее, той, которая вызывалась последней и на данный момент считается активной).
• Самой верхней является группа из двух команд для выделения объектов чертежа.
– Выбрать элемент

– активизирует режим выбора (выделения) любого элемента на чертеже или окне трехмерного представления (стены, окна, какого-либо элемента интерьера и пр.).
Примечание
При выделении объекта на чертеже система иногда может выдавать сообщение о том, что вы пытаетесь выделить элемент, который в соответствии с настройками не должен выделяться. Настройка перечня объектов, которые вы потом сможете выбирать на плане (другими словами, настройка фильтра выбора), осуществляется на вкладке Выделяемые элементы окна Улавливание и выбор в конструктивном режиме (рис. 1.20). Это окно можно вызвать, выполнив команду меню Опции ? Программа ? Улавливание и выбор ? В режиме конструирования или же воспользовавшись комбинацией клавиш Ctrl+Пробел. По умолчанию на данной вкладке установлены далеко не все флажки. Рекомендую нажать кнопку Все, чтобы сразу установить все флажки (как на рис. 1.20), тем самым разрешив выбор и выделение любых объектов плана.
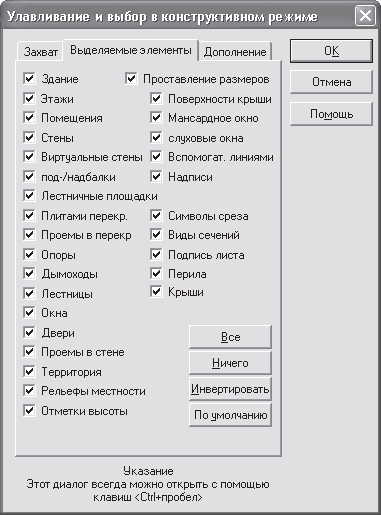
Рис. 1.20. Окно настройки фильтра выделения
– Выделить область

– позволяет выделить произвольную многоугольную область. Все объекты, которые частично или полностью попали внутрь данной области, будут выделены. Для задания многоугольника выделения необходимо последовательно указать его вершины, щелкая кнопкой мыши в требуемых точках плана. Чтобы завершить указание точек (то есть прекратить выполнение команды), следует нажать клавишу Esc.
• Следующая группа – Установка стен – без сомнения, считается наиболее часто используемой и состоит из следующих команд:
– Наружная стена (толщина 30 см)

– Наружная стена (толщина 24 см)

– Несущая стена (толщина 30 см)

– Несущая стена (толщина 24 см)

– Не несущая стена (толщина 13,5 см)

– Не несущая стена (толщина 11,5 см)

– Легкая перегородка (толщина 5 см)

– Виртуальная стена

Назначение каждой из кнопок понятно из ее названия, кроме последней – виртуальной стены. Виртуальная стена служит для условного разделения помещений на отдельные участки (комнаты). Как использовать данный инструмент, решать уже вам.
Здесь необходимо немного остановиться, чтобы описать еще одну интересную особенность интерфейса программы ArCon. После вызова некоторых команд (к примеру, любой из приведенных выше для построения стен на чертеже) рядом с вертикальной панелью инструментов возникает еще одна дополнительная панель с собственным набором кнопок (рис. 1.21). Эти кнопки открывают доступ к некоторым специфическим возможностям вызванной ранее команды (на рис. 1.21 это команда для построения наружных стен), реализуя таким образом возможные варианты построения того или иного объекта. Эта означает, что вызванная ранее функция сама по себе не является функцией построения или создания определенного объекта, она всего лишь открывает доступ к вложенным в нее конкретным процедурам построения. Одна из этих дополнительных кнопок всегда нажата (для стен по умолчанию – это команда для непрерывного ввода стен). Из этого следует, что, когда вызывается «родительская» команда, вы автоматически входите в один из режимов построения, предлагаемый системой по умолчанию. Если вы выбираете какой-либо другой вариант построения из предложенных на дополнительной вертикальной панели, предыдущая команда автоматически отменяется.
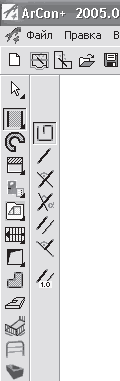
Рис. 1.21. Дополнительная панель с инструментальными кнопками
Для каждой из команд построения наружных или внутренних стен можно использовать следующие варианты построения.
– Непрерывный ввод стен

– в этом режиме вы можете последовательно создавать неограниченное количество соединенных между собой стен, указывая с помощью мыши их начальные и конечные точки (рис. 1.22). При этом окончание каждой предыдущей стены считается началом следующей. Для прекращения ввода необходимо воспользоваться клавишей Ecs.
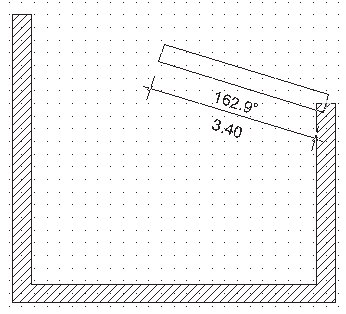
Рис. 1.22. Непрерывный ввод стен в ArCon
Обратите также внимание на то, что после соединения или пересечения стен программа автоматически выделяет на плане новое помещение – комнату (рис. 1.23).
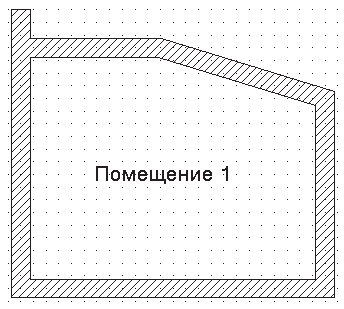
Рис. 1.23. Помещение, автоматически выделенное программой
Примечание
Нажатие клавиши Esc прерывает текущую последовательность ввода стен, но не отменяет режима непрерывного ввода стен, равно как и не останавливает действие самой команды построения стен. Чтобы выйти из команды построения стен, необходимо еще раз нажать Esc. Для переключения на другой режим построения следует нажать соответствующую кнопку дополнительной вертикальной панели инструментов.
– Установить отдельную стену

– устанавливает отдельную стену. Положение стены определяется двумя последовательно указанными точками на плане. После фиксации стены (указание ее конечной точки с помощью щелчка кнопкой мыши) построение стены не продолжается, но вы остаетесь в текущем режиме построения.
– Установить стену перпендикулярно

– новая стена строится строго перпендикулярно (рис. 1.24) к указанному объекту на чертеже (а именно к другой стене или к вспомогательной линии). После фиксации стены (второго щелчка кнопкой мыши), как и в предыдущей команде, построение стены прерывается.
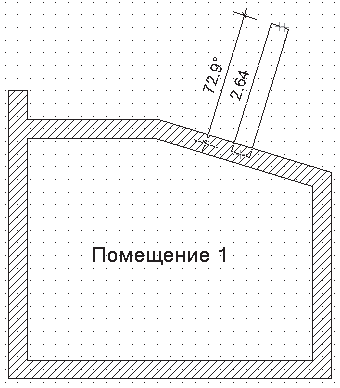
Рис. 1.24. Режим построения стены перпендикулярно к другой стене
– Установить стену под углом

– команда подобна предыдущей с той разницей, что новая стена прокладывается под произвольным углом к базовой стене или указанной вспомогательной линии.
– Параллельная стена

– данная функция позволяет строить стены параллельно указанным прямолинейным объектам плана.
– Средняя стена

– стена создается посередине между двумя указанными точками.
– Параллельная стена на расстоянии

– команда аналогична команде Параллельная стена, только позволяет устанавливать точное расстояние между базовым объектом и создаваемой стеной.
• Следующая команда – Круглые стены – предназначена для построения круглых стен различной конфигурации. Для этого существует несколько способов, как и для обычных стен, представленных на дополнительной вертикальной панели инструментов.
– Скругление двух стен

– команда служит для построения скругления между двумя стенами (не обязательно пересекающимися).
Начальные и конечные точки дуги можно фиксировать только на уже существующих стенах, в противном случае построение круглой стены в этом режиме будет невозможно (рис. 1.25).
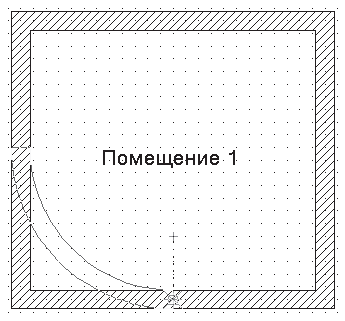
Рис. 1.25. Построение скругления двух стен
Примечание
Вы уже, наверное, обратили внимание, что при создании любых стен (как прямых, так и круговых) после указания их начальной точки они отрисовываются тонкими серыми линиями и изменяют свою форму при перемещении указателя мыши. Такой способ отображения создаваемых, но еще не зафиксированных объектов называется фантомным отображением. Фантомное отображение позволяет видеть форму объекта еще до того, как он создан (окончательно зафиксирован на чертеже), что значительно облегчает принятие решений проектировщику касательно формы и размещения создаваемого объекта. Фантомное отображение также применяется при построении или размещении на плане любых других объектов: стен, окон, дверей, лестниц и пр.
– Простая арка (продление стены)

– криволинейный отрезок стены дома строится на продолжении одной из стен, в результате стена не замыкается. Сама арка строится по двум точкам, одна из которых является окончанием указанной стены, другая задается пользователем с помощью щелчка кнопкой мыши (рис. 1.26, а).
– Дуга на стену

– действие команды похоже на действие предыдущей, только дуга создается по трем точкам и крайняя точка дуги не зафиксирована на краю стены (то есть стена не продлевается, а скругляется дугой (рис. 1.26, б)).
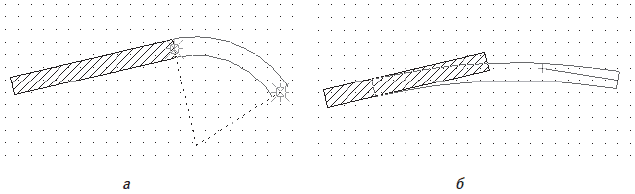
Рис. 1.26. Построение дуги: продление стены (а) и дуга на стену (б)
– Свободный сегмент круга (3P)

– стена строится в виде дуги, причем сначала указываются ее крайние точки, а потом вы «растягиваете» дугу до нужных размеров и фиксируете третью точку (определяя таким образом радиус сегмента).
– Свободный сегмент круга (MP)

– стена, как и в предыдущем случае, строится в произвольном месте плана в виде дуги, для которой задаются начальная и конечная точки, однако радиус определяется не размещением третьей точки дуги, а фиксацией центра дуги (сегмента).
– Окружность через центральную точку

– строится замкнутая круговая стена путем указания центра окружности и точки на самой окружности (определяющей величину радиуса).
– Окружность по 3 точкам

– действие команды аналогично предыдущему режиму, только окружность строится через три произвольные точки на листе плана. Разумеется, точки не должны лежать на одной прямой.
– Стены Spline

– команда появилась лишь в последней версии программы и позволяет строить стены в виде сплайновых кривых. После указания характерных точек сплайна на чертеже вам следует дважды нажать клавишу Enter (первый раз фиксируются все точки, второй – подтверждается создание стены), в появившемся окне (рис. 1.27) выбрать тип стены, задать ее толщину, а также длину сегмента (отрезка), которым будет аппроксимироваться данный сплайн. В результате всех выполненных действий вы можете получать различные здания с криволинейными стенами (рис. 1.28).

Рис. 1.27. Окно настройки параметров сплайновых стен
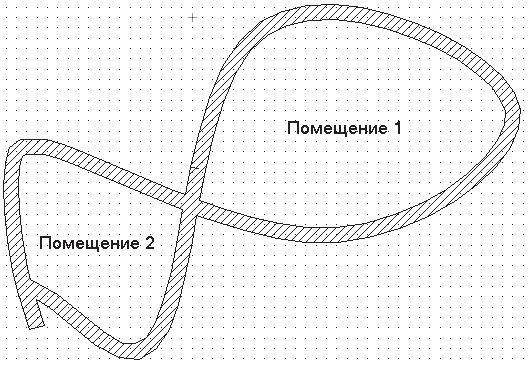
Рис. 1.28. Помещения, созданные с помощью команды Стены Spline
• Установить подбалку

и Установить надбалку

– команды для построения несущих балок на потолке или под полом соответствующего помещения (рис. 1.29).
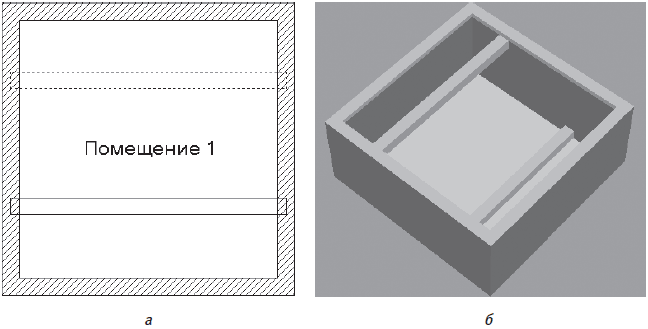
Рис. 1.29. Изображение подбалки и надбалки на чертеже (а) и в трехмерной модели (б)
• Группа команд Двери представлена вариантной кнопкой

и содержит огромное количество процедур для размещения на плане дверей различных типов (рис. 1.30).
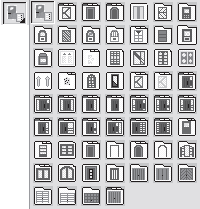
Рис. 1.30. Кнопки макрокоманды для построения дверей в программе ArCon
Более подробно со всевозможными типами дверей, их настройкой и размещением вы ознакомитесь в следующих главах. Внешний вид некоторых из готовых объектов-дверей, предлагаемых в программе, показан на рис. 1.31.
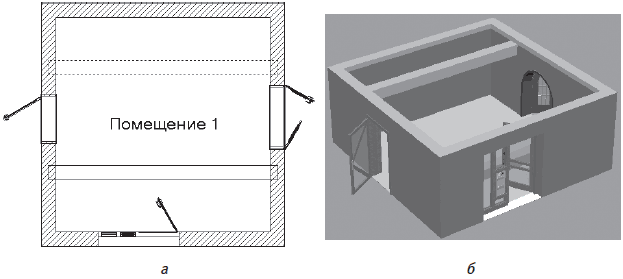
Рис. 1.31. Двери: вид на плане (а) и в трехмерной модели (б)
При размещении дверей на чертеже (выбранная дверь просто фиксируется щелчком кнопки мыши на любой из стен) возможны три варианта, представленные отдельными кнопками на дополнительной вертикальной панели.
– Произвольное размещение

– дверь фиксируется в указанном пользователем положении на стене (центр двери совпадает с указанной мышью точкой). Этот вариант всегда предлагается по умолчанию.
– Расположить дверь на расстоянии

– дверь размещается на заданном расстоянии от точки начала отсчета (задается сразу после вызова данной команды).
– Расположить дверь посередине

– дверь располагается строго посередине указанной стены.
• Следующая вариантная кнопка Окна реализует построение всевозможных типов окон (рис. 1.32). Способы размещения окон на стенах ничем не отличаются от описанных выше способов для дверей. Подробнее о работе с данной командой, а также о предлагаемых в системе типах окон и возможностях их редактирования вы узнаете из следующих глав.
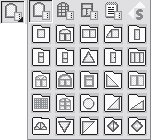
Рис. 1.32. Кнопки макрокоманды для построения окон
• Команды для построения различных типов лестниц также собраны в одной вариантной кнопке (рис. 1.33).
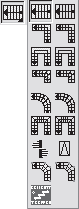
Рис. 1.33. Команды для построения различных типов лестниц
Все лестницы в программе делятся на деревянные и бетонные. На панели (см. рис. 1.33) в первом столбце размещены всевозможные типы лестниц из дерева (пиктограммы подсвечены желтым цветом), во втором столбце – такие же типы, но из бетона (пиктограммы подсвечены бледно-серым). Кроме того, в самом низу (пиктограмма находится внизу и слева) представлены лестницы от реального немецкого производителя KENNGOTT.
Конструктивно вы можете создавать следующие типы лестниц (соответственно размещению кнопок на рис. 1.33).
– Прямая лестница (дерево) и Прямая лестница (монолит) – с помощью этих команд в здании создается прямая лестница из дерева или бетона соответственно. Для построения последовательно указываются три точки: первая определяет точку привязки лестницы на плане (нижняя правая точка первой ступеньки), вторая – длину лестницы в горизонтальном направлении (вы как бы растягиваете лестницу), третья точка задает ширину лестницы (ступенек). Высота лестницы по умолчанию определяется заданной высотой этажа. После фиксации последней точки на экране появится окно настроек параметров создаваемой лестницы. Это окно одинаково как для бетонных, так и для деревянных лестниц.
Примечание
О настройках параметров лестниц будет рассказано в гл. 4, когда более подробно зайдет речь о работе в режиме конструирования.
– Лестница с площадкой, L-образная (дерево) и Лестница с площадкой, L-образная (монолит) – эти две команды создают L-образную лестницу (рис. 1.34). Для построения этого типа лестниц также необходимо указать три точки, определяющие прямоугольник, в который на плане будет вписана проекция лестницы. Высота, как и для всех других типов, по умолчанию устанавливается равной высоте этажа. После фиксации последней точки на экране возникнет окно настроек L-образных лестниц.
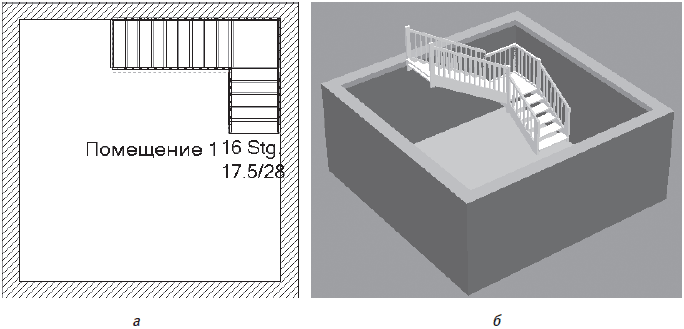
Рис. 1.34. L-образная лестница: изображение на плане (а) и трехмерная модель (б)
– Лестница с площадкой, U-образная (дерево) и Лестница с площадкой, U-образная (монолит) – с помощью этих команд создаются деревянные или бетонные U-образные лестницы. Ввод и настойки практически ничем не отличаются от L-образных лестниц, просто лестничная площадка намного шире (рис. 1.35).
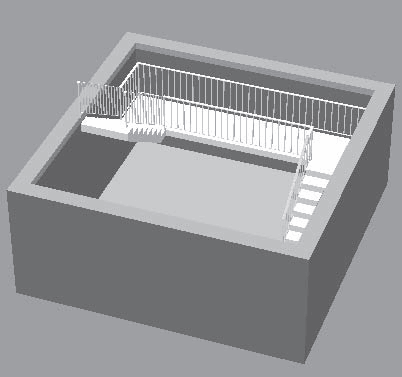
Рис. 1.35. Трехмерная модель U-образной лестницы
– Лестница L-образная (дерево) и Лестница L-образная (монолит) – L-образная лестница с изгибом, отличается от обычной L-образной только тем, что в месте поворота есть небольшой изгиб, но нет площадки (рис. 1.36). В настройках лестницы задается ее длина до изгиба и длина после изгиба (откуда и вычисляется радиус изгиба). Для размещения ее на плане также необходимо указать три точки, не лежащие на одной прямой.
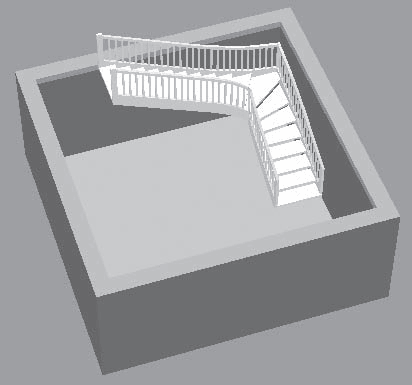
Рис. 1.36. Трехмерная модель L-образной лестницы с изгибом
– Арочная лестница (дерево) и Арочная лестница (монолит) – с помощью этих команд строятся круговые лестницы. Для построения необходимо задать четыре точки (габаритный прямоугольник). В параметрах лестницы, кроме общих для всех типов лестниц, задается еще радиус круговой лестницы и угол сегмента лестницы.
– Лестница U-образная (дерево) и Лестница U-образная (монолит) – U-образная лестница с изгибами (без площадки). По строению она такая же, как и обычная U-образная, только с изгибами на площадке, как в L-образной лестнице с изгибом.
– Лестница винтовая, с центральной стойкой

– эта команда создает винтовую (спиральную) лестницу (рис. 1.37).
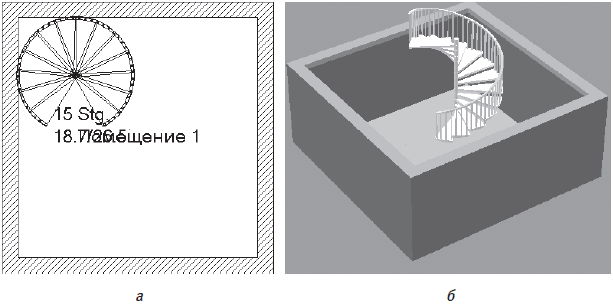
Рис. 1.37. Винтовая лестница: изображение на плане (а) и трехмерная модель (б)
– Rampe

(Бетонированная площадка) – строится бетонированная наклонная площадка перед терминалом или ангаром.
– Polygonale Wendertreppe (Holz) (Полигональная деревянная лестница) и Polygonale Wendertreppe (Beton) (Полигональная бетонная лестница) – эти две команды предоставляют возможность построения лестницы, состоящей из произвольно ориентированных прямых участков (другими словами, вдоль произвольной ломаной).
• Установить перекрытие

– команда служит для формирования перекрытий в форме многоугольников над отдельными комнатами или целыми этажами.
• Установить помост

– действие команды аналогично команде Установить перекрытие, только многоугольная платформа создается у основания этажа.
• Установить балкон

– с помощью этой команды вы сможете быстро создать балкон у одной из внешних стен разрабатываемого коттеджа (рис. 1.38).
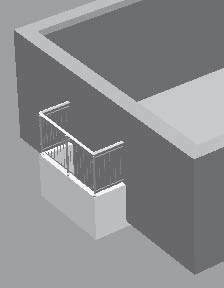
Рис. 1.38. 3D-модель балкона
• Установить перила

– предназначение этой команды состоит в создании свободных (не связанных с лестницами) перил и заграждений.
• Вставить объект

– очень мощная команда, позволяющая вставлять различные объекты из каталога объектов ArCon в план в режиме конструирования. Все дело в том, что ранее добавление объектов интерьера и экстерьера было возможно лишь в режиме дизайна. Для вставки объекта просто вызовите команду и установите объект на плане, щелкнув в нужном месте кнопкой мыши. Для выбора объекта, который вы желаете вставить, щелкните правой кнопкой мыши на данной кнопке, в результате чего должно появиться окно Выбор объекта (рис. 1.39), из которого и выбирается необходимый объект.
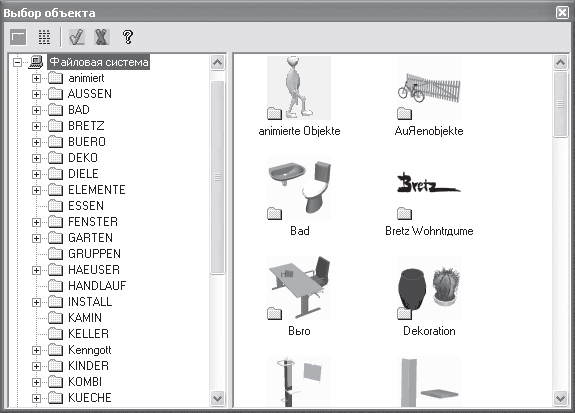
Рис. 1.39. Добавление объектов интерьера и экстерьера в режиме конструирования
• Вариантная кнопка Колонны (рис. 1.40) представлена набором команд для создания различных колонн в проекте: от самых простых (круглых или прямоугольных в сечении) до весьма сложных, профильных.
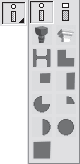
Рис. 1.40. Кнопки макрокоманд для построения колонн
• Группа команд Вставить дымоход (рис. 1.41) служит для добавления в проектируемое здание дымохода одного из предлагаемых типов.
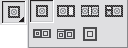
Рис. 1.41. Кнопки для построения дымоходов
• Построение крыши в ArCon реализовано через группу команд, собранных в одну вариантную кнопку.
Внимание!
Для построения крыши дома предварительно необходимо создать новый этаж, иначе крыша просто накроет все построенное в текущем этаже.
Рассмотрим основные команды для построения крыш различных типов:
• Крыша произвольной формы

• Односкатная крыша

• Двускатная крыша

• Вальмовая крыша

• Полувальмовая крыша

• Мансардная крыша с фронтоном

• Мансардно-вальмовая крыша

• Сферическая крыша

В большинстве случаев для нормального построения крыши достаточно одной первой команды (остальные три являются как бы частными ее случаями и используются для создания крыш различных вспомогательных пристроек возле дома).
Само построение реализуется тремя различными способами, представленными на дополнительной вертикальной панели инструментов.
• Прямоугольный контур крыши

– крыша строится по контуру указанного пользователем прямоугольника. Прямоугольник растягивается мышью сразу после вызова команды.
• Автоматическое определение контура

– контур крыши определяется автоматически по контуру стен здания (верхнего этажа). Это наиболее оптимальный способ построения, особенно для домов достаточно сложной конфигурации в плане.
• Многоугольный контур крыши

– при выборе этого режима вы вручную задаете многоугольник, по контуру которого и будет строиться крыша. Этот способ удобен, если вам необходимо создать крышу какого-то особенного контура – не прямоугольную, но и не повторяющую в точности контур здания. Многоугольник задается путем указания его вершин, по окончании задания вершин необходимо нажать клавишу Esc или щелкнуть правой кнопкой мыши. Будьте внимательны, последней вершиной многоугольника будет точка листа, в которой находился указатель мыши в момент нажатия клавиши Esc. Иначе говоря, когда вы планируете завершить ввод многоугольника, вам необходимо установить указатель мыши в точку, где должна быть последняя вершина многоугольника, и только после этого нажать Esc (или же щелкнуть правой кнопкой мыши).
• В программе предусмотрена группа команд для построения различных слуховых окон (небольших окон на скатах крыши). Кнопки, реализующие построение таких элементов, собраны в единой вариантной кнопке (рис. 1.42), которая находится под вариантной кнопкой для построения крыш. Для создания слуховых окон необходимо задать три (для отдельных типов достаточно две) точки, определяющие габариты окна, размещаемого на крыше. После этого на экране появится окно с дополнительными настройками для конкретного типа слухового окна. Отрисовка слухового окна на плане и в трехмерной модели осуществляется системой автоматически.
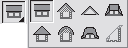
Рис. 1.42. Команда для построения окон на скатах крыши
Разумеется, такие окна (рис. 1.43) можно построить только после того, как в здании была создана крыша.
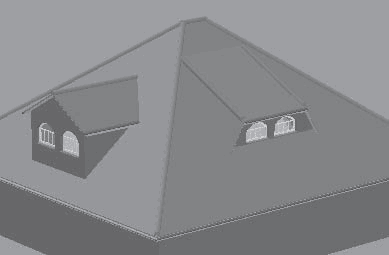
Рис. 1.43. Примеры слуховых окон
Кроме слуховых окон, в программе есть большое количество функций для создания обычных окон в крышах (рис. 1.44).
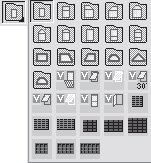
Рис. 1.44. Команды для создания окон прямо в крыше дома
• Следующая группа содержит четыре команды, реализующие различные аспекты работы с ландшафтом вокруг проектируемого здания.
– Разметить земельный участок

– выделяется прямоугольная область под земельный участок вокруг дома, которой может присваиваться определенная текстура (например, трава или грунт).
– Определить область участка

– выделяется область под плитку, гравий или любые другие покрытия, которые могут быть размещены в пределах земельного участка.
– Определить отверстие на участке

– команда создает прямоугольные отверстия в земной поверхности (земельном участке). С помощью данной функции можно организовать входы в различные полуподвальные помещения и пр. при условии, что вокруг дома уже создан рельеф местности.
– Установить отметку высоты

– после вызова команды указывается точка, затем в появившемся окне задается высота данной точки.
С помощью перечисленных команд вы можете формировать различные особенности ландшафта вокруг разрабатываемого здания (такие, например, как на рис. 1.6 или 1.11, а).
• Система ArCon, кроме организации ландшафта, предлагает ряд функций для формирования рельефа. Все они собраны в вариантной кнопке (рис. 1.45) и позволяют создавать следующие особенности рельефа:
– подъезд – штучно сформированное ровное возвышение (к примеру, въезд в гараж);
– холмы;
– плато;
– кромки (обрывы);
– желоб;
– валы;
– плавные подъемы и впадины;
– угловые возвышенности.
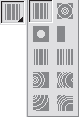
Рис. 1.45. Макрокоманды формирования рельефа
• Группа кнопок Вспомогательная геометрия открывает доступ к командам построения обычных геометрических примитивов и фигур, которые потом могут использоваться в качестве привязки при построении более сложных объектов. Эта группа включает следующие команды:
– Вспомогательная прямая

– Вспомогательный отрезок

– Вспомогательный прямоугольник

– Вспомогательная окружность

– Вспомогательный эллипс

• С помощью команды Вставить текст

вы можете размещать на листе плана произвольный текст.
• Вариантная кнопка Размеры позволяет проставлять на плане размеры различных типов (рис. 1.46).
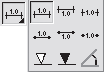
Рис. 1.46. Вариантная кнопка для проставления размеров
• Определение разреза

– после вызова этой команды в плане необходимо указать начальную и конечную точку линии разреза. Если при этом на горизонтальной панели инструментов нажата кнопка Разрезы показать/скрыть, то на чертеже сразу появится прямоугольная область с разрезом, выполненным по указанной линии (см. рис. 1.16).
• Редактировать стены

– данная команда является оболочкой для группы команд редактирования стен, открывающихся при ее вызове на дополнительной вертикальной панели. С помощью этих команд вы сможете легко удлинять, соединять, разбивать и перемещать уже построенные в проекте стены.
Большинство команд вертикальной панели инструментов в режиме конструирования дублируются командами меню Вставить.
В режиме дизайна состав вертикальной панели инструментов совсем другой.
• Выбор объекта

– назначение команды такое же, как и в режиме конструирования, а именно перевод системы в режим выбора объектов.
• Выбрать все

– команда выделяет все объекты, присутствующие в трехмерной сцене (здесь подразумеваются именно объекты интерьера и экстерьера, но не архитектурные элементы). При выделении 3D-объекта вокруг него отрисовывается зеленый габаритный параллелепипед (рис. 1.47).
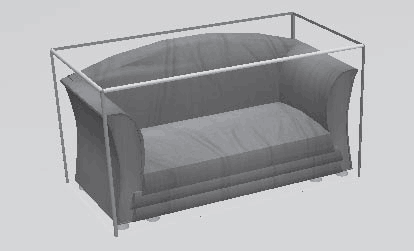
Рис. 1.47. Выделенный трехмерный объект
• Группировать

– команда объединяет выделенные объекты плана в группу. При этом объединенный элемент (группа) перемещается, редактируется и масштабируется как единый объект. Габаритный параллелепипед для группы охватывает все входящие в нее объекты. Кнопка активна только в случае, когда в окне трехмерного представления выделено не менее двух отдельных объектов.
• Отменить группировку

– разбивает выделенную группу на составляющие (отдельные объекты).
• Копировать

– эта группа команд содержит две кнопки, первая из которых запускает команду копирования выделенного объекта, а вторая позволяет создавать массив из копий объекта.
• Удалить

– удаление выделенного объекта со сцены.
• Группа кнопок для вращения относительно ортогональных осей представлена тремя вариантными кнопками, каждая из которых отвечает за вращение выделенного объекта или группы вокруг соответствующей координатной оси (Z, X или Y). Все вариантные кнопки имеют одинаковый состав и внешний вид (рис. 1.48).

Рис. 1.48. Вариантная кнопка для вращения выделенного объекта
Как видите, команды данной группы кнопок позволяют поворачивать трехмерный объект на угол 90°, 45° или 30°, а также свободно вращать вокруг координатной оси.
Примечание
В системе ArCon принято, что для всех объектов в нормальном положении ось Z направлена вверх.
• Одна из команд (а именно для наиболее часто применяемого вращения вокруг оси, нормальной к фундаменту) вынесена отдельно. Эта команда называется Произвольное вращение вокруг оси Z. В одной группе с ней находится команда Произвольное вращение (рис. 1.49), которая предоставляет возможность свободного вращения выделенного объекта в пространстве.

Рис. 1.49. Группа команд для вращения вокруг оси Z и для произвольного пространственного вращения
• Выбранные объекты/группы в позицию загрузки

– нажатие этой кнопки переводит все выбранные объекты трехмерной сцены в начальную позицию (то есть в такую позицию, в которую эти объекты были первоначально установлены сразу после вставки из каталога объектов).
• Зеркально

– с помощью данной функции вы можете выполнить зеркальное отображение объекта или группы объектов.
• Группа команд Выровнять (рис. 1.50) – позволяет выровнять габаритные параллелепипеды выделенных объектов одним из следующих способов:
– выровнять по переднему, заднему, левому или правому краю;
– расположить все объекты посередине между крайними верхними и нижними, правыми и левыми или задними и передними габаритными точками объектов;
– равномерно разместить объекты по длине, ширине или высоте.
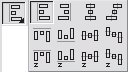
Рис. 1.50. Группа команд выравнивания
• Вкл./выкл. лампы

– включение или отключение всех ламп трехмерной сцены. Кнопка активна, только если в проект были добавлены светильники.
• Выбрать текстуру/материал

– нажатие кнопки переводит систему в режим выбора (заимствования) текстуры. После вызова команды необходимо щелкнуть кнопкой мыши на объекте (или его части, если на объект наложены разные текстуры), чтобы занести текстуру в буфер памяти.
• Перенести выбранную текстуру/материал

– переносит текстуру из буфера памяти на указанный объект или его часть, заменяя тем самым текущую текстуру. Эту команду необходимо вызывать только после вызова команды Выбрать текстуру/материал и заимствования текстуры у другого объекта.
• Расчет освещения отдельного помещения

– проводится расчет освещения и визуализация отдельного помещения.
• Сохранить объект (o2c)

– сохранение выделенного объекта в формате O2C.
• Создать плиту (PIC) – команда предназначается для создания многоугольной платформы у основания текущего этажа.
• ArCon modellier funktionen (Инструмент для моделирования ArCon)

– данная команда открывает доступ к подпрограмме (рис. 1.51) для моделирования отдельных объектов, которые потом могут использоваться в программе. Данное приложение обладает достаточно мощным функционалом и называется AcMod. С помощью модуля AcMod вы сможете самостоятельно разрабатывать различные трехмерные модели объектов интерьера и экстерьера, которые потом будут сохранены в общей базе данных и использоваться на равных со стандартными объектами ArCon.
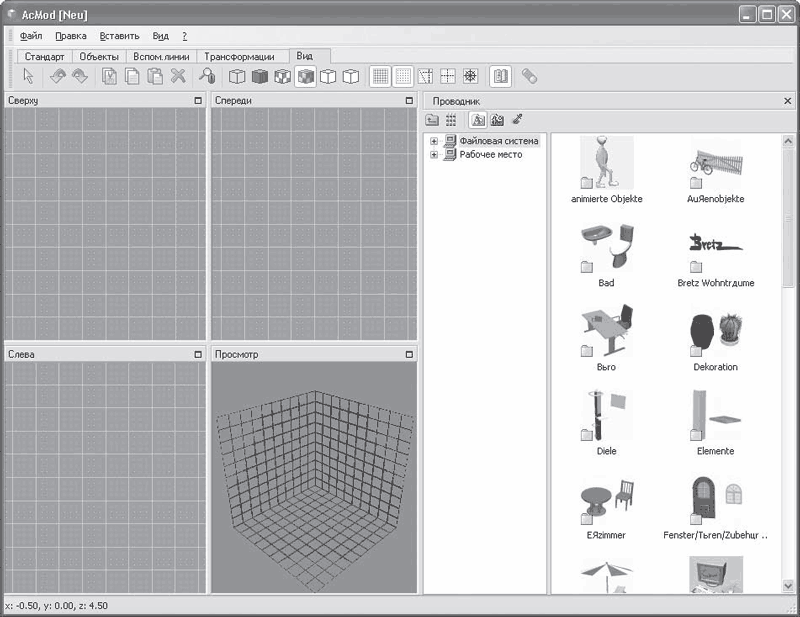
Рис. 1.51. Модуль AcMod для разработки собственных 3D-объектов
Больше об инструменте для моделирования ArCon вы узнаете из последующих глав.
Большинство перечисленных выше команд, доступных в режиме дизайна, вы также можете вызвать, пользуясь системным меню программы. Все они представлены командами меню в двух группах Правка и Обстановка.
На этом рассмотрение интерфейса и базовых возможностей программы ArCon окончено, однако приступать к полноценной работе пока еще рано. Следующая глава научит вас правильно и гибко настраивать систему под себя, чтобы добиться максимальной производительности и желаемого эффекта при проектировании. Только потом мы перейдем к разработке полноценных проектов в среде ArCon.
Больше книг — больше знаний!
Заберите 30% скидку новым пользователям на все книги Литрес с нашим промокодом
ПОЛУЧИТЬ СКИДКУДанный текст является ознакомительным фрагментом.