Панель инструментов Почты
Панель инструментов Почты
Посмотрим, что находится на панели инструментов в режиме Почты (рис. 4.7).

Рис. 4.7. Панель инструментов Почты
• Создать – если щелкнуть на этой кнопке, не открывая списка кнопки, то появится окно, в котором вы сможете написать письмо. Если откроете список кнопки, щелкнув на стрелке
 справа от кнопки, то… изумитесь тому, что еще вы можете создать в этой замечательной программе.
справа от кнопки, то… изумитесь тому, что еще вы можете создать в этой замечательной программе.
• Печать – кнопка поможет вам распечатать выделенное письмо.
• Переместить в папку – при помощи этой кнопки вы можете переместить выделенное письмо в любую папку программы. Но вы можете и просто перетащить письмо мышкой в любую папку в списке области переходов.
• Удалить – при нажатии этой кнопки удаляются выделенные письма.
• Ответить, Ответить всем, Переслать – стандартные команды любой почтовой программы. Из их названий очевидно, что вы можете сделать с их помощью.
• Выбрать категорию – позволяет выбрать для каждого письма категорию (рис. 4.8). Это для любителей раскладывать все по полочкам или раскрашивать все вокруг.

Рис. 4.8. Какую категорию желаете?
Например, вы можете отмечать важные письма красным цветом, личные – желтым, а письма из общества зеленых – зеленым.
Открываете папку Входящие – а там все такое красиво разноцветное, закрывать не хочется, и сразу бросаются в глаза письма определенного цвета.
• К исполнению – на самом деле это просто флажок, которым вы можете пометить самые важные письма. Причем флажки бывают разные: один краснеет сегодня, второй – завтра, а третий – в течение всей следующей недели (рис. 4.9).

Рис. 4.9. Когда вам напомнить про письмо?
• Отправить и получить – эта кнопка поможет вам отправить и получить почту. Если вы просто щелкнете на этой кнопке, программа полезет проверять почту. Если же щелкнуть на треугольничке
 справа от кнопки, то откроется список с командами. Самые очевидные – Получить почту (F9) и Отправить все – находятся в верхних строках. Группа Все учетные записи предназначена для тех случаев, когда программа настроена не на один адрес электронной почты, а на несколько.
справа от кнопки, то откроется список с командами. Самые очевидные – Получить почту (F9) и Отправить все – находятся в верхних строках. Группа Все учетные записи предназначена для тех случаев, когда программа настроена не на один адрес электронной почты, а на несколько.
• Создать правило – эта кнопка опять для тех, кто любит все упорядочить. Посмотрите, вы можете настроить программу так, что при получении сообщения с указанного адреса вы будете получать дополнительное оповещение, слышать звуковой сигнал, и что самое удобное – письма от этого адресата будут автоматически помещаться в определенную папку (рис. 4.10). Вы можете создать папки «Саша», «Алена» и «Работа». Новые письма от адресатов сразу будут попадать туда.

Рис. 4.10. Создайте свои правила
• Адресная книга – откроет адресную книгу.
• Поиск в адресной книге – поможет вам найти в адресной книге нужного человека.
• Справка – этот значок вам уже хорошо известен, во всех программах Microsoft Office с его помощью вызывается справка. Справку можно открыть также, нажав клавишу F1. Все, как обычно.
• Параметры панели инструментов – щелкнув на этой кнопке, вы сможете убрать с панели инструментов кнопки, которые вам не нужны (рис. 4.11). Можете сбросить панель и настроить ее заново так, как вам удобно.
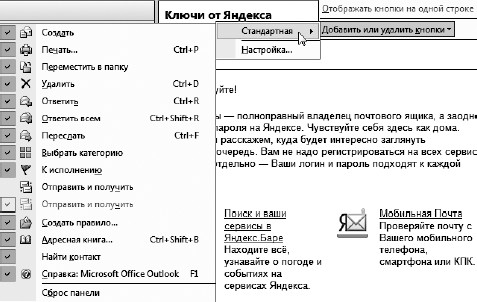
Рис. 4.11. Настройка панели инструментов
Теперь приступим к активным действиям.
Больше книг — больше знаний!
Заберите 30% скидку новым пользователям на все книги Литрес с нашим промокодом
ПОЛУЧИТЬ СКИДКУДанный текст является ознакомительным фрагментом.