Создание однострочного текста
Создание однострочного текста
Однострочный текст предназначен для формирования одной или более несвязанных между собой строк текста. Однострочный текст – первоначальный текстовый тип в AutoCAD, предшествовавший более сложному и богатому возможностями многострочному тексту, который мы рассмотрим в следующем разделе. В однострочном тексте каждая строка – независимый объект, с которым можно работать отдельно.
Однострочный текст можно ввести в рамку в один прием, каждую строку заканчивая нажатием клавиши Enter (рис. 4.1).

Рис. 4.1. Создание однострочного текста
Как уже говорилось, для создания однострочного текста можно использовать команды DTEXT и TEXT. Для вызова команды DTEXT с помощью ленты необходимо на вкладке Home (Основная) в группе Annotation (Аннотационные) щелкнуть на кнопке Single Line Text (Однострочный текст). При выполнении одной из этих операций в командной строке отображаются установленные в данный момент текстовый стиль и высота:
Current text style: ?Standard? Text height: 0.2000 Annotative:No
Вы можете изменить текстовый стиль и выравнивание текста с помощью параметров Style и Justify соответственно, хотя значительно проще использовать для этого инструменты, расположенные на вкладке Multiline Text (Многострочный текст) (рис. 4.2). Другие параметры, находящиеся на данной вкладке, мы разберем более подробно, когда будем говорить о многострочном тексте.

Рис. 4.2. Вкладка Multiline Text (Многострочный текст)
После ввода команды DTEXT или TEXT появится приглашение:
Specify start point of text or [Justify/Style]:
Выберите точку, которая будет служить началом вводимого текста, с помощью мыши или введите ее координаты с клавиатуры. Кроме того, вы можете воспользоваться дополнительными параметрами.
• Параметр Justify позволяет задать выравнивание текста. После его выбора появится запрос:
Enter an option [Align/Fit/Center/Middle/Right/TL/TC/TR/ML/MC/MR/BL/BC/BR]:
Вы можете указать, как текст будет выравниваться относительно положения курсора. В отличие от такого же параметра для многострочного текста, выравнивание однострочного текста затрагивает только одну его строку, а не весь абзац.
При выборе значения Right текстовый поток будет идти справа налево, а значение выравнивания Center заставляет текст растекаться в обоих направлениях от начальной точки.
За исключением первых двух вариантов, Align и Fit, большинство значений достаточно очевидны. Варианты выравнивания Align и Fit позволяют расположить текст, используя две точки для определения его ширины и угла наклона. Оба варианта вынуждают текст приспосабливаться к двум указанным точкам, хотя и различными методами. Align изменяет высоту текста, а Fit регулирует его ширину.
После выбора параметра Align появится приглашение:
Specify fi rst endpoint of text baseline:
Выберите отправную точку для текста. Затем AutoCAD выдаст следующий запрос:
Specify second endpoint of text baseline:
Эта точка определяет как угол, так и окончательную полную ширину текста. Помните, что параметр Align изменяет высоту текста, чтобы подогнать ее между двумя точками. Из-за этого при вводе текста рамка оперативного однострочного редактора текста становится выше и короче.
Выбрав параметр Fit, вы вызовете следующий запрос:
Specify fi rst endpoint of text baseline:
Выберите начальную точку для текста. Появится следующий вопрос:
Specify second endpoint of text baseline:
Эта точка определяет как угол, так и окончательную полную ширину текста. Параметр Fit изменяет ширину текста, заставляя его умещаться между двумя точками. Вследствие этого в командной строке появится запрос об указании высоты:
Specify height <0.1000>:
После ввода требуемой высоты появится рамка встроенного однострочного редактора и вы можете начинать вводить текст. По мере ввода текст расширяется или сжимается, приспосабливаясь к расстоянию между указанными точками, но его высота сохраняется (рис. 4.3).
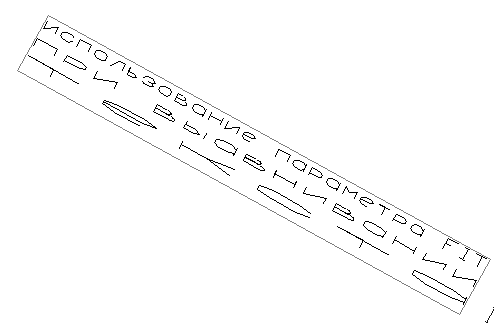
Рис. 4.3. Использование выравнивания текста Fit
• Параметр Style служит для выбора стиля текста. После его выбора появится запрос:
Enter style name or [?] <Standard>:
По умолчанию в программе присутствует два стиля: Standard и Annotative.
После определения места начальной точки текста AutoCAD выдаст запрос:
Specify height <2.5000>:
Задайте требуемую высоту текста и нажмите клавишу Enter. Введенная высота будет значением по умолчанию до следующего создания однострочного текста. Затем появится следующий запрос:
Specify rotation angle of text <0>:
Введите требуемый угол наклона текста или нажмите клавишу Enter для использования значения по умолчанию.
После ввода угла в графической области появится простейший встроенный однострочный текстовый редактор. Он чаще всего представляет собой рамку изменяющегося размера, которая по мере ввода символов становится длиннее (рис. 4.4).

Рис. 4.4. Ввод однострочного текста
Используя команды создания однострочного текста, можно вводить множество строк текста, однако помните, что каждую строку вам придется заканчивать вручную нажатием клавиши Enter, после чего можно продолжать ввод (рис. 4.5).
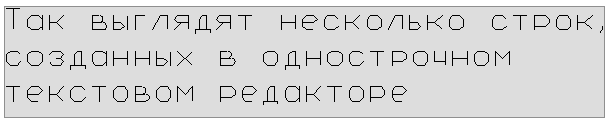
Рис. 4.5. Ввод группы строк однострочного текста
Примечание
Межстрочный интервал, используемый для однострочного текста, равен 1,5 величины высоты текста от основания одной строки текста до основания следующей строки.
Вы можете продолжать добавлять строки текста, пока не нажмете клавишу Enter дважды. Для завершения команды вы также можете выбрать с помощью мыши точку вне поля редактирования. Помните, что впоследcтвии каждая строка текста будет отдельным объектом, даже если текст введен в один прием (рис. 4.6).

Рис. 4.6. Каждая строка однострочного текста является отдельным объектом
Совет
Если TEXT или DTEXT – это последняя команда, которую вы ввели, то при создании дополнительного нового однострочного текста вы можете просто нажать клавишу Enter в ответ на приглашение командной строки Specify start point of text or [Justify/Style]: и пропустить запросы о вводе высоты текста и угла поворота. AutoCAD автоматически отображает встроенный однострочный текстовый редактор непосредственно под последней созданной строкой текста, используя те же высоту, угол поворота и выравнивание, поэтому вы просто можете начать ввод текста.
Контекстное меню
Редактор однострочного текста имеет контекстное меню, открывающееся щелчком правой кнопки мыши (рис. 4.7), которое обеспечивает дополнительные функциональные возможности.
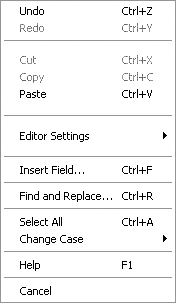
Рис. 4.7. Контекстное меню оперативного редактора однострочного текста
Рассмотрим некоторые команды данного меню:
• Undo (Отмена) – позволяет отменить одно или более действий в текстовом редакторе;
• Redo (Восстановление) – восстанавливает одно или более действий, которые были отменены с помощью команды Undo (Отмена);
• Cut (Вырезать) – стирает текст и помещает его в буфер обмена Windows с возможностью последующей вставки;
• Copy (Копировать) – копирует текст в буфер обмена Windows, так что вы можете вставить его позже;
• Paste (Вставить) – вставляет текст, который в настоящее время находится в буфере обмена Windows;
• Editor Settings (Настройки редактора) – предоставляет некоторые дополнительные инструменты, например такие, как проверка орфографии и цвет фона;
• Insert Field (Вставить поле) – позволяет вставлять поле, используя диалоговое окно Field (Поле) (это окно рассмотрим подробнее далее в этой главе);
• Find and Replace (Найти и заменить) – открывает диалоговое окно Find and Replace (Найти и заменить), с помощью которого можно искать и замещать текст;
• Select All (Выделить все) – выделяет весь текст в однострочном редакторе;
• Change Case (Изменить регистр) – позволяет вам переводить выбранный текст в верхний или нижний регистр.
Вставка специальных символов в однострочный текст
По сравнению с многострочным текстовым редактором здесь ваши действия несколько ограничены. Символы необходимо вводить с использованием соответствующего управляющего кода AutoCAD %% или Unicode. Существуют следующие управляющие коды AutoCAD:
• %%C – символ диаметра (Ш);
• %%D – символ градуса (°);
• %%P – символ допуска плюс/минус (±);
• %%O – надчеркивание и его отмена;
• %%U – подчеркивание и его отмена;
• %%% – знак процента (%).
При вводе управляющие коды немедленно преобразуются в соответствующие им символы. Например, ввод %%P30%%D в однострочном текстовом редакторе вставляет строку, показанную на рис. 4.8.

Рис. 4.8. Пример применения управляющих кодов %%P и %%D
Управляющие коды символов подчеркивания (%%U) и надчеркивания (%%O) – своеобразные переключатели, которые могут быть включены и выключены (рис. 4.9).

Рис. 4.9. Использование управляющего кода %%U для подчеркнутого текста
Совет
Если вам нужно использовать символ евро, а на клавиатуре нет соответствующей клавиши, введите 0128 на цифровом блоке клавиатуры, удерживая клавишу Alt.
Текстовые поля
Поле – интеллектуальный текст, который вы можете вставить в ваш рисунок и который динамически изменяется согласно данным, на которых он основан и/или которые он представляет. Классический пример – поле Date (Дата). Вы можете создать на рисунке поле даты, которое будет автоматически изменяться для отображения текущей даты и даже времени с использованием различных форматов:
• 11/4/2007;
• среда, 04 апреля 2007;
• 2007-04-11;
• 11-Apr-07.
Поля могут быть созданы автономно или вставлены в любой вид текста, свойство или определение свойства. Поле использует тот же самый стиль текста, что и текстовый объект, в который оно вставлено, и отображается на светлосером фоне, который не виден в распечатке.
Когда поле изменяется, отображаются последние данные. Можно настроить автоматическую модификацию поля при выполнении одного или всех условий:
• открытие графического файла;
• сохранение файла чертежа;
• печать графического файла;
• запуск команды eTransmit;
• восстановление чертежа.
Кроме того, можно выключить функцию автоматического обновления, при этом вы должны будете вручную изменять любые поля на чертеже. Вы можете управлять модификацией полей и затем выключить или включить отображение фона полей в области Fields (Поля) в левой нижней части вкладки User Preferences (Пользовательские установки) окна Options (Настройки) (рис. 4.10).
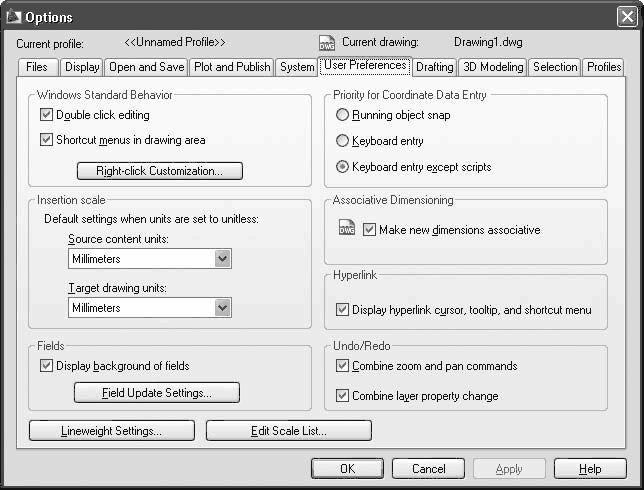
Рис. 4.10. Вкладка User Preferences (Пользовательские установки) окна Options (Настройки)
Снятие флажка Display background of fields (Отображать фон полей) выключает светло-серый фон. Щелчком на кнопке Field Update Settings (Параметры настройки обновления полей) можно открыть одноименное диалоговое окно, показанное на рис. 4.11.
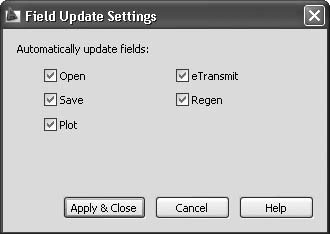
Рис. 4.11. Диалоговое окно Field Update Settings (Параметры настройки обновления полей)
В этом окне можно указать, при каких действиях или событиях будут автоматически модифицироваться поля. По умолчанию все флажки установлены. Если вы снимете их, поля нужно будет изменять вручную.
Существует несколько различных способов вставить поле. Чтобы создать отдельное автономное поле, следует использовать команду FIELD.
Чтобы вставить поле в однострочный текст, необходимо выполнить команду Insert Field (Вставить поле) из контекстного меню однострочного редактора.
В любом случае на экране появится диалоговое окно Field (Поле) (рис. 4.12).
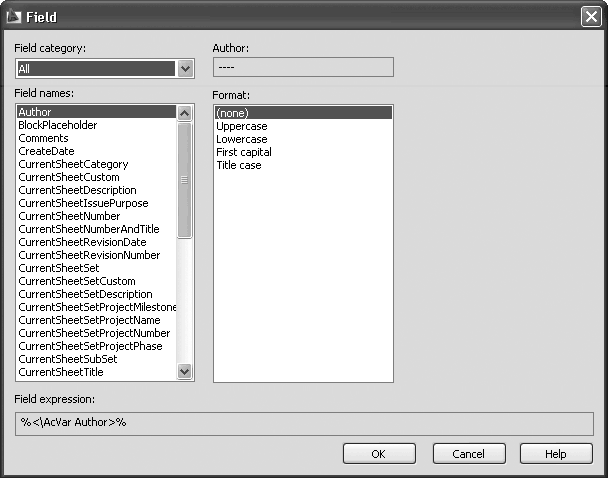
Рис. 4.12. Диалоговое окно Field (Поле)
Раскрывающийся список Field category (Категория поля) содержит различные типы полей:
• All (Все) – все поля;
• Date & Time (Дата и время) – поля, относящиеся к дате и времени (создаваемые, сохраняемые, печатаемые);
• Document (Документ) – поля, относящиеся к файлу (имя файла, размер, кем сохранен);
• Linked (Связано с) – информация о гиперссылке;
• Objects (Объекты) – информация об объектах (формулы, имена блоков, свойства для прорисовки объектов);
• Other (Прочее) – разная информация (сложные выражения, значения системных переменных);
• Plot (Схема распечатки) – информация о распечатке (устройство печати, размер бумаги, масштаб);
• SheetSet (Параметры страницы) – данные о параметрах настройки страницы распечатки.
Значения, отображаемые в списке Field names (Имена полей), зависят от выбранной категории. Остальные настройки в окне Field (Поле) изменяются на основе категории и имени поля, которое выбрано.
Например, выбор категории Date & Time (Дата и время) отображает список следующих связанных с датой имен полей:
• CreateDate;
• Date;
• PlotDate;
• SaveDate.
Все поля даты позволяют вам определить ее формат в текстовом поле Date format (Формат даты) и управлять появлением даты на рисунке. Вы можете ввести собственный формат, используя управляющие коды клавиатуры, показанные в области Hints (Подсказки) в правой части окна Field (Поле), или, что еще проще, выбрать предопределенный формат из списка Examples (Примеры) (рис. 4.13).
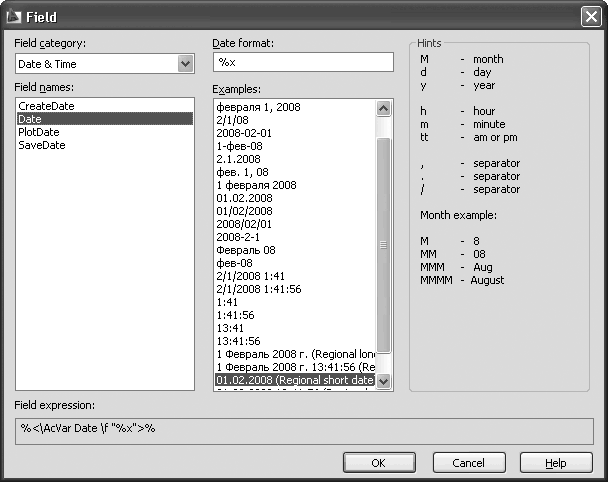
Рис. 4.13. Диалоговое окно Field (Поле) с настройками даты
В области Field expression (Выражение для поля) отображается фактическое выражение, которое лежит в основе поля и не может быть отредактировано.
Это выражение можно использовать в качестве руководства для создания собственного выражения в текстовом поле Date format (Формат даты).
После выбора желаемого имени поля и настройки нужных параметров форматирования следует щелкнуть на кнопке OK, чтобы вставить поле. На рис. 4.14 показано поле Date (Дата), вставленное в текстовый объект.

Рис. 4.14. Поле Date (Дата) в текстовом объекте
Примечание
Другие типы полей рассматривать в этой книге не будем. Для получения подробной информации о поле можно воспользоваться справкой, но обычно назначение поля становится понятно из его названия.
Текстовое поле является частью однострочного текстового объекта, поэтому для его редактирования нужно использовать те же самые средства, какие вы применяете, чтобы редактировать однострочный текст. Выбрав поле, вы можете воспользоваться для его редактирования командой контекстного меню Edit Field (Редактировать поле). Кроме того, вы можете дважды щелкнуть кнопкой мыши на поле, чтобы отобразить диалоговое окно Field (Поле) и произвести необходимые настройки в нем. Любые изменения применятся ко всему тексту в поле.
Совет
Если вы больше не хотите обновлять поле, можно сохранить значение, которое отображается в данный момент, преобразовав поле в текст.
Лето — время эзотерики и психологии! ☀️
Получи книгу в подарок из специальной подборки по эзотерике и психологии. И скидку 20% на все книги Литрес
ПОЛУЧИТЬ СКИДКУДанный текст является ознакомительным фрагментом.