Создание многострочного текста
Создание многострочного текста
Многострочный текст – это сложный объект, состоящий из множества строк, которые вы вводите в форме абзаца. При этом используется оперативный редактор, напоминающий обычный текстовый редактор.
Текст автоматически форматируется, чтобы поместиться в ограниченную прямоугольником область, которую вы определяете с помощью двух угловых точек перед появлением текстового редактора. AutoCAD автоматически определяет горизонтальную длину строки текста, вставляя программный возврат подобно текстовому процессору. Высота многострочного текстового объекта зависит от количества строк в тексте, а не от высоты ограничивающей рамки (рис. 4.13).
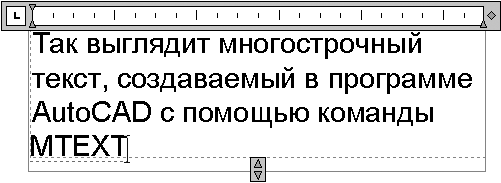
Рис. 4.13. Многострочный текст
Оперативный текстовый редактор предназначен для создания и редактирования текста в выбранном месте. Благодаря прозрачности фона вы будете видеть направляющую линию под областью редактора и соответственно определять местонахождение текста. Многострочный текст обладает такими особенностями, как:
• способность делать текстовый граничный фон непрозрачным и задавать для него цвет;
• установка сдвигов и отступов;
• автоматическая вставка полей;
• импортирование внешних текстовых файлов в формате ASCII или RTF;
• расширенная вставка обычных и специальных символов;
• создание маркированных и нумерованных списков;
• создание сложных дробей и геометрических допусков;
• изменение граничной области текста с помощью управляющих маркеров и автоматическое переформатирование длины строки текста;
• изменение регистра выбранного текста щелчком кнопкой мыши.
Итак, чтобы приступить к созданию многострочного текста, запустите команду MTEXT: введите ее в командную строку либо на вкладке Home (Основная) в группе Annotation (Аннотационные объекты) ленты щелкните на кнопке Multiline Text (Многострочный текст). Если вы работаете с классическим интерфейсом AutoCAD, можно выполнить команду Draw ? Text ? Multiline Text (Черчение ? Текст ? Многострочный текст). В результате программа отобразит в командной строке текущий стиль и высоту текста и выдаст запрос об определении угла:
Current text style: «Standard» Text height: 2.5 Annotative: No
Specify first corner:
Выберите первый угол прямоугольной области, которую вы хотите использовать для создания текста. Появится следующий запрос:
Specify opposite corner or [Height/Justify/Line spacing/Rotation/Style/Width/Columns]:
В графической области появится прямоугольная рамка, для которой следует подобрать размер (рис. 4.14). Задайте координаты второй угловой точки или выберите один из параметров, чтобы более тонко настроить текст.
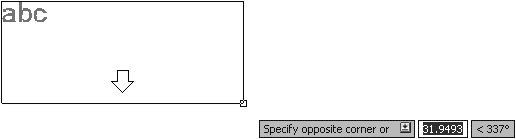
Рис. 4.14. Граничная область многострочного текста
Стрелка внизу прямоугольника указывает, что текстовый поток направлен сверху вниз. Это происходит потому, что заданное по умолчанию выравнивание для многострочного текста настроено по левому верхнему углу.
• С помощью параметра Justify можно изменить выравнивание текста. Выбирая различные варианты выравнивания, обратите внимание, как изменяются стрелки, указывающие на направление текстового потока.
Примечание
Существует также возможность изменить выравнивание после ввода текста, используя инструменты вкладки Text Editor (Редактор текста), которые мы рассмотрим далее в этой главе.
• Параметр Line spacing позволяет изменять межстрочный интервал (расстояние между основаниями двух соседних строк текста) для многострочного текста. Значение по умолчанию для однострочного интервала составляет 1,66 высоты текста. Вы можете изменить межстрочный интервал путем ввода команды L и нажатия клавиши Enter или, если вы используете динамический ввод, с помощью клавиш управления курсором.
Вариант At least автоматически увеличивает такой межстрочный интервал, чтобы приспособить к размещению символы, которые являются слишком большими, в то время как вариант межстрочного интервала Exactly поддерживает постоянное значение. Оба варианта позволяют вам устанавливать межстрочное расстояние, кратное интервалу однострочного текста, или абсолютное расстояние. Чтобы определить кратность, введите множитель, следующий за символом x, иначе указанное значение будет абсолютным расстоянием.
• Параметр Rotation позволяет определить угол для целого многострочного текстового объекта так, чтобы весь абзац текста поворачивался на угол, который вы определяете. После выбора этого параметра AutoCAD выдаст запрос:
Specify rotation angle <0>:
Вы можете ввести угол с клавиатуры или определить его, указав точку на рисунке (первая угловая точка считается опорной).
Высоту, стиль и ширину текста можно также установить в оперативном текстовом редакторе после выбора второй угловой точки, в то время как межстрочный интервал и угол поворота должны быть указаны перед выбором второй угловой точки.
После того как вы выберете вторую точку, на ленте появится вкладка Text Editor (Редактор текста) (см. рис. 4.3), и вы можете набирать текст.
По окончании ввода текста выйти из многострочного режима с созданием текстового блока вы можете следующими способами:
• нажав кнопку Close Text Editor (Закрыть текстовый редактор) на вкладке Text Editor (Редактор текста);
• щелкнув кнопкой мыши вне области текстового редактора;
• нажав клавишу Enter, удерживая Ctrl.
Для закрытия текстового редактора без сохранения текста или любых изменений нажмите клавишу Esc.
Внимание
В предыдущих версиях программы при создании многострочного текста использовалась панель Text Formatting (Форматирование текста), которая в текущей версии заменена аналогичными инструментами вкладки Text Editor (Редактор текста). Тем не менее в AutoCAD 2010 она по-прежнему присутствует (рис. 4.15), только по умолчанию скрыта от глаз пользователя. Вызвать ее можно с помощью команды Editor Settings ? Show Toolbar (Настройки редактора ? Показывать панель инструментов) контекстного меню многострочного текста.

Рис. 4.15. Панель Text Formatting (Форматирование текста)
Больше книг — больше знаний!
Заберите 30% скидку новым пользователям на все книги Литрес с нашим промокодом
ПОЛУЧИТЬ СКИДКУДанный текст является ознакомительным фрагментом.