Добавление изображений в проект
Добавление изображений в проект
Существует по крайней мере три способа добавления изображений в проект. Первый способ – использование файлов, сохраненных ранее на диске. Второй – вставка скопированных кадров, содержащихся в клипах проекта, или вставка кадров из фильма, записанного на видеокамеру. Третий – это рассмотренный в гл. 2. инструмент для импорта мультимедиа. Поскольку третий способ уже был рассмотрен, то остановимся на первых двух.
Видеокурс
Вариантам добавления изображений посвящен видеоурок «Урок 7.1. Добавление статических изображений».
Добавление изображения из файла. Файлы изображений можно открыть на вкладке Картинки в окне Альбома (рис. 7.1). Изображения добавляются в проект перетаскиванием эскизов изображений из Альбома в окно Фильм. В режиме Линия времени изображения могут быть помещены как на основную дорожку, так и на дорожку наложения (о наложенной дорожке расскажем в гл. 8) и дорожку титров (более подробно – в гл. 9).
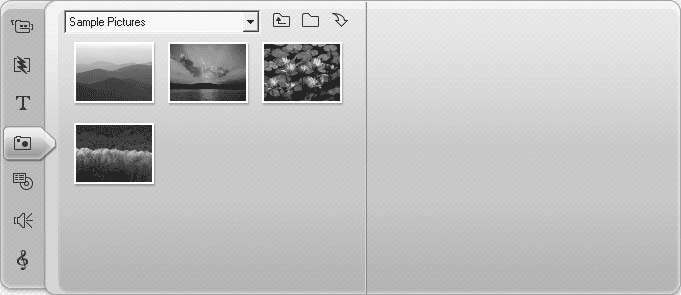
Рис. 7.1. Вкладка Картинки в Альбоме
Напомним, что на страницах Альбома показано содержимое папки, выбранной в раскрывающемся списке в верхней части Альбома (на рис. 7.1 текущая папка – Sample Pictures). Для смены текущей папки можно использовать раскрывающийся список, в котором сохраняются имена вложенных в текущую папку файлов, а также кнопку

для перехода вверх по иерархии папок. Кнопка

рядом с раскрывающимся списком позволяет выбрать файл изображения на любом диске, при этом происходит автоматическая смена текущей папки на папку, в которой находится выбранный файл.
Еще одна кнопка

появившаяся в новой версии Pinnacle Studio, запускает инструмент импорта с внешнего носителя. Об этом инструменте мы уже сказали в начале главы.
Добавление копии кадра из фильма. Кроме использования готовых изображений из файлов, картинки можно получать самостоятельно, выделяя кадры из материала, добавленного в проект или записанного на видеокамеру. Такой способ получения изображений называется захватом кадров.
Для захвата кадров используйте инструмент Захват кадра из фильма или с камеры видеоинструментария. Внешний вид главного окна программы при захвате кадров из фильма приведен на рис. 7.2. Точно так же выглядит инструмент при захвате кадра из аналогового устройства и веб-камеры.
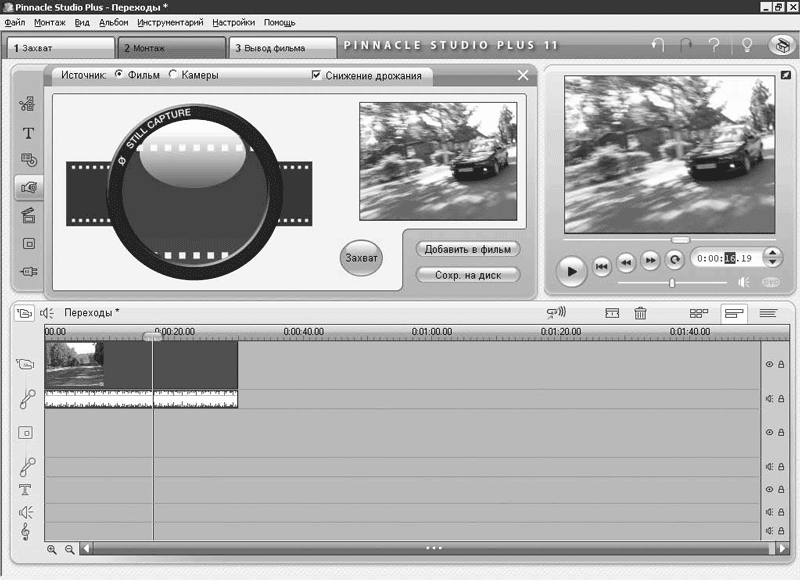
Рис. 7.2. Захват кадра из фильма
Выполнить захват кадра предельно просто: достаточно установить положение воспроизведения в Проигрывателе или на шкале времени в то место фильма, в котором находится нужный кадр, после чего нажать кнопку Захват. После этого эскиз захваченного кадра появится в области просмотра в Альбоме (на рис. 7.2 это как раз и показано).
Захваченный кадр можно сразу добавить в проект, нажав кнопку Добавить в фильм в области инструмента захвата. При этом захваченный кадр вставляется в проект после выделенного клипа на основную дорожку.
Захваченный кадр можно также сохранить на диск для последующего использования. Особенно это удобно при захвате большого количества кадров. Сохранение кадра выполняется нажатием кнопки Сохр. на диск: открывается окно Сохранить как, где выбирается имя файла для сохраняемого изображения и папка, в которую он будет помещен. Позже сохраненное изображение можно будет добавить в проект с использованием Альбома так, как описано выше.
Вид инструмента захвата при захвате кадра с цифровой камеры представлен на рис. 7.3.
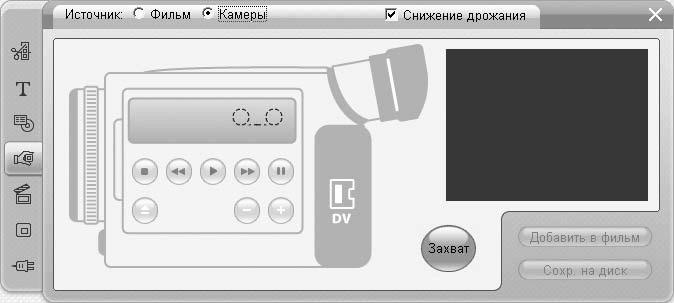
Рис. 7.3. Захват кадра с цифровой камеры
С помощью кнопок, имитирующих элементы управления камерой, вы сможете перемотать отснятое камерой видео на нужное место. После этого следует захватить и сохранить кадр точно так же, как при захвате кадра из фильма (проекта).
Использование элементов управления камерой рассмотрено в гл. 2. При захвате кадров из камеры учитываются настройки, заданные в окне настройки Studio на вкладке Источник (команда меню Настройки ? Источник).
Установка флажка Снижение дрожания в некоторых случаях позволяет получить более качественное изображение, когда в видео, из которого захватываются кадры, изображение дрожит.
Лето — время эзотерики и психологии! ☀️
Получи книгу в подарок из специальной подборки по эзотерике и психологии. И скидку 20% на все книги Литрес
ПОЛУЧИТЬ СКИДКУДанный текст является ознакомительным фрагментом.