Добавление в проект элементов и редактирование их свойств
Добавление в проект элементов и редактирование их свойств
С помощью панели инструментов вкладки Building (Строение) можно вносить в проект здания недостающие элементы: окна, двери, лестницы и др. Кроме того, можно редактировать проект в объемном 3D-виде, что очень наглядно. Рассмотрим, как это делается, на примере добавления в проект окон и дверей. Однако сначала познакомимся поближе с панелью инструментов вкладки Building (Строение) (рис. 11.21).

Рис. 11.21. Панель инструментов вкладки Building (Строение)
На данной панели находятся следующие кнопки, позволяющие вносить в проект новые элементы здания:
• Walls (Стены) – добавляет в проект стены;
• Doors (Двери) – создает в проекте двери;
• Windows (Окна) – вносит на план дома окна;
• Openings (Отверстия) – создает проемы, отверстия в стенах и других элементах;
• Ceilings (Потолки) – группа инструментов для создания потолочных покрытий и потолков;
• Room Division (Разделение комнат) – разбивает площади здания на отдельные комнаты;
• Roof (Крыша) – добавляет в план здания крышу;
• Stair/Ramps (Ступеньки/скаты) – вносит в проект здания лестницы, ступени, скаты и уклоны;
• Railings (Ограждения) – создает различные ограждения, заборы, решетки;
• Columns (Колонны) – добавляет в проект здания колонны различной конфигурации;
• Footings (Опоры) – создает различные опоры, основы для элементов здания.
Если подвести указатель мыши к кнопке на панели инструментов, то появится его название в виде всплывающей подсказки. При выборе на панели нужного инструмента указатель мыши, наведенный на рабочую область программы, меняет свою форму на значок со стилизованным изображением выбранного элемента здания. Например, при выборе инструмента Windows (Окна) указатель мыши принимает форму окна, а при выборе инструмента Doors (Двери) – форму двери.
Познакомившись с инструментами и их функциональным назначением, внесем в проект некоторые недостающие элементы.
Сначала добавим в проект недостающие окна. Библиотека программы содержит богатый арсенал всевозможных окон различных видов. Чтобы добавить окно в создаваемое здание, следует нажать на панели инструментов в верхней части окна программы кнопку Windows (Окна) – в окне библиотеки отобразятся элементы данной категории.
В окне библиотеки в верхнем списке Select a Type (Выбрать тип) выберем тип добавляемого в проект окна, например Bay (Эркер), а в нижнем списке Select an Element (Выбрать элемент) укажем вносимый в проект элемент окна с выступом.
Если навести указатель мыши на рабочую область проекта, то указатель изменит свой вид на стилизованное изображение окна, что говорит о готовности инструмента к работе.
Щелкните кнопкой мыши на том месте, где будет окно в стене дома, – в стене в указанном месте появится окно выбранного типа (рис. 11.22).
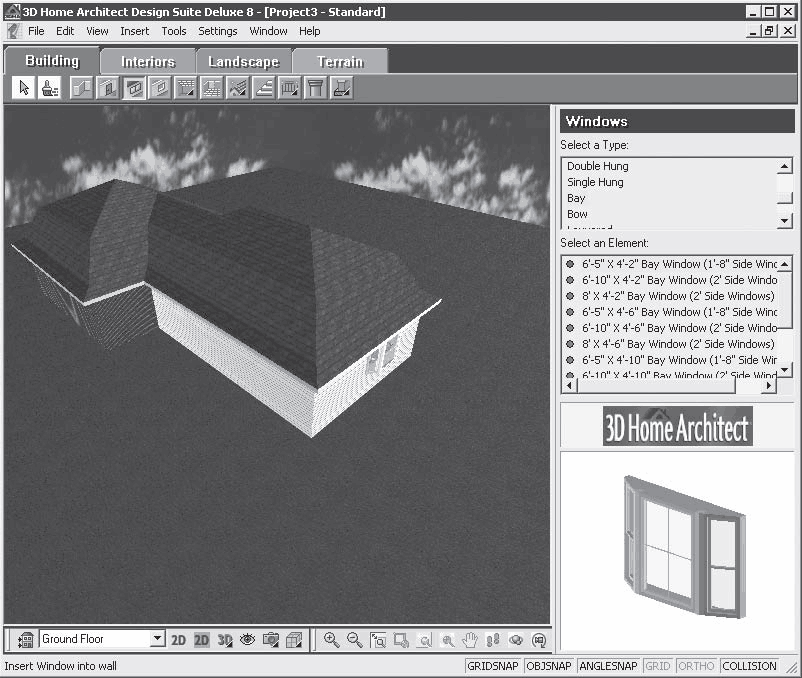
Рис. 11.22. Окно типа эркера в проекте здания
Аналогично в проект здания добавляется необходимое количество окон – дом станет светлее и уютнее! Если не понравился вносимый элемент, его всегда можно удалить, выделив инструментом Select/Edit (Выделение/правка) и нажав клавишу Delete (Удалить) на клавиатуре.
Также в программе можно отредактировать параметры элемента, изменить его размеры или материал. Чтобы изменить параметры внесенного объекта и отредактировать свойства окна, нужно выбрать на панели инструментов параметр Select/Edit (Выделение/правка), щелкнув на нем кнопкой мыши.
Если дважды щелкнуть кнопкой мыши на изображении окна в рабочей области программы, то откроется окно Windows (Окна), в котором можно просмотреть все размеры и отредактировать некоторые свойства данного элемента (рис. 11.23).
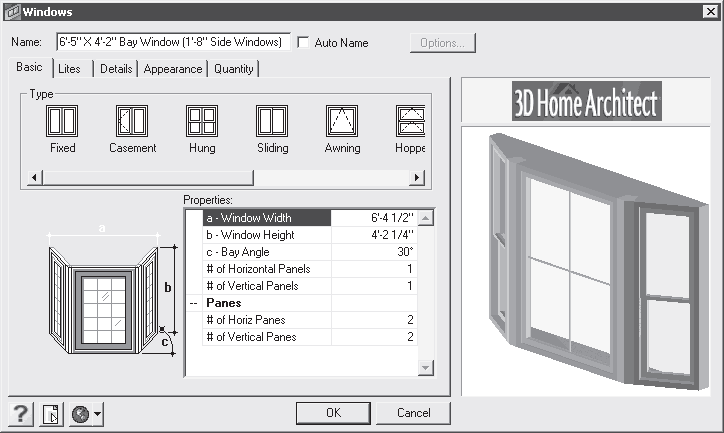
Рис. 11.23. Вкладка Basic (Основные) окна Windows (Окна)
В области Type (Тип) выбирается тип окна, а в списке Properties (Свойства) изменяются параметры создаваемого окна. Основные размеры обозначены буквами на чертеже в левой части окна, а в списке Properties (Свойства) каждой букве присвоены числовые значения. Щелкнув кнопкой мыши на строке с параметром в данном списке, можно ввести новое значение параметра.
Перейдите на вкладку Details (Детали) данного окна (рис. 11.24) и в группе элементов управления Frame (Рама) назначьте новые параметры оконного сечения и рамы. Изменяемые размеры отмечены буквами на чертеже справа, а слева в соответствующих полях ввода вносятся новые значения параметра.
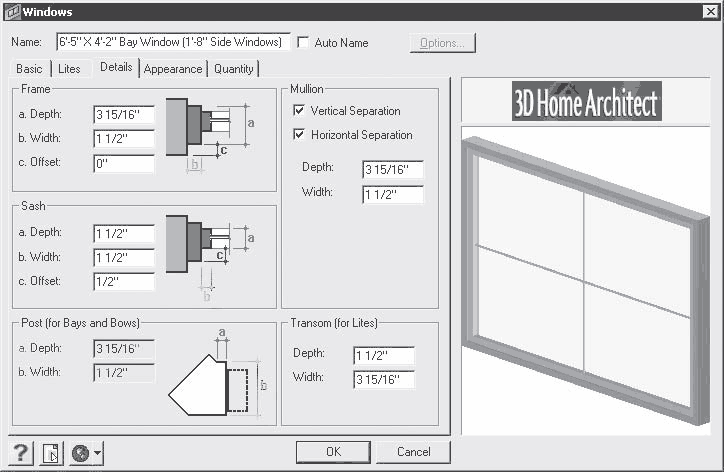
Рис. 11.24. Вкладка Details (Детали) окна Windows (Окна)
В группе элементов управления Sash (Подъемное окно) можно также изменить параметры подъемной части окна, а с помощью параметров группы элементов управления Post (for Bays and Bows) (Подпорка) определяют размеры подпорки для отдельных типов окон.
Перейдя на вкладку Appearance (Внешний вид) (рис. 11.25), следует нажать на ней кнопку Select (Выбрать) – откроется окно Materials (Материалы), в котором можно выбрать материал рамы, стекла и других компонентов окна.
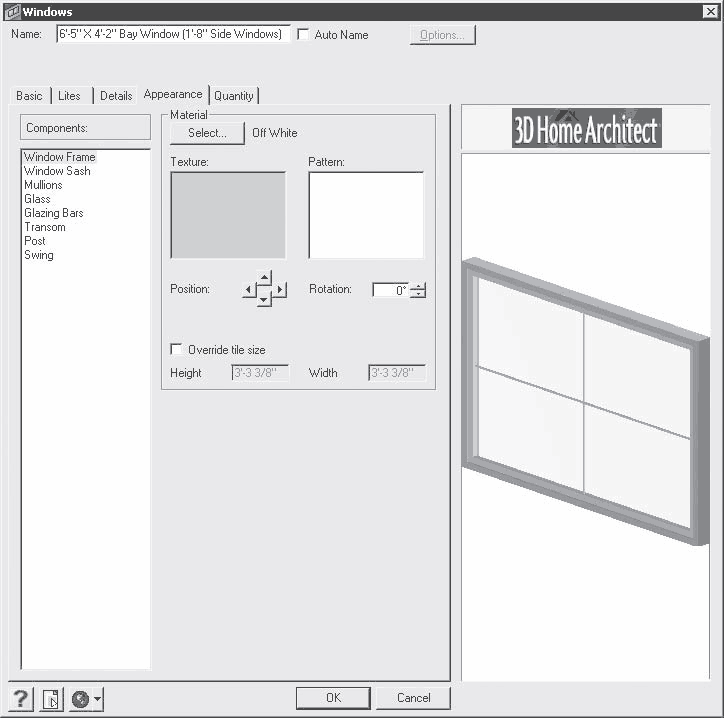
Рис. 11.25. Вкладка Appearance (Внешний вид) окна Windows (Окна)
Выбрав необходимые параметры, закройте окно Materials (Материалы), нажав кнопку OK, закройте также окно Windows (Окна).
Таким образом, в будущем доме теперь есть красивые окна, подобранные по собственному вкусу.
Однако в здании все еще нет дверей. Необходимо срочно исправить этот недостаток, нажав на панели инструментов в верхней части окна программы кнопку Doors (Двери), – в окне библиотеки отобразятся элементы данной категории.
В верхнем списке Select a Type (Выбрать тип) окна библиотеки следует выбрать тип добавляемой в проект двери, например Face Slider(фасадная раздвижная), а в нижнем списке Select an Element (Выбрать элемент) – указать вносимый в проект элемент двери, щелкнув на нем кнопкой мыши. Можно выбрать любой элемент, согласуясь с его размерами.
Наведите указатель мыши на рабочую область проекта – указатель изменит свой вид на стилизованное изображение двери, что свидетельствует о готовности инструмента к работе.
Щелкните кнопкой мыши на том месте, где будет дверь на стене дома, – на стене в указанном месте появится дверь выбранного типа (рис. 11.26).
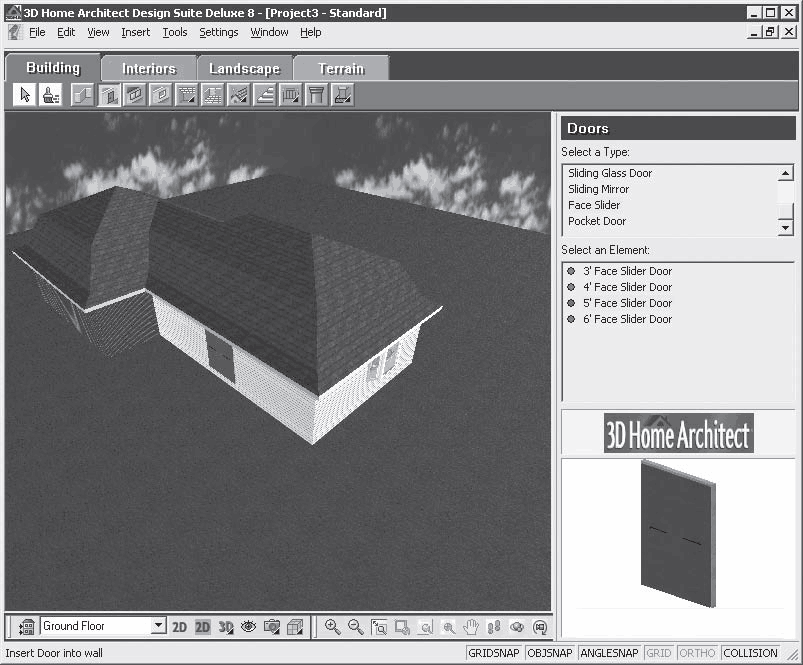
Рис. 11.26. Входная дверь, добавленная в проект здания
Подобным образом можно вносить из обширной базы разнообразных элементов библиотеки любые объекты внешнего интерьера здания: окна различной конфигурации, двери различного функционального назначения, лестницы или колонны.
В следующей главе рассмотрим, как в компьютерных программах создать дорожки и тропинки. Эти элементы будут начинаться от дверей только что созданного в этой главе дома и, причудливо извиваясь, позволят любоваться садом, цветниками и прочими уютными уголками, с большим вкусом и фантазией созданными нами в предыдущих главах данной книги с помощью компьютерных программ.
Более 800 000 книг и аудиокниг! 📚
Получи 2 месяца Литрес Подписки в подарок и наслаждайся неограниченным чтением
ПОЛУЧИТЬ ПОДАРОКДанный текст является ознакомительным фрагментом.