Глава 1 Предварительный проектный анализ
Глава 1
Предварительный проектный анализ
В данной главе описаны примеры анализа местности до начала проектирования и оформление результатов в графическом виде с применением программы «КОМПАС-3D».
Перед проектированием ландшафта необходимо провести подготовительные работы, основные виды которых включают в себя следующие элементы:
• планиметрическая съемка территории – применяется при простой планировке небольшого участка с несложным рельефом;
• геодезическая съемка территории – выполняется, если участок имеет сложный рельеф, большую площадь и необходимо планирование дренажной системы;
• учет уже существующих насаждений и нанесение их на план;
• определение направления поверхностного стока воды, состава и качества грунтов, всех коммуникаций и сооружений, уже имеющихся на участке;
• обозначение на участке зон для отдыха, спорта, сада и огорода, детской или хозяйственной зон.
Предпроектный анализ – это сбор данных для создания генерального плана и пояснительной записки. При этом производятся первоначальные схемы и эскизы без использования программ. Простейший предпроектный анализ состоит в следующем: специалист берет необходимые измерительные инструменты (рулетка, теодолит и т. д.), выходит на анализируемую территорию и производит горизонтальные замеры с отметками высот. Также анализируется состав грунтов до необходимой глубины. Одновременно на бумаге специалист создает эскиз с нанесением всех существующих растений и построек со всеми привязочными размерами. Далее создается один или несколько эскизов будущего ландшафта (возможно, с использованием компьютерных программ). Затем заказчик выбирает наиболее подходящий эскиз, на основе которого будут созданы генеральный план и пояснительная записка (при необходимости). На этом предпроектный анализ завершен.
Иногда необходимо выполнить предварительный эскиз в компьютерной программе, например, для последующего его редактирования и переработки в генеральный план, а также для дальнейшей детализации и подготовки плана вертикальной планировки, дендроплана и некоторых схем.
Чтобы создать эскиз участка в специальной компьютерной программе «КОМПАС-3D», предназначенной для создания чертежей, планов и деталей, нужно запустить ее, щелкнув кнопкой мыши на соответствующем ярлыке, расположенном на Рабочем столе, – откроется окно программы, в котором многие кнопки панели инструментов и команды меню пока неактивны.
С помощью команды главного меню Файл ? Создать открывается окно Новый документ (рис. 1.1).
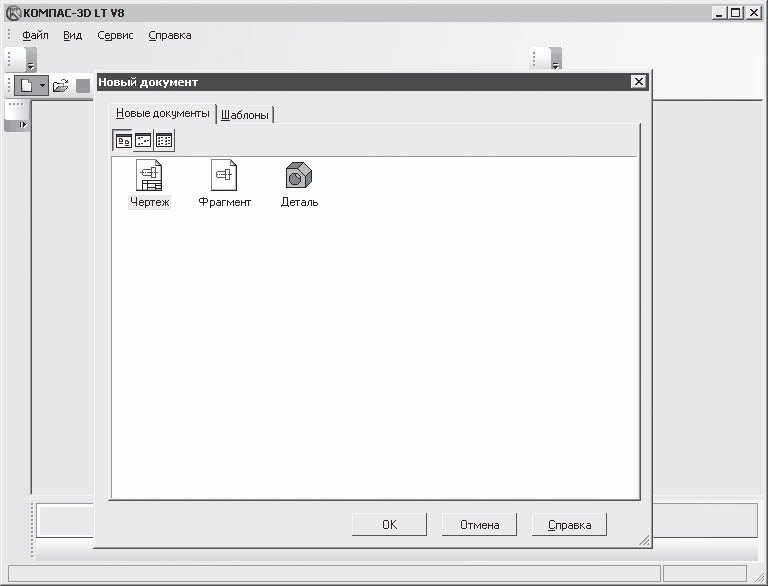
Рис. 1.1. Окно Новый документ
На вкладке Новые документы следует щелкнуть кнопкой мыши на значке Чертеж и нажать кнопку OK – на экране отобразится новый лист чертежа с рамкой для конструкторского чертежа (рис. 1.2).
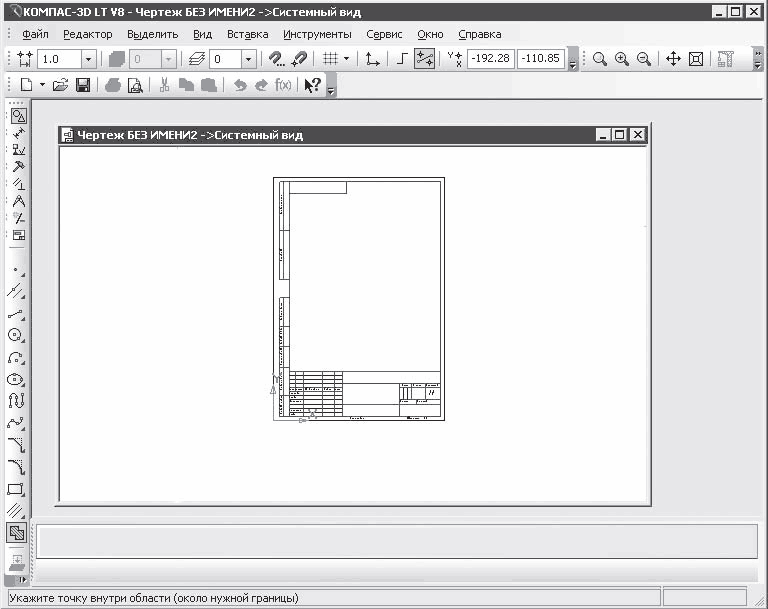
Рис. 1.2. Вид чертежа
Необходимо выбрать требуемую рамку или совсем удалить ее, не применяя в чертеже. В нашем случае выберем чертеж без рамок, для чего нужно выполнить следующие действия.
1. Выполнить команду главного меню Сервис ? Параметры – откроется окно Параметры.
2. В левой части данного окна в древовидном списке нужно щелкнуть кнопкой мыши на значке + (плюс) рядом со строкой Параметры первого листа, чтобы отобразить группы настраиваемых параметров Формат и Оформление (рис. 1.3).
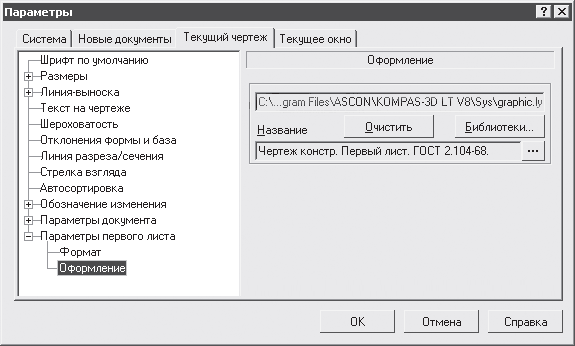
Рис. 1.3. Элементы управления настройками параметра Оформление
3. Щелкнуть кнопкой мыши на строке Оформление – в правой части окна Параметры отобразятся элементы управления настройками параметров данной категории.
4. Нажать кнопку с тремя точками в правой части данного окна – откроется окно выбора стиля оформления (рис. 1.4).
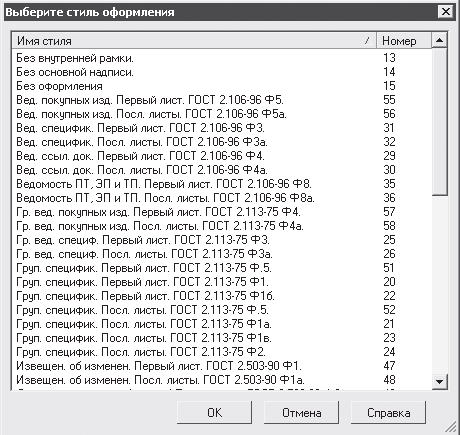
Рис. 1.4. Выбор стиля оформления страницы из списка стилей
5. Выбрать в списке строку Без оформления и нажать кнопку OK – окно выбора стиля закроется.
6. Закрыть окно Параметры, нажав кнопку OK, – сделанные настройки вступят в силу, и в рабочей области программы окажется совершенно чистый лист без чертежной рамки.
Эскиз участка рисуется с помощью панели инструментов (см. рис. 1.2), расположенной в левой части окна программы «КОМПАС-3D». Чтобы выбрать инструмент для создания на плане линий и форм, нужно нажать кнопку Геометрия (первая кнопка сверху на данной панели) – исходная панель инструментов примет другой вид, на ней отобразятся инструменты для рисования линий на плоскости (рис. 1.5).

Рис. 1.5. Панель инструментов Геометрия
Обозначим контуры будущего земельного участка. Для простоты восприятия сделаем его прямоугольной формы. Чтобы нарисовать прямоугольник, нужно использовать кнопку Непрерывный ввод объектов, расположенную на панели Геометрия.
Примечание
Названия всех кнопок, расположенных на панелях, открываемых той или иной кнопкой исходной панели инструментов, расположенной в левой части окна программы «КОМПАС-3D», отображаются в виде всплывающих подсказок при подведении к ним указателя мыши.
В процессе рисования линий необходимо задавать их длину и угол наклона. Эти параметры можно указать в соответствующих полях ввода Длина и Угол на нижней панели главного окна программы. Введя число, нужно нажать клавишу Enter – линия примет вид в соответствии с введенным значением.
В качестве примера нарисуем прямоугольник 30 х 20 м (значения следует вводить в миллиметрах, то есть размеры участка будут 30 000 мм и 20 000 мм), для чего следует выполнить следующие действия.
1. Нажать кнопку Непрерывный ввод объектов на панели инструментов Геометрия.
2. В рабочей области программы щелкнуть кнопкой мыши на свободном месте чертежа и переместить указатель мыши в сторону – вместе с указателем мыши будет перемещаться создаваемая на чертеже линия.
3. Щелкая кнопкой мыши на том месте, где нужно сделать поворот линии с образованием угла, создать все стороны и углы прямоугольника.
Таким образом мы создали на чертеже прямоугольник. Теперь установим на нем необходимые размеры. Для этого следует нажать на левой панели кнопку Размеры. Откроется панель параметров размеров, на которой необходимо нажать кнопку Линейный размер – инструмент установки размеров будет выбран. Щелкая кнопкой мыши на вершинах прямоугольника, устанавливаем размеры длины и ширины участка.
В результате получится прямоугольник с заданными нами размерными линиями и проставленными размерами (рис. 1.6).
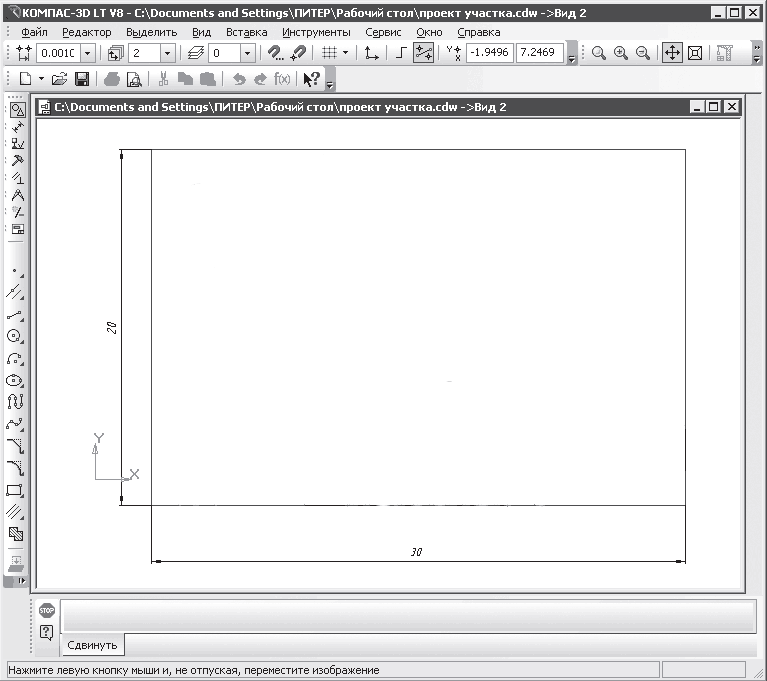
Рис. 1.6. Прямоугольная форма участка с проставленными размерами
Очень удачно продумана в программе «КОМПАС-3D» система перемещения чертежа в рабочем окне. Приближать и отдалять чертеж можно, вращая колесико мыши. Для перемещения чертежа достаточно нажать колесико мыши и двигать чертеж в любом направлении. При этом линейками прокрутки и кнопками изменения масштаба пользоваться необязательно.
Для знакомства с основными функциями работы в программе рассмотрим некоторые приемы работы, которые в дальнейшем будем применять при создании проекта. Покажем на чертеже дерево, схематично изобразив его в виде круга, закрашенного в зеленый цвет. Для этого необходимо определить место его расположения. Допустим, это точка, расположенная на расстоянии 20 см от верхней границы и 20 см от левой.
Чтобы схематично изобразить дерево, нужно нарисовать на чертеже вспомогательные линии, для чего необходимо выполнить следующие действия.
1. На левой панели инструментов нужно нажать кнопку Геометрия и на отобразившейся панели найти инструмент Вспомогательная прямая. Затем следует нажать треугольник в углу кнопки Вспомогательная прямая – отобразится дополнительная панель, на которой нужно выбрать инструмент Параллельная прямая.
2. Затем необходимо щелкнуть кнопкой мыши на верхней границе участка – она будет выделена красным цветом.
3. В поле ввода Расстояние до прямой на нижней панели окна нужно ввести значение 20 и нажать клавишу Enter (Ввод) – отобразятся две линии, находящиеся на расстоянии 20 см от верхней границы участка.
4. Нажать кнопку Создать объект на панели в нижнем левом углу, после чего нажать красную кнопку Прервать команду для прерывания команды – на чертеже будут отмечены точки, удаленные от верхней линии на расстояние 20 см.
Аналогично создается вспомогательная линия, параллельная левой границе и находящаяся на расстоянии 20 см от нее (рис. 1.7).
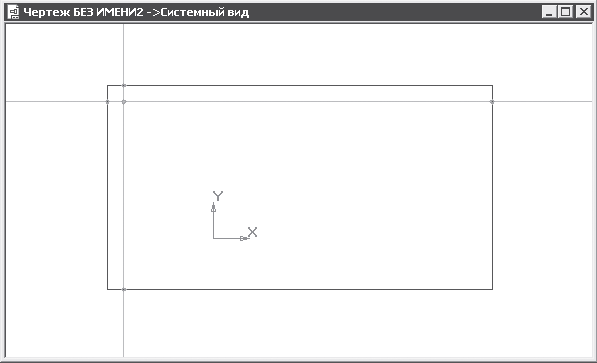
Рис. 1.7. Вспомогательные прямые
Для дальнейшего изображения дерева на левой панели инструментов нужно нажать кнопку Окружность и щелкнуть кнопкой мыши на красной точке пересечения вспомогательных линий – это будет центр дерева.
На нижней панели в поле ввода Радиус следует ввести значение 10 и нажать клавишу Enter – получилась маленькая окружность. Нужно приблизить чертеж движением колесика мыши и выполнить заливку цветом, для чего следует выполнить следующие действия.
1. Нажать на левой панели инструментов кнопку Штриховка, а на нижней панели в открывающемся списке Стиль выбрать вид заливки Заливка цветом.
2. Щелкнуть кнопкой мыши на открывающемся списке Цвет – откроется палитра для выбора цвета, в которой следует выбрать зеленый или любой другой цвет. Затем с помощью кнопки мыши нужно окрасить нарисованный круг в выбранный цвет.
3. Нажать кнопку Создать объект в левом нижнем углу для завершения заливки – получилось схематичное изображение дерева в виде зеленого круга (рис. 1.8).
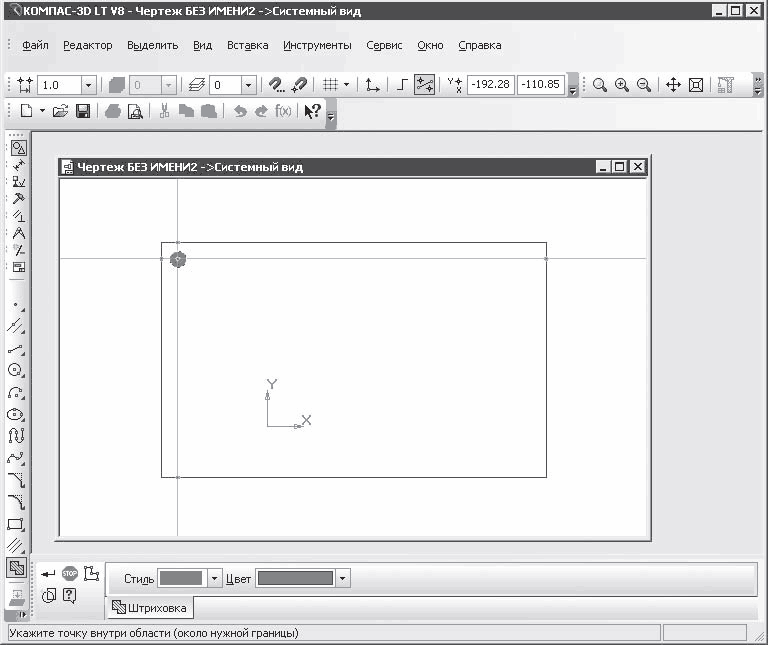
Рис. 1.8. Дерево со штриховкой на плане участка
Познакомившись с приемами работы в программе, вернемся к нашему проекту. Создадим на плане дом размером 5 х 9 м. Сделаем так, чтобы дом находился на расстоянии двух и девяти метров от границы участка. Дом на плане будет выглядеть как прямоугольник заданного размера. Чтобы создать прямоугольник на плане, нужно выполнить следующие действия.
1. Создать с помощью инструмента Параллельная прямая параллельные границам участка линии, отстоящие от этих границ на расстоянии 10 и 2 метра. Полученная точка пересечения и есть нижняя правая вершина прямоугольника дома. Именно в эту точку поместим прямоугольник заданного размера, символизирующий на схеме дом.
Примечание
Инструмент Параллельная прямая находится на дополнительной панели, которая возникает при нажатии кнопки Вспомогательная прямая панели инструментов Геометрия.
2. На левой панели инструментов нажать кнопку Геометрия и выбрать из отобразившихся на панели параметров инструмент Прямоугольник – в нижней части главного окна программы появится панель свойств выбранного инструмента (рис. 1.9).

Рис. 1.9. Панель свойств инструмента Прямоугольник
3. В полях ввода Высота и Ширина ввести требуемые размеры дома (в нашем примере это 5.0 и 9.0).
Примечание
На панели свойств инструмента Прямоугольник можно указать координаты его первой и второй вершин. Кроме того, на панели свойств в открывающемся списке Стиль можно выбрать представление на чертеже линии, обозначающей границу прямоугольника.
4. Навести указатель мыши на план проекта так, чтобы фигура прямоугольника своим правым нижним углом совпадала с точкой пересечения созданных ранее вспомогательных линий, и щелкнуть кнопкой мыши. На плане появится прямоугольник заданного размера, расположенный в указанном нами месте.
5. Указать габаритные размеры дома, а также расстояние от границ участка до дома (рис. 1.10), используя параметр Линейный размер на панели инструментов Размеры.
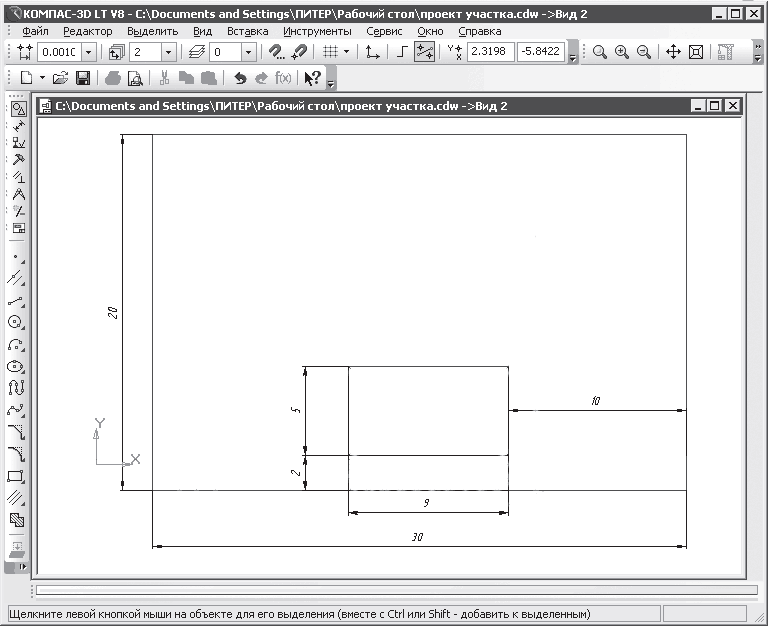
Рис. 1.10. Дом заданных размеров на плане участка
Подобным образом отобразим на плане вспомогательное помещение, обозначив его меньшим по размеру прямоугольником. Можно расположить хозяйственный объект на плане произвольно, без точной привязки к границам участка.
Рядом с домом справа по границе участка обозначим входную калитку – ее можно схематически показать линией, расположенной под углом.
Проложим дорожку, соединяющую входную калитку, дом и вспомогательное помещение, выполнив следующие действия.
1. Нажмите кнопку Непрерывный ввод объектов на панели инструментов Геометрия.
2. В рабочей области программы щелкните кнопкой мыши на месте чертежа рядом с калиткой и переместите указатель мыши вверх – вместе с указателем мыши переместится и создаваемая на чертеже линия.
3. Щелкая кнопкой мыши на том месте, где нужно сделать поворот линии с образованием угла, сформируйте дорожку – получится примерный план расположения объектов (рис. 1.11).
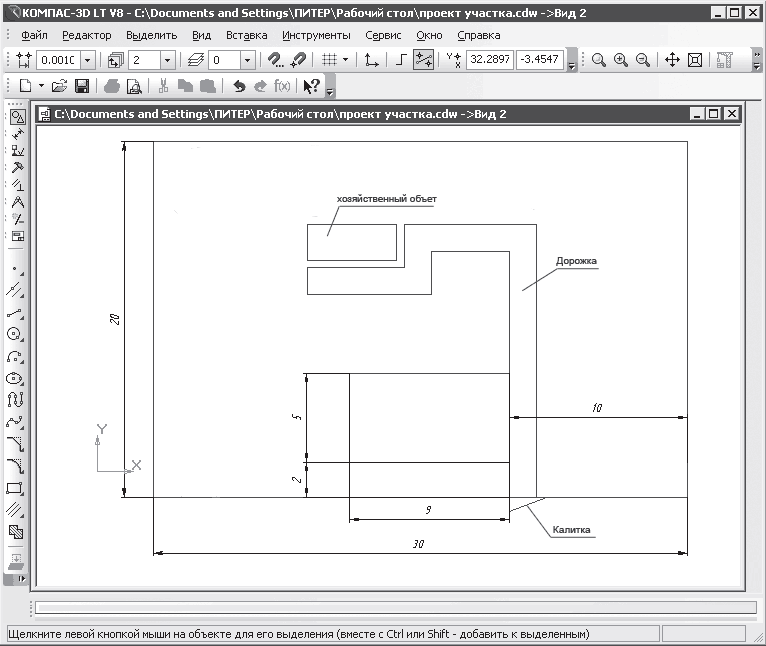
Рис. 1.11. План участка с калиткой, дорожкой и хозяйственным объектом
Создадим на свободном месте плана небольшой газон, который может быть любой формы. На нашем плане сделаем его овальным. Для этого на левой панели инструментов нужно нажать кнопку Геометрия, выбрать на ней инструмент Эллипс и отобразить с левой стороны от дома клумбу в форме эллипса.
Осталось внести в план участка схематичное изображение растений (деревья, как рассказывалось в данной главе выше, можно вносить в проект с помощью инструмента Окружность панели инструментов Геометрия).
На этом работа над схемой участка завершена – на чертеж внесены все перечисленные выше объекты (рис. 1.12).
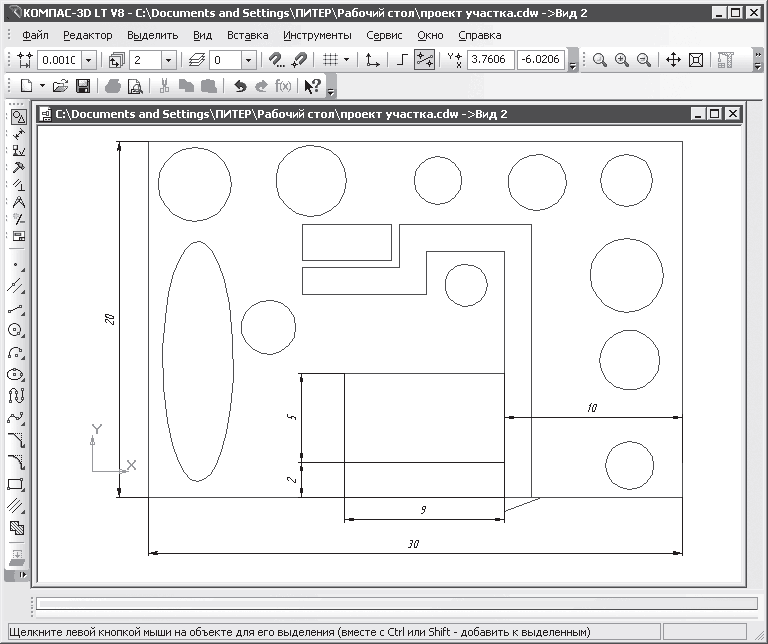
Рис. 1.12. План участка с растениями, домом, дорожкой
Мы рассмотрели простую схему участка. Аналогично можно нарисовать пруд, скамейки, контуры дома, хозяйственные постройки, дорожки, ограждения, фонари и многое другое.
В следующей главе рассмотрим, какая основная документация должна присутствовать при создании проекта участка и какие компьютерные программы могут помочь в ее создании.
Больше книг — больше знаний!
Заберите 30% скидку новым пользователям на все книги Литрес с нашим промокодом
ПОЛУЧИТЬ СКИДКУДанный текст является ознакомительным фрагментом.