6.1. Предварительный просмотр
6.1. Предварительный просмотр
Перед печатью необходимо в первую очередь изучить общий вид документа. Ведь в процессе работы разделы могли «съехать», подписи оторваться от рисунков и таблиц, названия разделов – от основного текста. Сделать это можно, воспользовавшись кнопкой Предварительный просмотр панели инструментов либо аналогичным пунктом меню Файл. В результате документ будет отображен в специальном режиме – режиме просмотра, в котором вы сможете увидеть его общий вид, то есть увидите его именно таким, каким он будет представлен при распечатывании на бумаге (рис. 6.1).
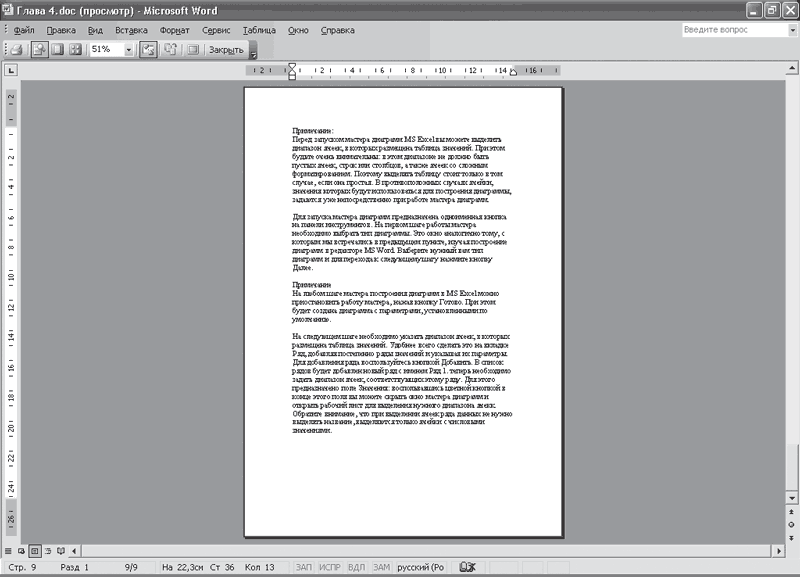
Рис. 6.1. В режиме предварительного просмотра можно увидеть уменьшенную копию документа
Обратите внимание, что в этом режиме в окне редактора Word помещена дополнительная панель инструментов Просмотр, на которой расположены кнопки, позволяющие управлять режимом просмотра.
Режим предварительного просмотра нужен, чтобы можно было увидеть документ целиком. Это необходимо, например, тогда, когда требуется определить, как размещены элементы титульного листа, или узнать, не вышла ли на следующую страницу большая таблица или схема. В окне предварительного просмотра вы можете увеличить проблемные блоки документа, чтобы точнее определить, почему текст выглядит не так, как вам бы хотелось. Воспользовавшись кнопкой Увеличение, вы превратите указатель мыши в лупу, а щелкнув на странице документа, сможете таким образом увеличить ее.
Примечание
В режиме предварительного просмотра вы можете внести в документ необходимые правки. Для этого установите курсор в нужной строке, нажмите кнопку Увеличение. Когда указатель в виде лупы примет форму буквы I, внесите в документ необходимые изменения. Восстановить исходный масштаб изображения можно, повторно нажав кнопку Увеличение.
В окне предварительного просмотра можно также изменять масштаб отображения страниц документа. Вы можете вручную установить масштаб в одноименном поле, выбрав значение из списка или же задав его вручную. Кроме этого, можно задать количество страниц, отображаемых в режиме просмотра – для этого предназначена кнопка Несколько страниц. Воспользовавшись этой кнопкой, можно указать, какое количество страниц должно быть размещено в окне предварительного просмотра редактора Word, возможные значения – от двух до шести (рис. 6.2). Если вы хотите увидеть общий вид вашей страницы, вам пригодится кнопка Страница целиком; если вы не видите всех необходимых элементов страницы, можете воспользоваться кнопкой Во весь экран. Документ будет развернут на весь экран монитора, а лишние интерфейсные элементы – строки меню – исчезнут. Вернуться в обычный режим отображения можно будет с помощью появившейся кнопки Вернуть обычный режим.
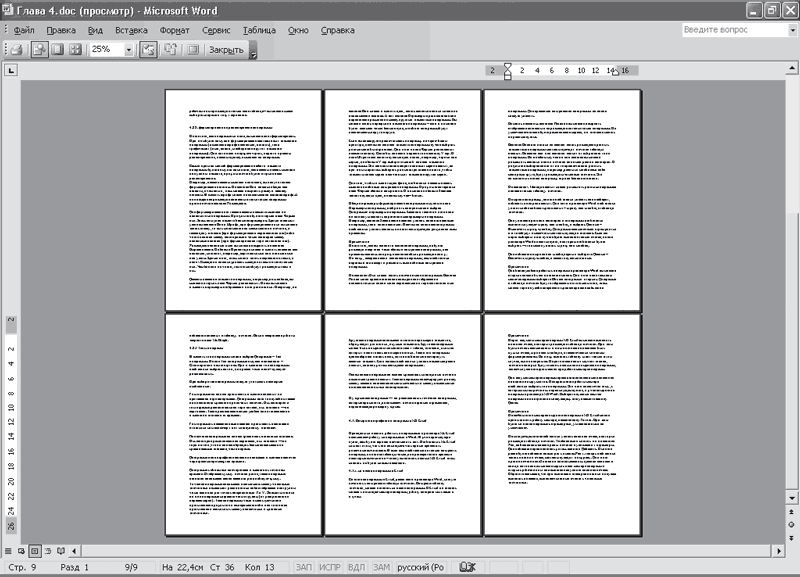
Рис. 6.2. В режиме предварительного просмотра может отображаться несколько страниц
Иногда при создании документов Word, состоящих из нескольких страниц, на последней странице может остаться немного текста. Специальный инструмент Word – подгонка страниц – поможет изменить форматирование документа таким образом, чтобы текст представлял собой более-менее полные страницы. Заметьте, что эта функция доступна только в режиме предварительного просмотра. Для этого предназначена кнопка Подгонка страниц. Правда, при этом редактор Word уменьшает размеры всех шрифтов, используемых в документе. Если ваша работа должна иметь определенные параметры форматирования, применять этот инструмент редактора Word не рекомендуется.
Вернуться из режима предварительного просмотра в обычный режим можно, воспользовавшись кнопкой Закрыть, расположенной на панели инструментов Просмотр.
Больше книг — больше знаний!
Заберите 20% скидку на все книги Литрес с нашим промокодом
ПОЛУЧИТЬ СКИДКУДанный текст является ознакомительным фрагментом.