4.6.1. Предварительный просмотр и печать документа в Word 2007
4.6.1. Предварительный просмотр и печать документа в Word 2007
Чтобы узнать, как будет выглядеть распечатанный документ в Word 2007, нужно переключиться в режим предварительного просмотра документа (рис. 4.27). Запустить его можно, выбрав в меню Файл опцию Печать и в открывшемся списке Предварительный просмотр.
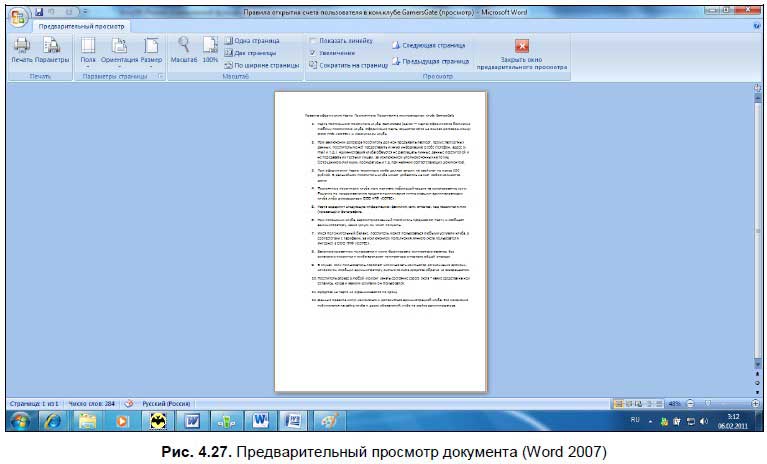
Как видно на рисунке, при предварительном просмотре документа появляется линейка, с помощью которой можно изменять параметры просмотра документа. Рассмотрим ее чуть подробнее. В области Печать находятся две опции.
? Печать. Выводит документ на печать. О печати мы поговорим чуть позже.
? Параметры — при нажатии этой кнопки откроется диалоговое окно параметров (рис. 4.28), где вы можете установить ряд параметров печати. Например, печатать ли рисунки в тексте, фоновые цвета и рисунки, печать скрытого текста и т. д.
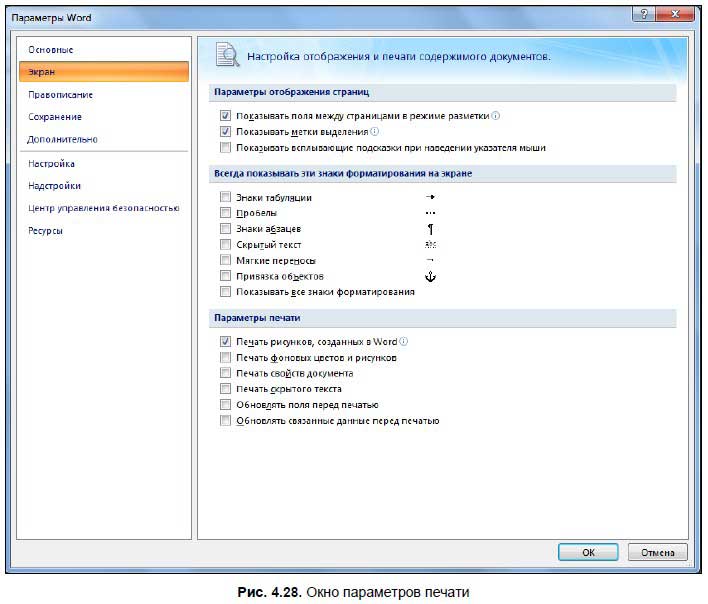
? В области Параметры страницы вы можете настроить размеры полей, ориентацию страницы (книжная или альбомная) и ее размер. В области Масштаб находятся опции по изменению масштаба отображения документа, а также количества выводимых на экране страниц. По умолчанию отображается одна страница. Нажмите кнопку Две страницы, чтобы в окне предварительного просмотра отобразились две страницы. При выборе опции По ширине страницы документ изменяется так, что ширина страницы совпадает с размером окна.
? В области Просмотр (см. рис. 4.27) располагается несколько полезных опций. Рассмотрим их подробнее.
? Показать линейку — включение или отключение отображения линейки над рабочим пространством.
? Увеличение — если установлен этот флажок, то при наведении на документ указателя мыши курсор мыши примет вид лупы со значком +. Щелкните мышью, чтобы увеличить документ. Чтобы вновь уменьшить документ, щелкните на нем мышью второй раз (когда документ увеличен, значок мыши принимает вид лупы со значком —).
? Сократить на страницу — если у вас получился документ, например, на шести страницах, правда, на шестой всего лишь несколько строчек, то вы можете сократить документ до пяти страниц с помощью этой опции.
? Следующая страница — переход к следующей странице распечатываемого документа.
? Предыдущая страница — переход к предыдущей странице распечатываемого документа.
Опция Закрыть окно предварительного просмотра закрывает окно предварительного просмотра.
Теперь о печати. Как я писал ранее, при выборе опции Печать вы распечатаете документ. В данном случае документ распечатается полностью и в одном экземпляре. Если вы не хотите что-то просматривать и настраивать в окне предварительного просмотра, то в меню Файл | Печать выберите опцию Быстрая печать. Результат будет тот же — весь документ в одном экземпляре. Но что делать, если вам, например, нужен не весь документ, а несколько страниц из него, или документ нужен весь, но в нескольких экземплярах. В данном случае в меню Файл | Печать выберите Печать. Откроется окно Печать (рис. 4.29).
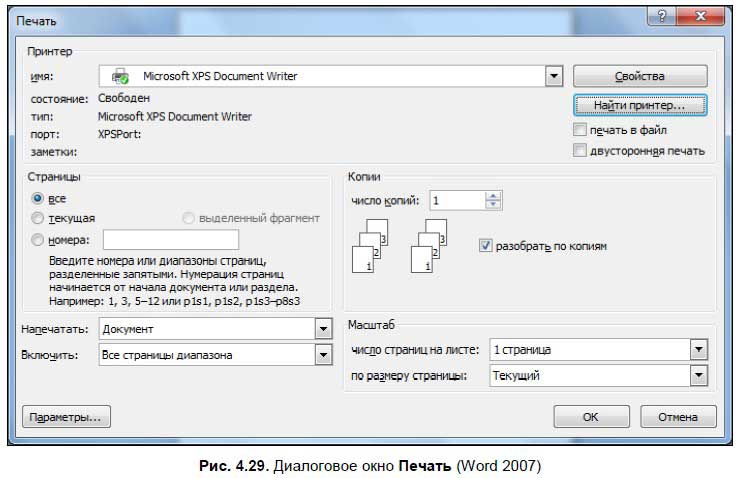
Вы можете установить здесь количество копий документа (вдруг не один экземпляр будет нужен, а два или три) и масштаб печати (одна страница на одном листе или нет). Также можно распечатать не весь документ, а выделенный фрагмент текста, открытую страницу либо определенные страницы. В последнем случае укажите номера страниц — либо через запятую, а если это несколько страниц, которые следуют друг за другом, то через дефис. Например, если нужны страницы 2, 4 и 8, то в поле вводите следующее: 2,4,8. А если с 4 по 8, то 4–8[42].
Лето — время эзотерики и психологии! ☀️
Получи книгу в подарок из специальной подборки по эзотерике и психологии. И скидку 20% на все книги Литрес
ПОЛУЧИТЬ СКИДКУДанный текст является ознакомительным фрагментом.