Добавление видеопереходов и изменение их свойств
Добавление видеопереходов и изменение их свойств
Программа Premiere Pro CS3 содержит около 80 различных видеопереходов (чуть меньше, чем в предыдущей версии, однако ранее некоторые переходы были настолько похожи друг на друга, что их удаление из новой версии CS3 выглядит вполне оправданным). Параметры большинства из переходов можно изменить, чтобы максимально адаптировать их к определенному фильму. Добавим несколько видеопереходов в данный фильм, чтобы сгладить резкую смену некоторых сцен.
Выполним добавление перехода Cross Dissolve (Перекрестное растворение) между клипами Clip01.avi и Clip05.avi, то есть между первыми двумя клипами последовательности.
1. Перейдите на вкладку Effects (Эффекты) в левом нижнем окне программы.
2. Раскройте группу Video Transitions (Видеопереходы), щелкнув на треугольном значке слева от одноименной папки. На вкладке Effects (Эффекты) отобразятся папки категорий видеопереходов (рис. 4.10).
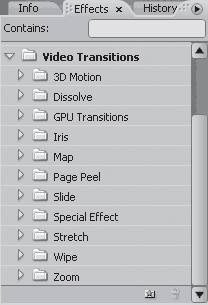
Рис. 4.10. Папки групп видеопереходов
Примечание
Видеопереходы на вкладке Effects (Эффекты) сгруппированы по некоторым общим признакам. Каждая папка группы Video Transitions (Видеопереходы) содержит несколько шаблонов видеопереходов.
3. Раскройте группу Dissolve (Растворение), щелкнув на треугольнике слева от папки. На вкладке Effects (Эффекты) отобразятся видеопереходы группы Dissolve (Растворение).
4. Найдите переход Cross Dissolve (Перекрестное растворение) и установите на него указатель мыши.
5. Нажав и удерживая кнопку мыши, перетащите этот переход на видеодорожку и поместите его между клипами Clip01.avi и Clip05.avi. После перемещения перехода над окончанием клипа Clip01.avi и началом Clip05.avi появится прямоугольник с надписью Cross Dissolve (Перекрестное растворение) (рис. 4.11). Чтобы увидеть эту надпись полностью, возможно, придется увеличить масштаб отображения в окне Timeline (Окно монтажа).
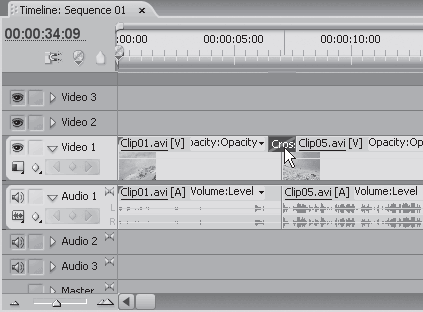
Рис. 4.11. Значок перехода между клипами
6. Установите курсор текущей позиции редактирования чуть раньше начала перехода (например, в середину клипа Clip01.avi) и воспроизведите фрагмент последовательности с видеопереходом.
Переход Cross Dissolve (Перекрестное растворение) чаще всего используется в кинематографе. Суть данного перехода заключается в том, что кадры окончания текущей сцены постепенно растворяются в кадрах появляющейся. В середине перехода наступает момент, когда кадры обеих сцен видны. В данном примере вы можете видеть и летящего орла из первого клипа, и идущего человека из второго. В некоторых случаях данный эффект не только сглаживает смену сцен, но и придает изображению эффект объема.
Теперь применим переход Dip To Black (Погрузить в темноту) между клипами Clip05.avi и Image0.jpg. Он также находится в группе Dissolve (Растворение).
1. Найдите в группе переходов Dissolve (Растворение) переход Dip To Black (Погрузить в темноту).
2. Перетащите этот переход на видеодорожку и разместите между клипами Clip05.avi и Image0.jpg.
3. Воспроизведите фрагмент видео с переходом.
Яркость последних кадров клипа Clip05.avi плавно уменьшается, затем вы видите просто черный экран, после чего на нем плавно появляются кадры статичной картинки Image0.jpg. Этот переход также часто используется в кинематографе.
Можно изменить некоторые свойства видеопереходов. Сделаем это на примере последнего примененного перехода – перехода Dip To Black (Погрузить в темноту).
1. Щелкните кнопкой мыши на прямоугольнике, означающем видеопереход. Он расположен в верхней части дорожки Video 1 (Видео 1) между клипами Clip05.avi и Image0.jpg.
2. Перейдите на вкладку Effect Controls (Управление эффектом) экрана Source (Источник). На ней расположены элементы управления для изменения свойств выделенного перехода (рис. 4.12).
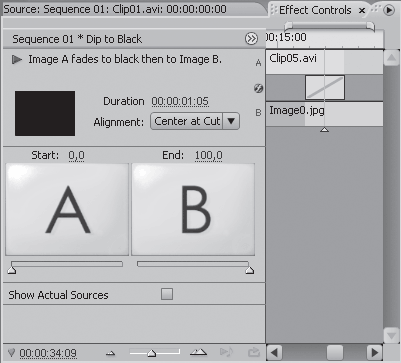
Рис. 4.12. Элементы управления свойствами видеоперехода
Переход Dip To Black (Погрузить в темноту) не содержит никаких настроек. Все, что можно сделать, – это изменить его длительность и позицию относительно границ клипа. Изменим длительность перехода.
3. Щелкните кнопкой мыши на поле Duration (Длительность), введите значение 100 и нажмите клавишу Enter. Установлена длительность перехода, равная одной секунде.
Изменим положение перехода относительно границ клипов. Это свойство может иметь некоторые ограничения – в зависимости от количества кадров, обрезанных в конце текущего и начале следующего клипа.
4. Убедитесь, что в правой части вкладки Effect Controls (Управление эффектом) отображается монтажный стол с тремя дорожками. Верхняя дорожка (А) – это текущий клип, нижняя (В) – следующий, средняя дорожка – видеопереход между клипами.
Примечание
Если монтажный стол на вкладке Effect Controls (Управление эффектом) не отображается, нажмите кнопку Show/Hide Timeline View (Показать/скрыть монтажный стол). Эта кнопка находится в правой верхней части вкладки Effect Controls (Управление эффектом).
5. Перемещайте с помощью мыши прямоугольник, расположенный между дорожками A и B, и смотрите на экран Program (Программа).
6. Содержимое области просмотра экрана разделилось на две части (рис. 4.13).
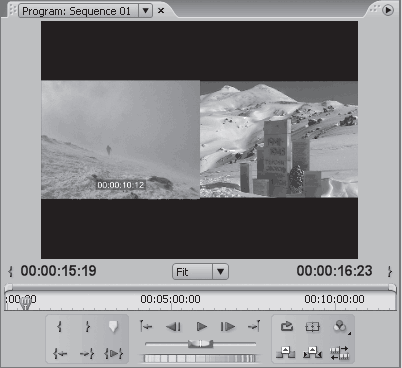
Рис. 4.13. Два кадра в области просмотра
В левой части отображается кадр, с которого начнется действие видеоперехода, а в правой – кадр следующей сцены, которым видеопереход будет закончен.
В данном случае в правом кадре не происходит никаких изменений, так как следующая сцена представляет собой статичную картинку.
7. Переместите прямоугольник между дорожками A и B немного влево. Теперь видеопереход начнется чуть раньше. При этом клип Clip05.avi будет немного подрезан, а клип Image0.jpg – удлинен. Общая длительность фильма при этом не изменится.
Внимание!
Вы можете удлинять видеоклипы, начало или окончание которых ранее было подрезано. В этом случае можно удлинить клип не более чем на количество подрезанных кадров. Статичные же картинки можно удлинять на любое количество кадров.
Между клипом Image0.jpg и следующим клипом последовательности применим переход Flip Over (Вращение).
1. Раскройте группу переходов 3D Motion (Трехмерное движение).
2. Перетащите переход Flip Over (Вращение) из группы 3D Motion (Трехмерное движение) и поместите его между клипами Image0.jpg и Clip04.avi.
3. Воспроизведите фрагмент видео с добавленным переходом. Эффект этого перехода заключается в повороте изображения в конце сцены вокруг вертикальной оси на 180°. При этом на обратной стороне кадра уже воспроизводится начало следующей сцены (рис. 4.14).
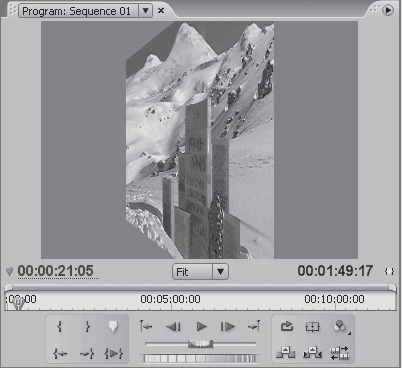
Рис. 4.14. Переход Flip Over (Вращение) в действии
4. Щелкните на добавленном переходе на видеодорожке, чтобы отобразить его свойства на вкладке Effect Controls (Управление эффектом). Данный видеопереход содержит небольшое количество параметров.
5. Нажмите кнопку Custom (Настроить), расположенную на вкладке Effect Controls (Управление эффектом). Возможно, чтобы увидеть эту кнопку, придется воспользоваться вертикальной полосой прокрутки. На экране появится диалог Flip Over Settings (Настройки вращения) (рис. 4.15).
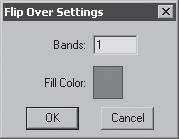
Рис. 4.15. Диалог Flip Over Settings (Настройки вращения)
6. В поле Bands (Полосы) указывается количество полос (частей кадра), которые будут поворачиваться вокруг своей оси. Оставим количество, равное единице.
В поле Fill Color (Цвет заливки) следует указать цвет экрана, который отображается за поворачивающимся кадром. По умолчанию это серый цвет. Изменим его на синий.
7. Щелкните кнопкой мыши на образце цвета Fill Color (Цвет заливки). На экране появится диалог Color Picker (Выбор цвета) (рис. 4.16).
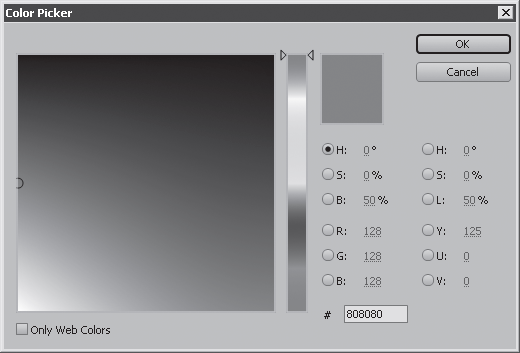
Рис. 4.16. Диалог Color Picker (Выбор цвета)
8. На вертикальной палитре, расположенной в средней части диалога Color Picker (Выбор цвета), щелкните на области синего цвета. Большая палитра, расположенная в левой части экрана, будет отображать оттенки синего цвета.
9. Щелкните на подходящем оттенке на палитре в левой части диалога.
10. Нажмите клавишу OK. Диалог будет закрыт, а в поле Fill Color (Цвет заливки) появится образец выбранного цвета.
11. Закройте диалог Flip Over Settings (Настройки вращения) нажатием кнопки OK.
Если теперь воспроизвести фрагмент последовательности с переходом Flip Over (Вращение), вы увидите синий фон в момент поворота кадра.
Предлагаем вам самостоятельно добавить переход Cross Dissolve (Перекрестное растворение) между клипами Clip04.avi и Clip06.avi и установить его длительность равной одной секунде.
Между клипами Clip06.avi и Clip03.avi переход задавать не будем. Этот фрагмент последовательности будет обрабатываться далее.
Установим переход из группы Wipe (Вытеснение) между клипами Clip03.avi и Clip02.avi.
1. Раскройте группу переходов Wipe (Вытеснение).
2. Найдите переход Spiral Boxes (Блоки по спирали).
3. Перетащите переход Spiral Boxes (Блоки по спирали) и поместите его между клипами Clip03.avi и Clip02.avi. Воспроизведите этот фрагмент последовательности.
Изменим свойства данного перехода.
1. Щелкните на прямоугольнике перехода, чтобы отобразить его свойства на вкладке Effect Controls (Управление эффектом).
2. Установите длительность перехода равной двум секундам.
3. Увеличьте значение поля Border Width (Ширина рамки) до 3.
4. Измените цвет рамки на синий. Для этого щелкните кнопкой мыши на образце Border Color (Цвет рамки) и в появившемся диалоге Color Picker (Выбор цвета) выберите подходящий цвет.
5. Нажмите кнопку Custom (Настроить), чтобы отобразить окно дополнительных настроек перехода.
6. В полях Horizontal (По горизонтали) и Vertical (По вертикали) появившегося диалога измените значения на, например, 20 и 16. Это увеличит количество фрагментов изменения изображения в кадре по горизонтали и вертикали.
7. Закройте диалог нажатием кнопки OK и воспроизведите фрагмент последовательности с переходом, чтобы посмотреть на сделанные изменения.
Добавьте любой видеопереход между клипами Clip02.avi и Clip08.avi. Поэкспериментируйте, чтобы подобрать наиболее удачный. Для замены перехода достаточно перетащить новый поверх уже установленного.
Клипы Clip08.avi и Clip09.avi пока оставьте без внимания. На примере этих сцен будет позже описан другой способ.
Между остальными клипами добавьте видеопереходы на свое усмотрение и настройте их параметры. Попробуйте поэкспериментировать с различными видеопереходами группы Iris (Оболочка), добавляя их между графическими файлами, расположенными перед последним клипом последовательности.
Примечание
Интересны переходы группы GPU Transitions (Переходы GPU). Данные переходы используют ресурсы графического процессора видеокарты, поэтому при просмотре в процессе монтажа могут отображаться не совсем гладко (это зависит от мощности вашей видеокарты). Данные переходы имитируют эффект переворачивающейся страницы, сворачивания сцены в сферу и другие трехмерные эффекты.
Добавление видеопереходов в фильм – процесс творческий. Его нельзя ограничить какими-либо шаблонами. Применение переходов и их видов зависит от самого фильма, его характера, динамичности и многих других факторов, поэтому чаще всего приходится экспериментировать, применив несколько переходов к одному и тому же фрагменту, чтобы выбрать наиболее подходящий.
Единственное, что можно посоветовать, – это не злоупотреблять разнообразием переходов в одном фильме. Чтобы выдержать единый стиль, старайтесь не применять больше двух-трех видов переходов в одном фильме, иначе это будет выглядеть непрофессионально. Конечно, бывают исключения. Все зависит от контекста фильма.
Больше книг — больше знаний!
Заберите 30% скидку новым пользователям на все книги Литрес с нашим промокодом
ПОЛУЧИТЬ СКИДКУДанный текст является ознакомительным фрагментом.