Изменение свойств объекта
Изменение свойств объекта
Рассмотрим возможность изменения свойств объекта в библиотеке 3D Home Architect Design Suite Deluxe, которая позволяет достичь большого разнообразия при составлении дизайнерских проектов.
Можно изменять материал, из которого сделан объект. Для этого нужно дважды щелкнуть кнопкой мыши на объекте в рабочей области программы – откроется окно, в котором можно редактировать объект.
Щелкните кнопкой мыши на вкладке Appearance (Внешний вид), чтобы обновить содержимое окна (рис. 8.6).
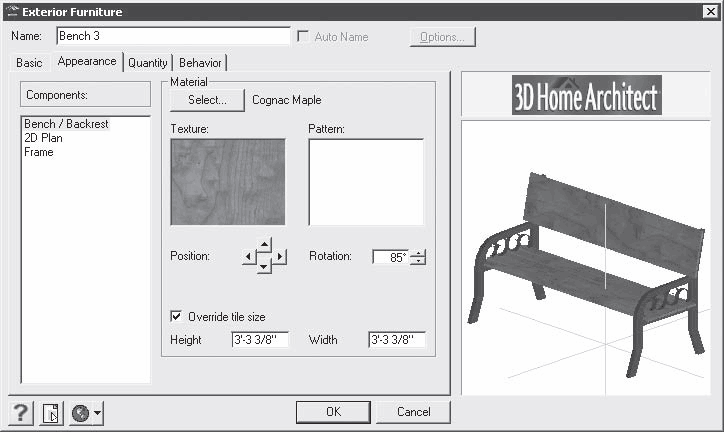
Рис. 8.6. Окно редактирования свойств объекта
Если установить флажок Override the size (Не учитывать размер), то станут доступными для управления поля ввода Height (Высота) и Width (Ширина), что позволит изменить размеры заготовки материала.
Нажмите кнопку Select (Выделение) в группе элементов управления Material (Материал) – откроется окно, в котором можно выбрать материал (рис. 8.7).
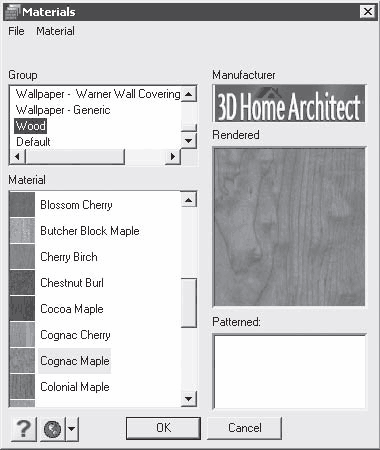
Рис. 8.7. Выбор материала для элемента проекта
Как видно из рисунка, в списке Group (Группа) сразу выбрана группа Wood (Древесина). В списке Material (Материал) можно выбрать вид древесины, из которой будет сделана скамья.
Щелкните кнопкой мыши на одном из пунктов списка Material (Материал), например на материале Cognac Cherry (Вишневый коньяк), назначив его для применения, и нажмите кнопку OK.
Окно выбора материала закроется, и на экране снова окажется окно изменения свойств элемента проекта, которое также следует закрыть, нажав кнопку OK.
Внешний вид объекта изменится, так как к нему применен новый, выбранный пользователем вариант материала.
Представление проекта в виде 2D Designs View (2D-дизайнерское представление) не позволяет полностью рассмотреть помещенный в проект объект. В данном случае видна только проекция объекта на плоскость. Получить полное представление об объекте, внесенном в проект, можно, рассмотрев его в объемном 3D-виде. Для этого нужно нажать кнопку 3D Camera View (Просмотр 3D-камерой) на панели управления в нижней части окна программы (см. рис. 8.6). Откроется меню, в котором можно выбрать один из пунктов представления проекта: 3D Perspective (3D-перспектива) или 3D Overview (3D-представление).
Выберите пункт 3D Overview (3D-представление) меню – представление рабочей области изменится (рис. 8.8).
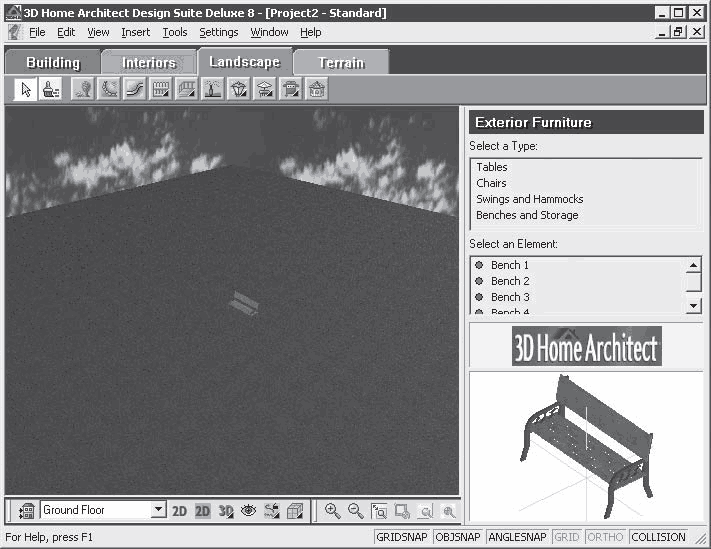
Рис. 8.8. Скамейка, представленная в проекте в 3D-виде
Нажмите кнопку Zoom Out (Увеличение масштаба) или воспользуйтесь колесиком прокрутки мыши – объект проекта в рабочей области программы будет приближен для просмотра в увеличенном масштабе (рис. 8.9).
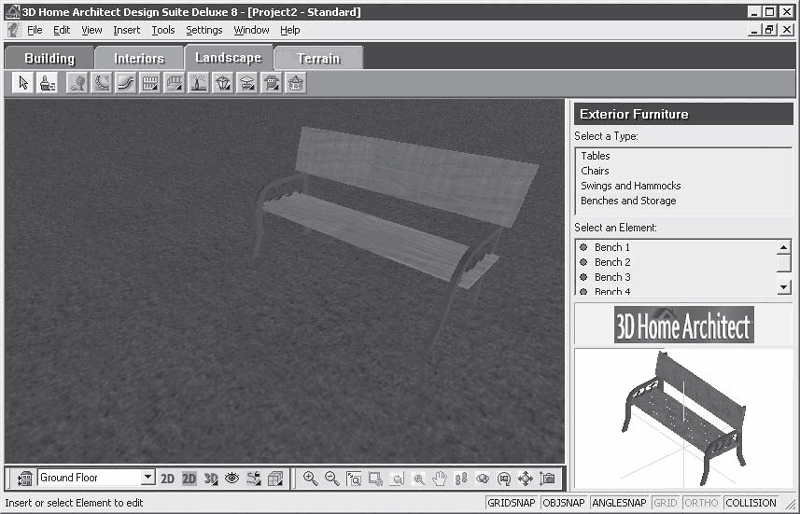
Рис. 8.9. Увеличенный масштаб представления
На панели инструментов в нижней части окна программы рядом с кнопками масштабирования находятся кнопки, позволяющие просматривать созданный проект с разных точек и поворачивать его относительно разных плоскостей.
Если нажать кнопку Walk around (Прогулка вокруг), то это позволит просмотреть созданный проект так, словно вы совершаете прогулку пешком вокруг объектов проекта. Кнопка Fly Around (Полет вокруг) разрешает просмотреть проект с высоты. Кнопка Slide (Скольжение) позволяет изменить положение плоскости проекта, заставляя ее плавно скользить в разных направлениях.
Созданный проект пока состоит только из одного компонента, что маловато для оформления участка, однако нашей целью было научиться пользоваться программой, а это у нас получилось вполне успешно.
Больше книг — больше знаний!
Заберите 30% скидку новым пользователям на все книги Литрес с нашим промокодом
ПОЛУЧИТЬ СКИДКУДанный текст является ознакомительным фрагментом.