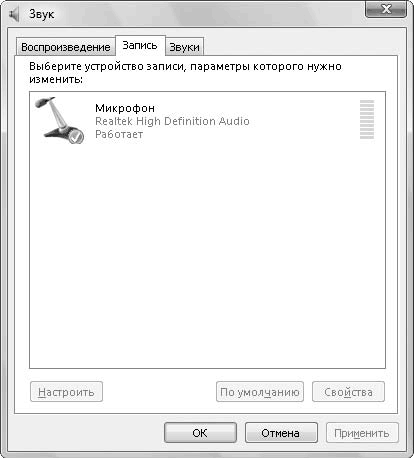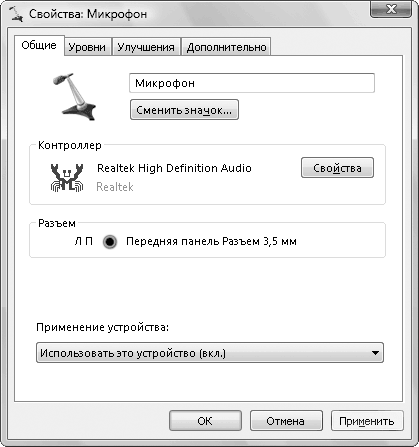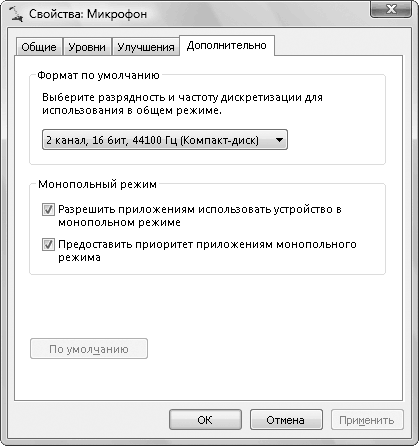Читайте также
Поле ввода
Поле ввода — наиболее распространенный элемент управления в Web-формах — создается с помощью одинарного тега <INPUT>:<INPUT [TYPE="text"] [VALUE="<изначальное значение>"] [SIZE="<размер>"] [MAXLENGTH="<максимальное количество символов>"] [DISABLED] [TABINDEX="<номер в порядке
Поле ввода
Поле ввода — наиболее распространенный элемент управления в Web-формах — создается с помощью одинарного тега <INPUT>:<INPUT [TYPE="text"] [VALUE="<изначальное значение>"] [SIZE="<размер>"] [MAXLENGTH="<максимальное количество символов>"] [DISABLED] [TABINDEX="<номер в порядке
Настройка переключения раскладки клавиатуры и служб текстового ввода
Далее необходимо проверить (и, при необходимости – изменить) настройки языков и служб текстового ввода. Для перехода в соответствующий режим необходимо на вкладке Языки и клавиатуры нажать кнопку
Запись аудиоданных на жесткий диск через входы звуковой карты
С помощью программы Adobe Audition 1.5 можно записать аудиоданные через линейный или микрофонный вход звуковой карты.Некоторые звуковые карты имеют только один вход для записи, который расположен рядом с входом
Запись аудиоданных на компакт-диск
На компакт-диск можно записать стереофайл 44,1 кГц, 16 бит. Если вы включите в проект записи компакт-диска дорожку с другими характеристиками, то Adobe Audition автоматически преобразует эти файлы в необходимый формат.Прежде чем приступать к
ПРОБЛЕМА ВВОДА
Существует несколько способов последовательного ввода набора данных, скажем чисел. Мы обсудим здесь некоторые из них, переходя от менее удобных к более удобным. Вообще говоря, наименее удобный способ - это тот, который мы только что использовали;
Завершение ввода
Как программа "узнает", сколько ей нужно считать чисел? В гл. 8 мы обсудили несколько решений этой проблемы, большинство из которых были неудовлетворительны. Однако теперь, когда есть функция getint( ), у нас нет проблем. Вот один подход:читаем число до тех
Панель ввода SIP
В этой главе уже упоминалась виртуальная клавиатура. Большинство карманных компьютеров не имеют встроенных клавиатур для ввода информации. Вместо клавиатуры в этом случае используется специальная панель ввода SIP (Software Input Panel), которая позволяет вводить
Режимы ввода
Первые модели сотовых телефонов для отправки сообщений имели только один режима ввода. Пользователь нажимал на кнопки телефона в определенном порядке, вводя тот или иной символ. Затем появились другие режимы. В частности, сейчас поддерживается числовой
Глава 4
Редактирование аудиоданных
Подрезка данныхКопирование данныхМикширование данныхРедактирование многоканальных аудиоданныхРабота с командными маркерамиИспользование списков проигрыванияОдна из главных задач программы Sound Forge 9.0 – редактирование звуковых
Редактирование многоканальных аудиоданных
В Sound Forge можно работать с трехканальным звуком, со звуком surround-форматов 5.1 и 7.1 и с многоканальным звуком с количеством каналов до 32. В программе присутствует измеритель уровня канальных сигналов и анализаторы свойств
Редактирование многоканальных аудиоданных
Многоканальные данные можно редактировать теми же способами, что и одноканальные, то есть выделять фрагменты, копировать, вырезать, вставлять данные и т. п. Можно редактировать все каналы одновременно или каждый в
Глава 7
Ввод, извлечение и запись на диск аудиоданных
Настройка ввода аудиоданныхСвойства записиВыбор режима вводаОтслеживание ввода и вставка маркеровИзвлечение аудиоданных из CDЗапись аудиодисковВ этой главе рассмотрим, как вводить, извлекать и записывать
Извлечение аудиоданных из CD
С помощью программы Sound Forge можно очень просто извлекать данные с аудиокомпакт-дисков. Рассмотрим последовательность действий при выполнении этой задачи.1. Вставьте аудиодиск в привод компьютера и откройте программу Sound Forge.2. Выполните команду
Устройства ввода
Начнем с мыши. В ноутбуках чаще всего для управления указателем используется сенсорная панель (известная также под названием «тачпад»), расположенная под клавиатурой (рис. 3.6). Когда вы водите по ней пальцем, указатель перемещается по экрану. Удобство