Извлечение аудиоданных из CD
Извлечение аудиоданных из CD
С помощью программы Sound Forge можно очень просто извлекать данные с аудиокомпакт-дисков. Рассмотрим последовательность действий при выполнении этой задачи.
1. Вставьте аудиодиск в привод компьютера и откройте программу Sound Forge.
2. Выполните команду File ? Exstract Audio from CD (Файл ? Извлечь звук с компакт-диска) – откроется окно Exstract Audio from CD (Извлечь звук с компакт-диска) (рис. 7.7).
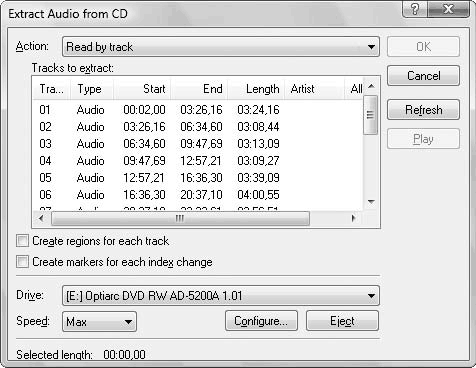
Рис. 7.7. Окно Exstract Audio from CD (Извлечь звук с компакт-диска)
В табличной части окна Tracks to Extract (Извлечение треков) отобразятся все треки, имеющиеся на компакт-диске. В данном окне можно извлечь отдельные дорожки трека, временные интервалы или весь диск целиком. С помощью кнопки Play (Воспроизведение) можно прослушать нужный трек, предварительно щелкнув на нем кнопкой мыши.
3. Из раскрывающегося списка Drive (Привод), в котором перечислены все дисководы компакт-дисков, имеющиеся в системе пользователя, выберите необходимый дисковод.
4. Если вы хотите переписать с компакт-диска только некоторые записи, выберите в раскрывающемся списке Action (Действие) пункт Read by tracks (Читать треки).
5. Если нужно переписать все записи с компакт-диска, то выберите в раскрывающемся списке Action (Действие) параметр Read entire disc (Чтение полного диска).
6. Если требуется переписать определенный временной отрезок записи на компакт-диске, то выберите из списка Action (Действие) параметр Read by range (Читать область). В окне появится несколько дополнительных полей с кнопками счетчиков, используя которые установите значения параметров в полях Range start (Начало области) и Range end (Конец области) для области, которую нужно записать. Можно установить длину отрезка, введя ее с помощью кнопок счетчика в поле Range length (Протяженность области).
7. Если установить флажок Create regions for each track (Создать область для каждого трека), то будет создана область в окне данных для каждого указанного трека в отдельности.
8. Из раскрывающегося списка Speed (Скорость) выберите скорость чтения аудиодиска.
9. Щелчком кнопки мыши выделите извлекаемый трек в табличной области Tracks to Extract (Извлечение треков). Если нужно выделить несколько треков, то щелкайте на них кнопкой мыши, удерживая нажатой клавишу Ctrl.
10. Нажмите кнопку OК – окно Exstract Audio from CD (Извлечь звук с компакт-диска) закроется, и начнется обработка данных в специальном окне, в котором по завершении процесса отобразятся результаты (рис. 7.8).
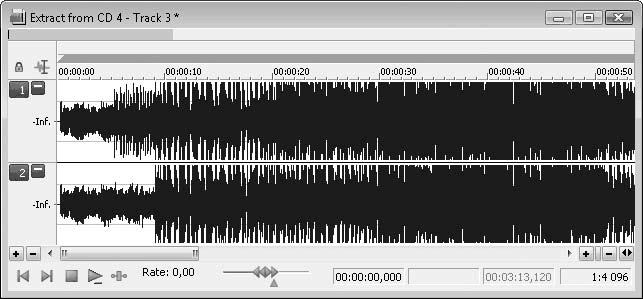
Рис. 7.8. Окно данных с извлеченным с компакт-диска треком
Извлеченные данные можно редактировать и обрабатывать всеми доступными в программе методами.
Извлечь данные с компакт-диска в Sound Forge можно и другим способом, выполнив следующие действия.
1. Вставьте аудиодиск в привод компьютера и откройте программу Sound Forge.
2. Выполните команду View ? Explorer (Вид ? Браузер) – откроется окно Exploring (Просмотр), в левой части которого щелкните кнопкой мыши на названии привода с компакт-диском. В правой части окна отобразится содержимое диска (рис. 7.9).
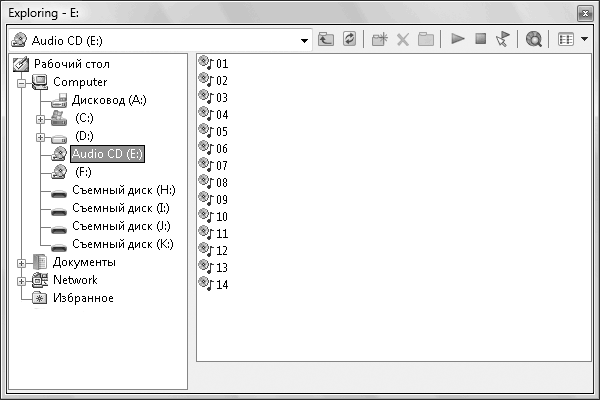
Рис. 7.9. Содержимое аудиодиска представлено по трекам
3. Щелкните правой кнопкой мыши на названии трека в правой части данного окна – откроется контекстное меню, с помощью пунктов которого можно совершать над треками различные действия (рис. 7.10).
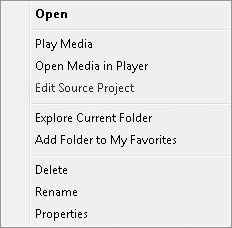
Рис. 7.10. Контекстное меню
Если выбрать пункт Open Media in Player (Открыть медиа в плеере), то начнется воспроизведение выбранного трека в медиаплеере.
4. Выберите в контекстном меню пункт Open (Открыть) – начнется извлечение данных.
Примечание
Поместить трек в файл данных программы Sound Forge можно и другим способом, без помощи контекстного меню. Щелкните кнопкой мыши на нужном треке и, не удерживая кнопку нажатой, переместите его в окно программы Sound Forge. Начнется извлечение данных.
5. После извлечения данных и их обработки можно конвертировать звуковой файл в нужный формат, выполнив команду File ? Save As (Файл ? Сохранить как), – откроется окно Сохранить как (рис. 7.11).
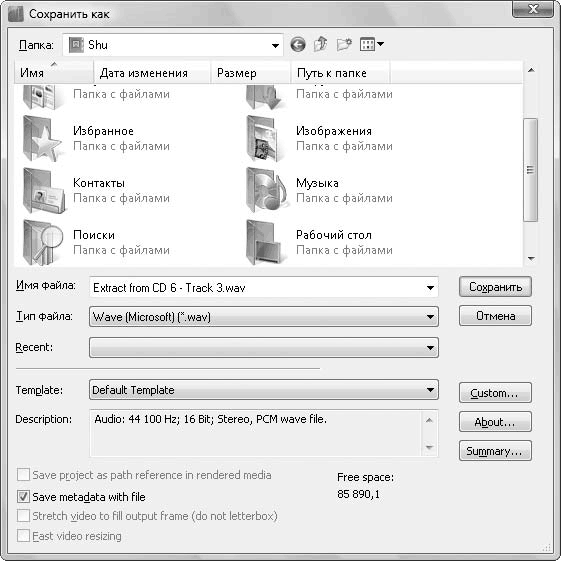
Рис. 7.11. Окно Сохранить как
6. Укажите в раскрывающемся списке Папка место, куда будет помещен сохраняемый файл.
7. В раскрывающемся списке Тип файла выберите нужный формат сохранения звукового файла.
8. Нажмите кнопку Сохранить – начнется обработка данных, по окончании которой в окне данных программы Sound Forge будет представлен файл в выбранном формате. Трек будет сохранен в указанной папке на винчестере пользователя в выбранном им формате.
Больше книг — больше знаний!
Заберите 30% скидку новым пользователям на все книги Литрес с нашим промокодом
ПОЛУЧИТЬ СКИДКУДанный текст является ознакомительным фрагментом.