Запись аудиоданных на жесткий диск через входы звуковой карты
Запись аудиоданных на жесткий диск через входы звуковой карты
С помощью программы Adobe Audition 1.5 можно записать аудиоданные через линейный или микрофонный вход звуковой карты.
Некоторые звуковые карты имеют только один вход для записи, который расположен рядом с входом (точнее, выходом), к которому вы подключаете колонки. Вход для микрофона отличается от линейного наличием входа предусилителя. Четких рекомендаций, какой вход лучше использовать, дать невозможно (конечно, если у вас их два и есть из чего выбирать). Предусилитель может создавать дополнительные шумы, а запись через линейный вход из-за недостаточно сильного сигнала может и вовсе не состояться. Чаще для записи звучания музыкальных инструментов, кассетных и бобинных магнитофонов, а также проигрывателей виниловых пластинок применяется линейный вход, а для записи с использованием микрофона – вход для микрофона.
Выполните следующие действия.
1. Подключите источник звукового сигнала к звуковой карте компьютера.
2. Запустите программу Adobe Audition, выберите режим мультитрека.
3. В меню Options (Параметры) выберите пункт Windows Recording Mixer (Микшер записи Windows). Откроется окно Record Control (Уровень записи) (рис. 5.7).
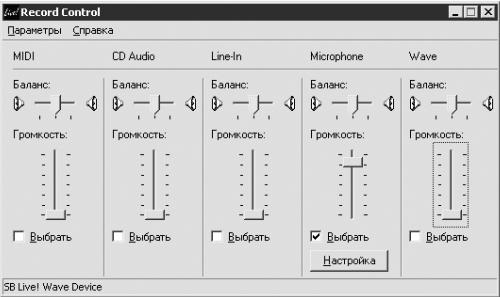
Рис. 5.7. Выбор входа.
4. Установите флажок, соответствующий входу, через которой будет производиться запись: Line-in (Линейный) или Microphone (Микрофонный). При выборе микрофонного входа можно щелкнуть мышью на кнопке Настройка и в появившемся окне установить флажок 1 Mic Boost (+20dB) для включения предусилителя или снять этот флажок для выключения.
Закройте окно Record Control (Уровень записи).
Примечание.
Если у вас в окне Record Control не отображается вход Line-in (Линейный) или Microphone (Микрофонный), то в меню Параметры этого окна выберите пункт Свойства. В появившемся окне установите переключатель Настройка громкости в положение Запись и в поле Отображать регуляторы громкости установите флажки необходимых регуляторов громкости. Щелкните мышью на кнопке OK.
5. Щелкните мышью на кнопке In 1 трека, на который будет производиться запись. Откроется окно Input Devices (Входные устройства) (рис. 5.8).
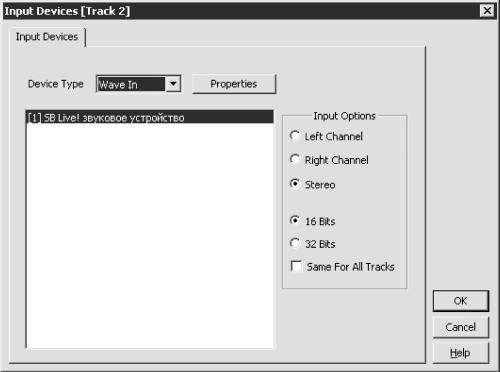
Рис. 5.8. Входные устройства.
Из раскрывающегося списка Device Type (Тип устройства) выберите пункт Wave In (Вход волны). В области Input Options (Параметры входа) установите нужные значения параметров.
Примечание.
Напомню, что при записи аудио компакт-диска частота сэмплирования должна составлять 16 бит. Если вы хотите записать файл на жесткий диск, а затем, не редактируя, на компакт-диск, то установите нижний переключатель в положение 16 Bits (16 бит). Если вы собираетесь редактировать файл, то следует установить данный переключатель в положение 32 Bits (32 бит).
Во время обработки происходят незначительные потери данных, а если многократно обрабатывать один и тот же трек, то ухудшение звучания может быть заметно на слух. Вы можете выбрать частоту сэмплирования 32 бит тем самым уменьшив потерю данных, а перед записью изменить это значение на 16 бит. Однако не стоит забывать, что для обработки аудиоданных при частоте сэмплирования 32 бит потребуется больше ресурсов компьютера, чем при 16 бит.
После настройки необходимых параметров в данном окне щелкните мышью на кнопке OK.
6. Щелкните мышью на кнопке R трека, предназначенного для записи (при этом она должна стать ярко-красной).
Примечание.
Если сейчас нажать клавишу Пробел или щелкнуть мышью на кнопке Play (Воспроизведение), то вместо записи начнется имитация записи. Это очень удобно для настройки различных параметров, таких как уровень записи и метроном. Метроном следует включить в том случае, если вы записываете произведения, которые сами исполняете. Для этого в меню Options (Параметры) выберите пункт Metronome (Метроном) и в появившемся окне настройте соответствующие параметры.
7. Нажмите кнопку Record (Запись), расположенную в окне Transport Transform (Управление перемоткой) (это окно похоже на панель управления бытового кассетного магнитофона или музыкального центра). Если данное окно отсутствует, установите в меню Window (Окно) флажок Transport Transform (Управление перемоткой).
В нижней части окна Transport Transform (Управление перемоткой) расположена линейка уровня со шкалой от -72 до 0 дБ. Если щелкнуть на ней правой кнопкой мыши, появится контекстное меню, в котором можно установить диапазон уровня записи равным, например, от 120 до 0 дБ или от 24 до 0 дБ. Однако эта настройка не является обязательной. Главное, чтобы во время записи уровень правого или левого канала не доходил до 0 дБ.
Справа на линейке уровня записи расположены два квадрата – индикаторы перегрузки. Если во время записи уровень хотя бы однажды превысит допустимую норму, эти индикаторы изменят цвет на красный и останутся такими до начала следующей записи или до остановки процесса. Поэтому постоянно наблюдать за состоянием линейки уровня записи не обязательно, так как в любое удобное время вы сможете узнать о нарушении допустимых пределов и переписать файл, понизив уровень записи. Для этого в окне Record Control (Уровень записи) (Options ? Windows Recording Mixer (Параметры ? Микшер записи Windows)) опустите вниз ползунок входа, через который производится запись. Однако помните, что очень слабый сигнал во время записи – это тоже плохо.
8. Запись произведения начнется с того места, где установлен курсор. Повторное нажатие кнопки Record (Запись) приведет к остановке записи.
Если запись прошла неудачно, выделите звуковую волну и нажмите клавишу Delete. Трек исчезнет из рабочего окна программы, но сам записанный файл останется на жестком диске. Для удаления ненужной информации с компьютера щелкните правой кнопкой мыши на имени записанного файла в окне Organizer (Органайзер) (имена записи программа присваивает автоматически, исходя из названия и порядкового номера трека). В появившемся контекстном меню выберите команду Close files (Закрыть файлы), откроется диалоговое окно с предложением сохранить изменения в треке.
• Если выбранная запись вам не нужна, щелкните мышью на кнопке No (Нет).
• Если вы решили сохранить данную запись, нажмите кнопку Yes (Да). Откроется окно Save as (Сохранить как) (см. рис. 5.6), подробно описанное в разд. «Копирование музыки с компакт-диска на винчестер». После выбора необходимых параметров щелкните мышью на кнопке Save (Сохранить).
Если вы остались довольны записью и хотите продолжить работу с этим произведением или добавить треки в сессию, то лучше сохранить всю сессию. Выполните команду меню File ? Save Session (Файл ? Сохранить сессию) или File ? Save All (Файл ? Сохранить все). В появившемся диалоговом окне с предложением сохранить изменения нажмите кнопку Yes (Да), после чего откроется окно Save Session As (Сохранить сессию как), аналогичное окну Сохранить как, однако в данном случае для редактирования будет доступным только параметр Тип файла. При необходимости измените значения некоторых параметров и щелкните мышью на кнопке Сохранить.
Больше книг — больше знаний!
Заберите 30% скидку новым пользователям на все книги Литрес с нашим промокодом
ПОЛУЧИТЬ СКИДКУДанный текст является ознакомительным фрагментом.