Запись аудиоданных на компакт-диск
Запись аудиоданных на компакт-диск
На компакт-диск можно записать стереофайл 44,1 кГц, 16 бит. Если вы включите в проект записи компакт-диска дорожку с другими характеристиками, то Adobe Audition автоматически преобразует эти файлы в необходимый формат.
Прежде чем приступать к записи компакт-диска, следует создать его проект.
В режиме проекта компакт-диска выполните команду меню Insert ? Audio (Вставить ? Аудио) или Insert ? Audio from Video (Вставить ? Аудио из видео) (рис. 5.23).
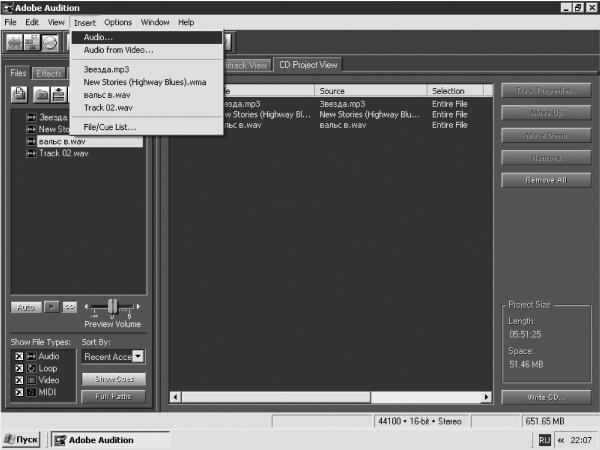
Рис. 5.23. Окно программы в режиме проекта компакт-диска, меню Insert (Вставить).
Примечание.
Дело в том, что Adobe Audition позволяет записывать музыку (звук) непосредственно из видеофайлов, минуя операцию извлечения аудио из видеофайлов, что значительно облегчает задачу пользователя. Однако это удается далеко не всегда, что проявляется в аварийной перезагрузке Windows перед записью. Поэтому лучше сначала извлечь звук из видеофайла, а затем только вставить аудио в проект.
Итак, выполните команду Insert ? Audio (Вставить ? Аудио). Появится окно, изображенное на рис. 5.24. Подобные окна мы уже рассматривали, поэтому подробно останавливаться на этом не будем.
Двойным щелчком мышью на имени файла загрузите его в проект. Эту операцию повторите необходимое количество раз.
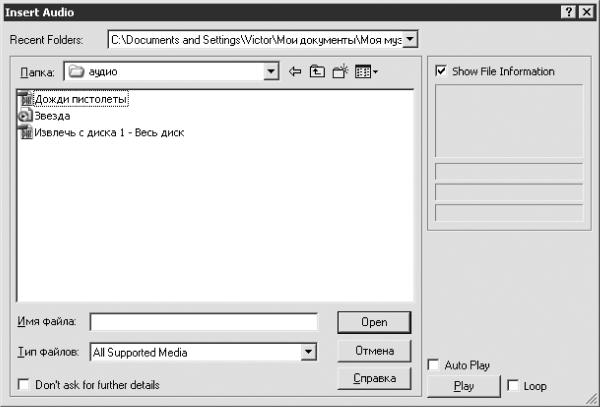
Рис. 5.24. Окно Insert Audio (Вставить аудио).
Справа внизу окна, изображенного на рис. 5.23, находится область Project Size (Размер проекта), в которой отображаются:
• Length (Длина) – общая продолжительность звучания выбранных треков для записи;
• Space (Пространство) – пространство на диске, занимаемое проектом. Щелкните мышью на меню View (Вид) и обратите внимание на две команды:
• Free space based on 74 min CD (74-минутный CD);
• Free space based on 80 min CD (80-минутный CD).
Дело в том, что некоторые заготовки позволяют записывать на них звук продолжительностью 74 минуты, а некоторые – 80 минут. Необходимо следить за тем, чтобы объем материала, предназначенного для записи, не превышал возможностей заготовки.
Может случиться так, что вы включили в проект больше треков, чем следовало. В таком случае лишние треки следует удалить, щелкнув на их названии правой кнопкой мыши (лучше в окне Organizer (Органайзер)) и выбрав в контекстном меню команду Close Files (Закрыть файлы). Из проекта будут удалены только выделенные файлы или файл.
Данное контекстное меню содержит еще одну полезную команду – Group Waveform Normalize (Групповая нормализация формы волны).
Примечание.
Если вы хотите записать на компакт-диск сборку композиций из разных источников (c кассет, виниловых пластинок, извлечение аудио из видео) и они сохранены в разных форматах, то, возможно, уровень громкости при воспроизведении данных файлов будет различным.
Щелкнув на команде Group Waveform Normalize (Групповая нормализация формы волны), вы откроете одноименное окно (рис. 5.25).
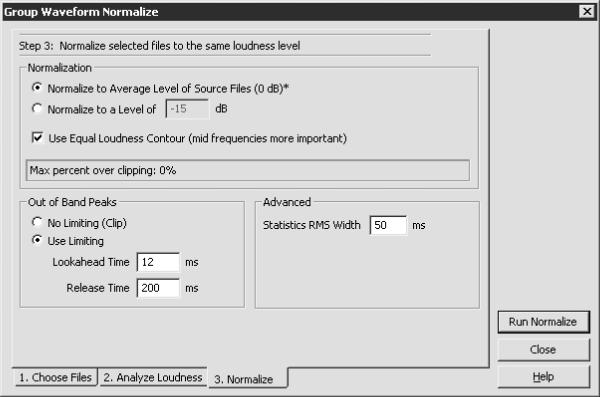
Рис. 5.25. Окно групповой нормализации формы волны.
Это окно содержит три вкладки (шага).
1. На вкладке Choose Files (Выбор файлов) выберите файлы, которые хотите нормализовать (лучше – все).
2. На вкладке Analyse Loudness (Анализ громкости) нажмите кнопку Scan for Statistical Information (Сканировать для получения статистической информации). Программа проанализирует каждый файл и выдаст результаты.
3. На вкладке Normalize (Нормализация) настройте необходимые параметры.
Переключатель Normalization (Нормализация) может принимать положения Normalize to Average Level of Soars Files (Нормализация до среднего уровня исходных файлов) и Normalize to a Level of (Нормализация к уровню). Если выбрать второе положение переключателя, то в соответствующем поле следует указать желаемый уровень громкости.
При установленном флажке Use Equal Loudness Contour (mid frequencies more important) (Использовать контур равной громкости (средние частоты более важны)) программа будет во время нормализации учитывать особенности человеческого слуха.
Примечание.
Человеческий слух более чувствителен к частотам 2–4 кГц, причем верхние и нижние участки звука с такой амплитудой менее ощутимы.
Переключатель Out of Band Peaks можно установить в одно из следующих положений.
• No Limiting (Clip) (Без ограничений (скачок)) – максимальный динамический диапазон, но возможна перегрузка сигнала.
• При установке переключателя в положение Use Limiting (Использовать ограничитель) вы ограничите динамику файла параметрами Lookahead Time (Время атаки) и Releas Time (Время отпуска). Если значение параметра Lookahead Time (Время атаки) слишком мало, вам не избежать искажений, вызванных перегрузкой сигнала. Releas Time (Время отпуска) – это продолжительность работы ограничителя после прохождения пика.
В поле Statistics RMS Width (Статистическая ширина RMS) задайте длину аудиофайла, которая будет применяться для расчета работы программы.
После настройки необходимых параметров щелкните мышью на кнопке Run Normalize (Запустить нормализацию). Начнется процесс нормализации, который может занять некоторое время, так как программа будет обрабатывать отдельно каждый файл.
После описанной подготовки можно приступать непосредственно к записи компакт-диска.
1. Вставьте пустой компакт-диск в привод.
2. Щелкните мышью на кнопке Write CD (Записать CD), расположенной справа внизу окна, или выполните команду меню File ? Write CD (Файл ? Записать CD). Откроется соответствующее окно (рис. 5.26).
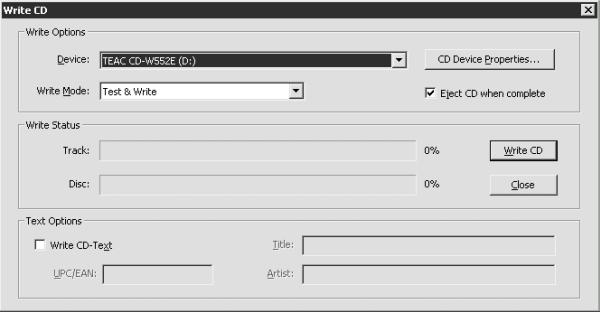
Рис. 5.26. Окно записи компакт-диска.
3. В данном окне из раскрывающегося списка Write Mode (Режим записи) выберите нужный вариант:
• пункт Test (Тест) следует выбрать, если вы не уверены в правильности произведенных настроек и боитесь испортить заготовку;
• если вы уверены, что все сделали правильно, и не хотите тратить время на проверку, выберите режим Write (Запись);
• при выборе режима Test & Write (Тест и Запись) программа протестирует, а затем запишет информацию на компакт-диск.
4. Если установить флажок Eject CD when complete (Извлечь CD поcле окончания), то после окончания записи выдвинется лоток привода компакт-дисков.
5. При установке флажка Write CD-Text (Записать CD-текст) активизируются такие поля:
• UPC/EAN – 13-цифровой код, предназначенный для идентификации товара и передачи информации о продукте от поставщика к розничным торговцам;
• Title (Название) – название компакт-диска;
• Artist (Исполнитель) – имя автора или исполнителя.
6. Из раскрывающегося списка Device (Устройство) выберите устройство для записи.
7. Щелкнув мышью на кнопке CD Device Properties (Свойства устройства CD), откройте одноименное окно (рис. 5.27) и настройте соответствующие параметры.
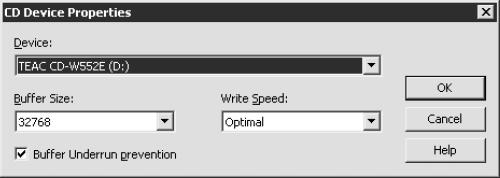
Рис. 5.27. Окно свойств привода компакт-дисков.
• Из раскрывающегося списка Buffer Size (Размер буфера) выберите нужный размер буфера.
• Если установить флажок Buffer Underrun prevention (Предотвращение незаполнения буфера), то специальная система будет следить, чтобы в процессе записи буфер не переполнялся и не опустошался.
8. Установив необходимые значения параметров в окне CD Device Properties (Свойства устройства CD), щелкните мышью на кнопке OK.
9. После настройки параметров в окне Write CD (Записать CD) щелкните мышью на кнопке Write CD (Записать CD). Начнется запись. Если вы установили флажок Write CD-Text (Записать CD-текст), появится диалоговое окно, предупреждающее о том, что не все записывающие устройства поддерживают запись информации подобного формата. Если ваш привод компакт-дисков не поддерживает данную функцию, то флажок Write CD-Text (Записать CD-текст) следует снять.
10. После окончания записи появится окно (рис. 5.28), сообщающее о результатах записи. При щелчке мышью на кнопке OK выдвинется лоток привода компакт-дисков.
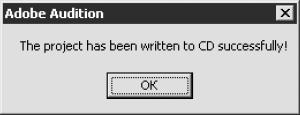
Рис. 5.28. Диалоговое окно, сообщающее об успешной записи проекта.
Итак, до сих пор большая часть материала была посвящена обработке данных, записанных на жестком диске. В этом есть логика, так как прежде чем записывать информацию на компакт-диск, нужно ее обработать. Далее речь пойдет непосредственно о создании компакт-дисков, и несомненными лидерами в этой области являются программы Nero 6 Ultra Edition и Easy CD Creator.
Лето — время эзотерики и психологии! ☀️
Получи книгу в подарок из специальной подборки по эзотерике и психологии. И скидку 20% на все книги Литрес
ПОЛУЧИТЬ СКИДКУДанный текст является ознакомительным фрагментом.