Анимация
Анимация
Анимация (оживление слайда) делает презентацию более привлекательной. Это – как спецэффекты в хорошем фильме жанра экшн.
PowerPoint располагает огромным количеством вариантов анимации. Доступ к средствам анимации осуществляется на вкладке Анимация ленты. Здесь вы можете выбрать варианты смены слайдов (переходы), звук, который будет сопровождать смену слайдов в презентации, а также настроить анимационные свойства любого выделенного элемента слайда. Например, текст в слайде может появляться так, как будто он печатается (с характерным звуком клавиш), а рисунки могут влетать в слайд или появляться плавно.
В видеоролике «Урок 14.3. Анимация» продемонстрированы основные приемы работы со средствами анимации в программе PowerPoint 2007.
Для создания анимации для выделенного элемента слайда следует нажать кнопку Настройка анимации на вкладке Анимация. В правой части окна программы появится панель Настройка анимации, на которой надо нажать кнопку Добавить эффект, после чего отобразится меню, в котором можно выбрать время анимации (вход, выход, выделение) и тип самого эффекта. После выбора времени и характера эффекта на панели Настройка анимации появляются элементы управления для более тонкой настройки (рис. 14.5).
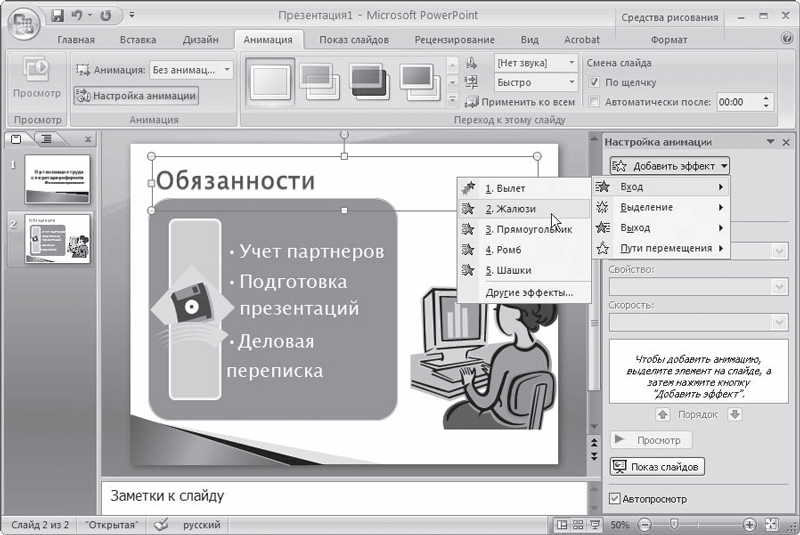
Рис. 14.5. Выбор эффекта анимации для выделенного объекта слайда
Можно анимировать все элементы презентации, однако не следует увлекаться: если на экране все будет летать, мелькать, растворяться, печататься или сворачиваться, у зрителя начнет рябить в глазах, и он не сможет сконцентрироваться на самой теме. Ваша задача – создать убедительную и стильную презентацию, а не блеснуть фантазией при создании визуальных и звуковых эффектов.
Важным моментом является способ смены слайдов. Нужно заранее определить, как вы будете переключаться на следующий слайд: вручную или позволите сделать программе это самостоятельно через заданный интервал времени. Для этого на вкладке Анимация в области Смена слайда есть флажки. Если установить флажок По щелчку, следующий слайд презентации будет загружаться при щелчке кнопкой мыши. Если установить флажок Автоматически после, а в поле справа указать количество секунд, следующий слайд презентации будет появляться автоматически через заданный интервал времени. Можно установить оба флажка, и тогда следующий слайд автоматически загрузится через заданное время, однако вы сможете сделать это раньше, щелкнув кнопкой мыши. Важно, что эти параметры возможно установить для каждого слайда презентации. Так, например, вы можете установить автоматическую смену слайдов, в которых находится простая информация, а для слайдов, которые требуют более внимательного изучения, установить ручную смену (то есть будете загружать следующий после того, как аудитория изучит слайд и задаст необходимые вопросы).
Больше книг — больше знаний!
Заберите 30% скидку новым пользователям на все книги Литрес с нашим промокодом
ПОЛУЧИТЬ СКИДКУДанный текст является ознакомительным фрагментом.