10.2. Анимация в презентации
10.2. Анимация в презентации
Некоторые элементы презентации можно заставить двигаться, что значительно увеличит зрелищность презентации. Для этого необходимо добавить анимационные эффекты к элементам слайдов. Выполните команду Показ слайдов ? Настройка анимации. Выделите элемент слайда (например, заголовок) и нажмите кнопку Добавить эффект, после чего выберите нужный эффект (рис. 10.3). Обратите внимание: в области задач выделенный вами элемент появился в списке эффектов анимации. Среди дополнительных параметров настройки анимации вы можете задать скорость воспроизведения, способ запуска эффекта (доступен в поле Начало), а также в некоторых случаях – направление, путь и ряд других параметров.

Рис. 10.3. Панель задач настройки анимации
Нажмите кнопку Просмотр, и вы увидите, как ваш слайд будет выглядеть при демонстрации презентации. Обратите внимание, что в области задач появляется временная шкала, демонстрирующая ход выполнения презентации.
Анимационные эффекты, примененные к презентации, могут иногда слишком замедлять показ слайдов. В этом случае необходимо осуществить их настройку относительно времени. После добавления анимационных эффектов их список будет размещен в области задач Настройка анимации. Выделив добавленный эффект, можно настроить время его показа. Сделать это можно, уменьшив прямоугольник, который отображает продолжительность действия эффекта. Доступ к дополнительным параметрам настройки анимации открывается при выборе пункта Параметры эффектов из раскрывающегося списка определенного эффекта на панели задач (рис. 10.4).
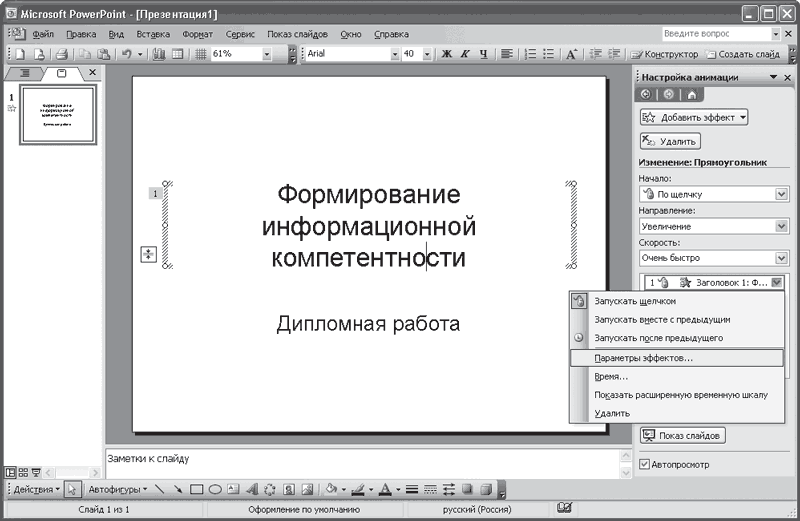
Рис. 10.4. Дополнительные настройки можно выполнить, выбрав пункт Параметры эффектов
В открывшемся окне вы можете добавить звуковые эффекты, которые будут сопровождать анимацию слайда. Дополнительные настройки времени показа слайдов доступны на вкладке Время. В области задач Настройка анимации все элементы презентации размещаются в таком порядке, в каком они будут появляться при просмотре. Для изменения порядка отображения элементов воспользуйтесь кнопками со стрелочками, расположенными в области Порядок.
Кроме анимации отдельных элементов слайда, вы можете использовать анимацию всех слайдов. Для этого выполните команду Показ слайдов ? Эффекты анимации. Появится область задач Дизайн слайда, в которой представлен список анимационных эффектов для слайдов, разделенный на три группы: Простой, Средний и Сложный.
Анимационные эффекты, применяемые при смене слайдов, можно задать, выполнив команду Показ слайдов ? Смена слайдов. В появившейся области задач вы можете выбрать нужные эффекты, настроить скорость перехода, звук, а также способ смены слайдов.
Примечание
Старайтесь избегать излишних эффектов, особенно тех, которые занимают сравнительно большое время при показе слайдов. Сложная в просмотре презентация отвлекает слушателей, на появление элементов слайдов тратится дополнительное время, аудитория будет обращать внимание только на презентацию, но не на ваш доклад. Создавая презентацию дипломной или курсовой работы, ни в коем случае нельзя использовать слишком много элементов оформления. Лучше пусть работа будет совсем без анимационных эффектов, но зато в ней найдут отражение основные положения и идеи, чем вы сделаете яркую презентацию, на которой все будет очень долго крутиться и вертеться, но при этом вы пропустите нечто существенное.
Более 800 000 книг и аудиокниг! 📚
Получи 2 месяца Литрес Подписки в подарок и наслаждайся неограниченным чтением
ПОЛУЧИТЬ ПОДАРОКДанный текст является ознакомительным фрагментом.