Звуковое сопровождение презентации
Звуковое сопровождение презентации
Звук, как и видео, графика и текст, может стать неотъемлемым (и очень важным!) элементом вашей презентации. Причем, говоря «звук», мы на самом деле подразумеваем несколько совершенно разных видов оформления.
? Звук из файла формата WAV или MP3.
? Мелодию из MIDI-файла.
? Аудиодорожки с компакт-диска.
? Голосовое сопровождение слайда или всей презентации, записанное с микрофона.
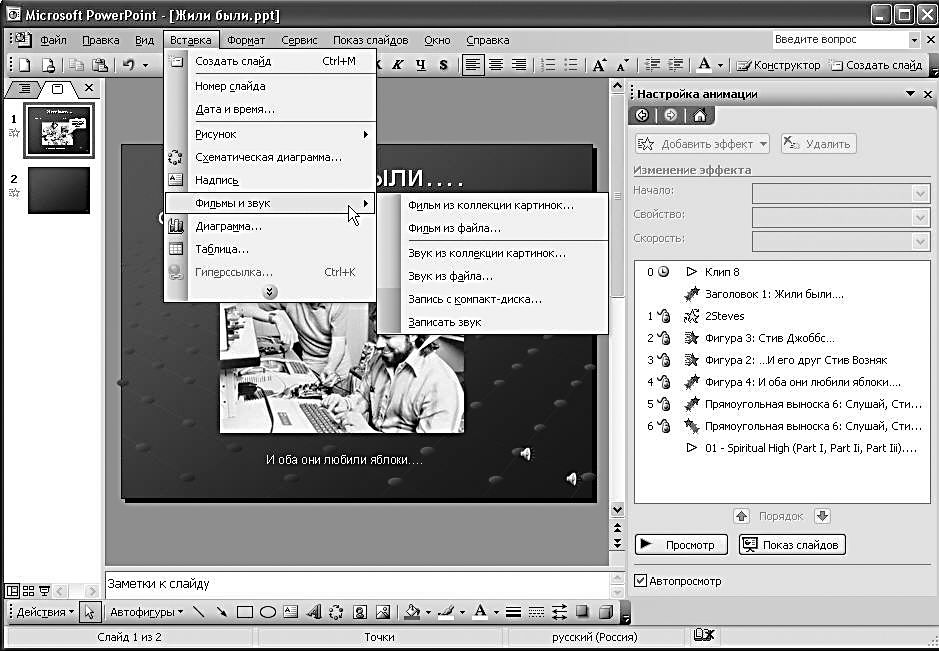
Начнем с самого простого случая – когда звук, который вы хотите воспроизвести во время демонстрации слайда, уже лежит на вашем жестком диске в виде файла соответствующего формата. Интуиция подсказывает нам, что надо выбрать меню Вставка, в котором наверняка найдется раздел для добавления звука. Так оно и оказывается.
После того, как вы выбрали нужный файл и щелкнули по нему, PowerPoint вежливо осведомляется – требуется ли для начала воспроизведения щелчок мышью или он запустится автоматически? В любом случае после вашего ответа в «теле» слайда появится новый значок – громкоговоритель. Если вы выбрали «ручной» запуск файла, то для его воспроизведения вам потребуется щелкнуть мышкой именно по этому значку. Но тут таится вот какой подвох: при следующем щелчке мышкой (например, для запуска нового эффекта – появления новой надписи, смены картинки и т. д.) воспроизведение звука остановится! Это удобно для тех случаев, когда ваш звук привязан именно к определенному моменту демонстрации слайда. Например, когда в вашем файле записано всего несколько секунд голосового сопровождения. А вот если вы хотите добавить в файл звуковую дорожку, которая будет звучать на протяжении всего времени демонстрации слайда и которую абсолютно не должны волновать ваши лихорадочные щелчки мышью, сделайте следующее:
Щелкните по значку громкоговорителя правой кнопкой мышки и выберите пункт Изменить звуковой объект. В этом меню вы можете сделать две вещи: скрыть значок громкоговорителя при демонстрации слайда (но лучше его оставить, чтобы иметь возможность отключить фоновый звук) и установить режим непрерывного воспроизведения. То, что нужно для фоновой музыки!
Но это еще не все – мы можем проделать со звуком и другие фокусы. Например, сделать так, чтобы наша мелодия звучала во время демонстрации не одного, а нескольких слайдов! Вновь вызовите Контекстное меню значка и выберите новый режим – Настройка анимации. Вы вновь вернетесь в уже знакомый режим работы с эффектами, а ваш звуковой файл займет место на Панели сценария, вместе с прочими анимационными штучками.
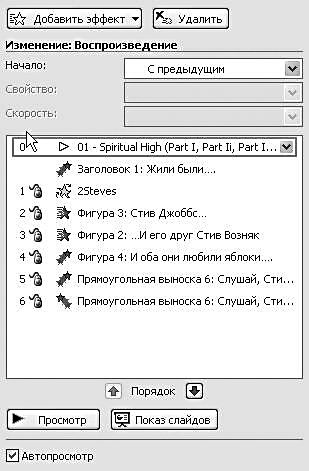
Этот режим мы уже освоили достаточно хорошо и помним, что панель поможет нам расставить эффекты в нужном порядке. Достаточно просто передвинуть звук в нужное место, определив тот момент, в который он будет запущен. Щелкнув по стрелочке справа от названия файла, вы откроете новое меню, в котором нас интересует пункт Параметры эффектов. Здесь вы вновь можете установить время начала воспроизведения звукового клипа, определить его место в «очереди». А вот и меню, которое нас интересует – Закончить. В нем имеется три варианта:

? По щелчку
? После текущего слайда
? После... слайда
Именно третий пункт понадобится нам, если вы работаете с музыкальной композицией, времени звучания которой хватает на несколько слайдов.
И последнее... Вы можете записать голосовое сопровождение к презентации в режиме «реального времени» – конечно, если у вас имеется под рукой микрофон, подключенный к звуковой плате. Щелкните по меню Показ слайдов и выберите пункт
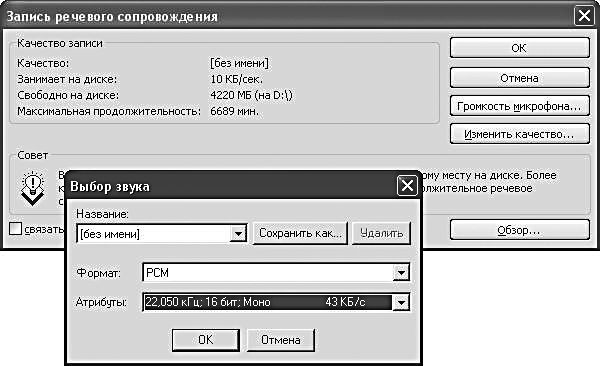
Звукозапись. На экране появится меню настройки звука. Здесь вам будет нужно настроить уровень громкости микрофона, а также выбрать формат, в котором будет сохранен звук.
Помните, что звук с микрофона в любом случае пишется в монорежиме, а для записи голоса вполне достаточно режима 16 бит и частоты дискретизации 22 кГц. Минута звука с такими характеристиками в несжатом формате PCM занимает около 2,5 Мб. Если вы выставите лучшие значения, на качество записи это практически не повлияет, а вот объем звукового файла возрастет в несколько раз.
После того как вы настроите все необходимые параметры и нажмете кнопку ОК, PowerPoint запустит вашу презентацию в полноэкранном режиме... А вы не зевайте – максимально уверенным и спокойным голосом наговаривайте в микрофон свои комментарии. Кстати, делать это можно не только ко всей презентации, но и к каждому слайду в отдельности. Чтобы удалить звук из слайда, достаточно просто выделить значок громкоговорителя и удалить его клавишей Del. Но гораздо удобнее (и правильней) пользоваться Панелью сценария в режиме Настройка анимации.
Больше книг — больше знаний!
Заберите 30% скидку новым пользователям на все книги Литрес с нашим промокодом
ПОЛУЧИТЬ СКИДКУДанный текст является ознакомительным фрагментом.