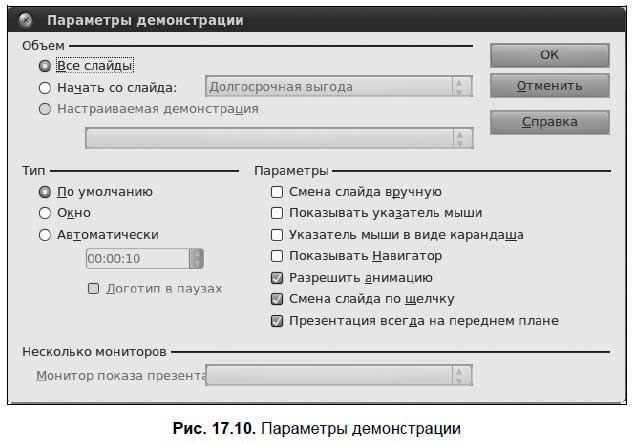Читайте также
Глава 4
Презентации
Если честно, то меня сложно назвать фанатом презентаций. Нет, а что вы хотите от человека, в обязанности которого еще недавно входила еженедельная подготовка докладов из сорока слайдов, битком набитых фотографиями, цифрами и графиками? Много
11.2. Анимация в презентации
Некоторые элементы презентации можно заставить двигаться, что значительно повысит зрелищность презентации. Для этого необходимо добавить анимационные эффекты к элементам слайдов.Выделите объект и нажмите кнопку Настройка анимации на
Демонстрация использования состояния представлений
Создайте новое Web-приложение ASP.NET с названием ViewStateApp. В исходную страницу *.aspx добавьте один Web-элемент управления ASP.NET ListBox и один тип Button. Обработайте событие Click для Button, чтобы обеспечить пользователю возможность
1.14. Демонстрация изображения на навигационной панели
Постановка задачи
В качестве заголовка контроллера вида, ассоциированного в данный момент с навигационным контроллером, требуется отобразить не текст, а
Создание презентации
Для создания новой презентации вы можете выбрать способ:Способ Первый, самый быстрый, – создание презентации на основе готового шаблона. Помните, точно таким же способом мы создавали визитку в Publisher? Для новичков этот способ идеален: не надо долго и
Сохранение презентации
Что ж, мы с честью прошли через все испытания – наша презентация готова! Теперь нам остается только сохранить ее. Причем – в нужном формате, который можно воспроизвести на любом компьютере. Это-то как раз сделать не так просто. Во-первых, файлы
Пример 11-9. Демонстрация команды eval
#!/bin/bashy=`eval ls -l` # Подобно y=`ls -l`echo $y # но символы перевода строки не выводятся, поскольку имя переменной не в кавычках.echoecho "$y" # Если имя переменной записать в кавычках -- символы перевода строки сохраняются.echo; echoy=`eval df` # Аналогично
Глава 17
Презентации
17.1. Программа OOo Impress
О том, что такое презентации и как они важны при организации различных мероприятий (как правило, представлении нового проекта, продукта и т. п.), говорить мы не будем. Раз вы читаете эту главу, то все это знаете.В Windows для создания
17.5. Сохранение презентации
Вы можете сохранить презентацию как во внутреннем формате OOo Impress, так и в формате MS PowerPoint. Для этого при сохранении презентации просто выберите нужный вам формат (рис. 17.11).
Совет
Обратите внимание: в новой версии OpenOffice.org в программе Impress
10.2. Анимация в презентации
Некоторые элементы презентации можно заставить двигаться, что значительно увеличит зрелищность презентации. Для этого необходимо добавить анимационные эффекты к элементам слайдов. Выполните команду Показ слайдов ? Настройка анимации.
7.1. Создание презентации
Процесс создания презентации в Microsoft Power Point состоит из следующих этапов:• выбор общего оформления;• добавление новых слайдов и их содержимого;• выбор разметки слайдов;• изменение при необходимости оформления слайдов;• изменение цветовой
7.2. Редактирование презентации
Добавление слайдаДля добавления слайда перейдите к отображению слайда, после которого добавляется новый слайд, и нажмите кнопку Создать слайд или последовательно выбрать Вставка – Создать слайд. Можно также в области эскизов щелкнуть
7.4. Оформление презентации
Использование шаблонов оформленияШаблон оформления содержит стили презентации, включая типы и размеры маркеров и шрифтов, размеры и положение рамок, параметры оформления фона, цветовые схемы.Для применения шаблона сразу ко всей презентации
7.6. Режимы просмотра презентации
Для изменения режима просмотра презентации используют меню Вид (команды Обычный, Сортировщик слайдов, Показ слайдов, Страницы заметок). Можно также использовать кнопки, расположенные слева от горизонтальной полосы прокрутки
6.3.2. Создаем файл презентации
Для выполнения заданий нам понадобится материал разд. 5.3.1 и 5.3.2.1. Запустить презентацию Keynote. В появившемся окне выбрать тему White (Белая) и установить размер слайда (список Slide Size (Размер слайда)). По умолчанию установлен размер — 1024?768. Оставим