Редактирование на уровне Polygon (Полигон)
Редактирование на уровне Polygon (Полигон)
Полигоны можно перемещать, поворачивать и масштабировать обычным способом. Кроме того, данный уровень редактирования содержит большое количество других интересных инструментов, которые находятся в свитке Edit Geometry (Правка геометрии).
Рассмотрим операцию Extrude (Выдавить), при помощи которой можно создавать выпуклые или вдавленные элементы объекта. Используя эту операцию, елочный шарик можно создать в один прием, затратив совсем немного усилий.
В окне проекции Тор (Вид сверху) выделите полигоны, составляющие первый круг (рис. 5.9).
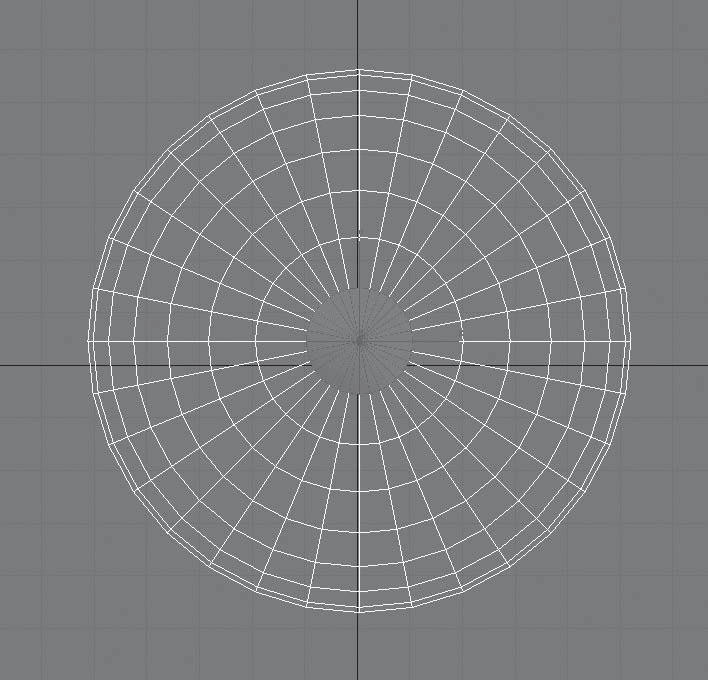
Рис. 5.9. Выделенные полигоны окрашены в красный цвет
В свитке Edit Geometry (Правка геометрии) нажмите кнопку Extrude (Выдавить), подведите указатель мыши к выделенным полигонам в любом окне проекции (при этом внешний вид указателя мыши изменится) и, удерживая нажатой левую кнопку мыши, потяните мышь вверх. Этим движением определяется высота выдавливания. Высоту выдавливания можно задать с помощью клавиатуры. Для этого следует ввести нужное числовое значение в счетчик, расположенный рядом с кнопкой Extrude (Выдавить), и нажать клавишу Enter.
Инструмент Bevel (Выдавить со скосом) также позволяет выполнить выдавливание полигонов, но в отличие от Extrude (Выдавить) при использовании Bevel (Выдавить со скосом) на конце выдавленных полигонов образуется фаска, величиной которой можно управлять. Для добавления фаски выделите полигон, нажмите кнопку Bevel (Выдавить со скосом), затем подберите подходящий вариант фаски, переместив указатель мыши или задав числовое значение в счетчик, расположенный рядом с кнопкой Bevel (Выдавить со скосом) (рис. 5.10).
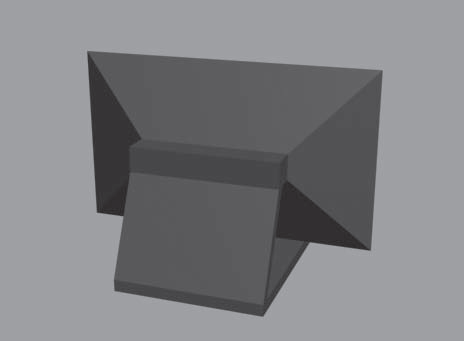
Рис. 5.10. Пример использования инструмента Bevel (Выдавить со скосом)
Для практического закрепления теоретического материала выполните упражнение «Упражнение 1. Диван с ножками» из раздела «Практика» данной главы.
Подобъекты редактируемых сеток имеют ничтожно малое влияние на прилегающие области. Для примера создайте сферу, преобразуйте ее в редактируемую сетку и переключитесь на уровень редактирования Vertex (Вершина). Выделите любую вершину и переместите ее. Получается достаточно острый угол. Чтобы при редактировании подобъектов распространить их влияние на прилегающую область, используется свиток Soft Selection (Мягкое выделение). Настройки этого свитка предназначены для увеличения влияния выделенных подобъектов и задают распространение трансформаций по объему редактируемого каркаса (рис. 5.11).
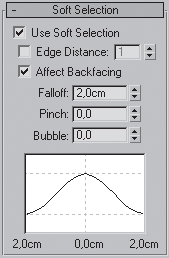
Рис. 5.11. Свиток Soft Selection (Мягкое выделение)
В режиме редактирования подобъектов в окнах проекций происходит динамическое отображение мягкого выделения. Выделенный подобъект отрисовывается красным цветом, а области, попадающие в область влияния выделенного подобъекта, – оттенками оранжевого, желтого и зеленого цветов. При этом чем большее влияние выделенная вершина оказывает на прилегающие сегменты, тем теплее цвет последних.
Для включения режима мягкого выделения установите флажок Use Soft Selection (Использовать мягкое выделение). Степень влияния выделенного подобъекта определяется параметром Falloff (Спад). Характер воздействия на прилегающие подобъекты устанавливается параметрами Pinch (Сужение) и Bubble (Выпуклость). В данном свитке можно также увидеть кривую воздействия на выделенную область. Если значения параметров этого свитка будут изменены, кривая тоже изменит свою форму. Благодаря этому можно визуально определить характер выделения. Возможность использовать плавное выделение имеется во всех режимах редактирования подобъектов. Пример использования свитка Soft Selection (Мягкое выделение) представлен на рис. 5.12. Модель яблока, показанная на этом рисунке, получена из сферы, которая была деформирована при включенном режиме Soft Selection (Мягкое выделение), что позволило получить плавные очертания.

Рис. 5.12. Пример использования режима Soft Selection (Мягкое выделение)
Больше книг — больше знаний!
Заберите 30% скидку новым пользователям на все книги Литрес с нашим промокодом
ПОЛУЧИТЬ СКИДКУДанный текст является ознакомительным фрагментом.