Редактирование на уровне Vertex (Вершина)
Редактирование на уровне Vertex (Вершина)
Уровень подобъектов Vertex (Вершина) используется для тщательной, «ручной» доводки формы модели, позволяя пользователю работать с поверхностью объекта примерно так, как это делает скульптор.
Для выделения вершин используются обычные инструменты выделения: Select Object (Выделить объект), Select and Move (Выделить и переместить), Select and Scale (Выделить и масштабировать), Select and Rotate (Выделить и вращать).
Внимание!
Поскольку можно случайно сдвинуть вершины и нарушить топологию сетки, при выделении пользуйтесь инструментом Select Object (Выделить объект), а не инструментами, которые позволяют одновременно выделять и трансформировать объект. То же самое касается выделения и других подобъектов.
Чтобы последовательно выделить несколько вершин, при выделении удерживают нажатой клавишу Ctrl. Кроме того, для выделения подобъектов, в частности вершин удобно пользоваться рамками выделения.
Внимание!
При выделении подобъектов рамкой выделяются все подобъекты на одной параллели, то есть, например, при выделении подобъектов в окне проекции Тор (Вид сверху) соответствующую выделенную область мы увидим не только сверху, но и снизу объекта.
Рассмотрим пример – попробуем превратить сферу в елочный шар. В окне проекции Тор (Вид сверху) создайте примитив Sphere (Сфера) произвольного размера. Преобразуйте сферу в редактируемую сетку: щелкните правой кнопкой мыши на выделенном объекте в активном окне и в контекстном меню выберите команду Convert To ? Convert to Editable Mesh (Преобразовать ? Преобразовать в редактируемую сетку). Перейдите на вкладку Modify (Редактирование) командной панели, в стеке модификаторов щелкните на плюсике слева от строки Editable Mesh (Редактируемая сетка), в открывшемся дереве подобъектов переключитесь на уровень редактирования Vertex (Вершина). Все вершины сферы окрасятся в синий цвет. В окне Тор (Вид сверху) при помощи инструмента Select Object (Выделить объект) нарисуйте рамку выделения вокруг вершин, составляющих первый круг (рис. 5.5).
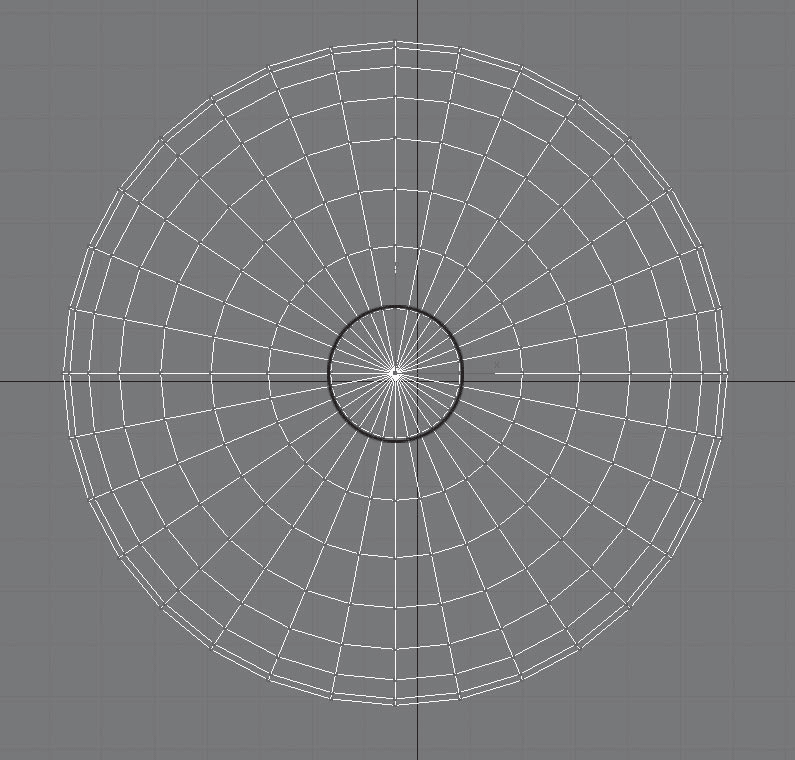
Рис. 5.5. Выделены вершины, составляющие первый круг
Согласно форме задуманного объекта, выделенные вершины следует переместить вверх. Но посмотрите в окно проекции Front (Вид спереди) – выделены не только верхние вершины, но и нижние. Это произошло потому, что по умолчанию выделяются не только подобъекты, лежащие в заданной видимой плоскости (в данном случае было активно окно Тор (Вид сверху)), но и подобъекты, которые находятся на противоположной стороне (в данном случае – снизу).
Избавиться от ненужного выделения просто: удерживая нажатой клавишу Alt, в окне проекции Front (Вид спереди) обрисуйте вокруг неправильно выделенных вершин рамку выделения. Выделение пропадет.
Кроме того, если нужно выделить только подобъекты, которые находятся в видимой плоскости, можно до начала выделения в свитке Selection (Выделение) установить флажок Ignore Backfacing (Игнорировать невидимые). В результате подобъекты, которые находятся на противоположной стороне, не будут выделены.
Вершины, выделенные в окне проекции Тор (Вид сверху), следует перемещать вверх в окне проекции Front (Вид спереди). Однако если активизировать соседнее окно проекции щелчком левой кнопкой мыши, то выделение потеряется. Чтобы не снять выделение при переключении в другое окно проекций, следует активизировать нужное окно проекции щелчком правой кнопкой мыши.
Основным инструментом редактирования вершин является Select and Move (Выделить и переместить) – достаточно нескольких манипуляций с вершинами, чтобы превратить стандартный примитив в совершенно другой объект. Чтобы сфера стала похожа на елочный шар, нужно переместить выделенные вершины вверх. Это пока еще не искомая форма. Верхняя часть елочного шара представляет собой цилиндр, а у нас получился усеченный конус. Вершины можно не только перемещать, но и масштабировать с помощью инструмента Select and Uniform Scale (Выделить и равномерно масштабировать). Масштабирование вершин обычно применяется для их перемещения ближе или дальше друг от друга. В окне проекции Front (Вид спереди) выделите рамкой второй сверху ряд вершин и уменьшите их, используя инструмент Select and Uniform Scale (Выделить и равномерно масштабировать) (рис. 5.6).
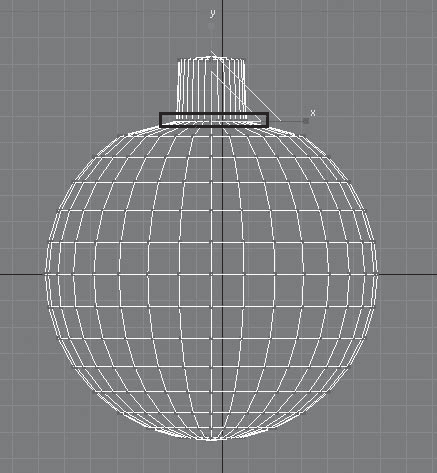
Рис. 5.6. Результат применения инструмента Select and Uniform Scale (Выделить и равномерно масштабировать) к выделенным вершинам
На уровне редактирования Vertex (Вершина) в свитке Edit Geometry (Правка геометрии) доступны следующие команды:
• Create (Создать) – создает изолированные вершины для последующих построений, создания граней, плоскостей и т. д.;
• Break (Разорвать) – разъединяет грани, сходящиеся в выбранной вершине;
• Chamfer (Фаска) – создает прямую фаску, дополняя форму новыми вершинами и гранями;
• Weld (Объединить) – инструменты этой области соединяют несколько выделенных вершин в одну, при этом освободившиеся ребра соединяются в единственной, полученной в итоге вершине. При активизации кнопки Selected (Выделенные) операция производится над всеми выделенными вершинами, расстояние между которыми меньше указанного в счетчике справа от кнопки Selected (Выделенные). Кнопка Target (Целевые) позволяет объединять вершины, перемещая выделенную к требуемой;
• Slice Plane (Секущая плоскость) – позволяет построить сечение, возникающее в результате пересечения поверхности объекта и секущей плоскости. Эта плоскость отрисовывается желтым цветом. Ее можно переместить или повернуть, чтобы сделать сечение в нужном месте. При установленном флажке Split (Рассечь) генерируются кромки для разъединения объекта на две части, что используется для деления объекта на два отдельных элемента. Для этого на каждой точке пересечения создаются дублирующие вершины.
Больше книг — больше знаний!
Заберите 30% скидку новым пользователям на все книги Литрес с нашим промокодом
ПОЛУЧИТЬ СКИДКУДанный текст является ознакомительным фрагментом.