Интерфейс программы
Интерфейс программы
После запуска программы открывается ее окно. Редактор 3ds Max содержит огромное количество команд, многие из которых скрыты, чтобы интерфейс не выглядел перегруженным. Элементы интерфейса 3ds Max упорядочены по назначению. Команды находятся в меню, на панелях инструментов, на вкладках, в диалоговых окнах. Интерфейс состоит из нескольких основных областей (рис. 1.1).
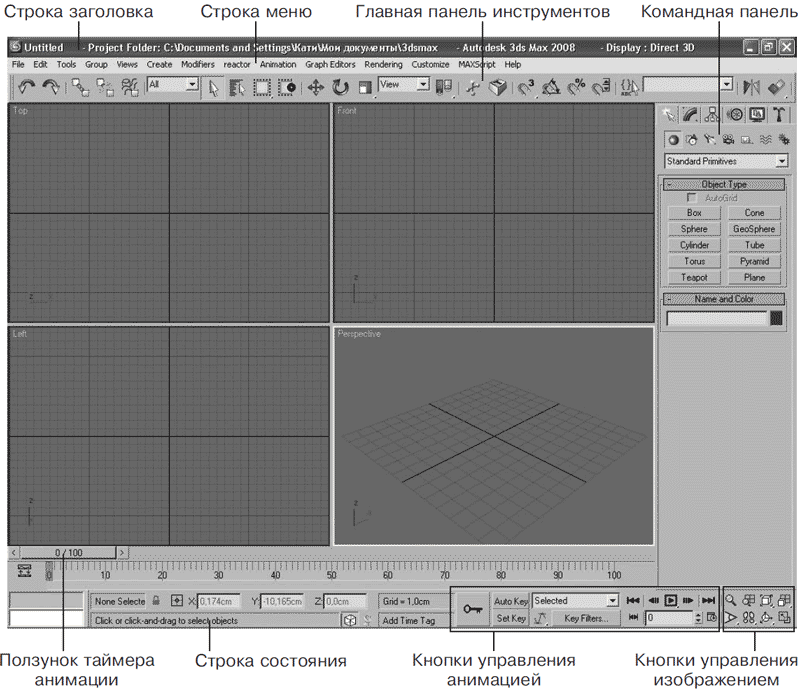
Рис. 1.1. Интерфейс программы 3ds Max
Каждая область интерфейса имеет определенное назначение.
В строке заголовка обозначены название файла, путь к папке проекта, название программы и информация об используемом видеодрайвере. Когда вы сохраните свою сцену, в строке заголовка появится ее название.
Немного ниже находится строка меню. Здесь собраны команды, полностью управляющие программой. Есть команды, которые характерны для всех компьютерных приложений, а есть присущие только 3ds Max. Строка меню содержит 14 пунктов. При щелчке на любом пункте появляется список команд, которые принадлежат данному пункту. Команды, недоступные для работы с объектом, выделенным в текущий момент, окрашены в серый цвет. Меню 3dsMax 2008 состоит из следующих пунктов:
• File (Файл) – содержит команды для работы с файлами, то есть позволяет открыть или присоединить нужный файл, сохранить текущий, импортировать или экспортировать документы;
• Edit (Правка) – включает в себя команды для выделения и копирования объектов;
• Tools (Инструменты) – обеспечивает доступ к инструментам и командам, отвечающим за упорядочение объектов. Некоторые из этих инструментов дублируются на главной панели инструментов;
• Group (Группа) – содержит команды для группирования и разгруппирования объектов;
• Views (Виды) – включает в себя команды управления отображением окон проекций;
• Create (Создать) – открывает доступ к созданию стандартных (Standard) и улучшенных (Extended) примитивов, сплайновых форм (Shapes), источников света (Lights), камер (Cameras) и других объектов. Данное меню практически полностью дублирует категории объектов на командной панели;
• Modifiers (Модификаторы) – содержит команды для применения к объектам модификаторов, которые позволяют изменять форму и свойства объектов. Аналог данной команде меню – вкладки на командной панели;
• reactor – содержит команды, управляющие модулем reactor, который предназначен для имитации динамики твердых, мягких тел и жидкостей;
• Animation (Анимация) – включает в себя команды управления анимацией;
• Graph Editor (Графический редактор) – обеспечивает доступ к командам, управляющим иерархией объекта и анимацией;
• Rendering (Визуализация) – содержит команды, управляющие визуализацией;
• Customize (Настройка) – позволяет настроить пользовательский интерфейс, установить единицы измерения и задать параметры сетки;
• MAXScript – содержит команды для работы с программами, написанными на языке сценариев MAXScript;
• Help (Справка) – открывает доступ к справочной системе 3ds Max.
Под строкой меню находится главная панель инструментов. Ее расположение характерно именно для программы 3ds Max. В большинстве приложений компьютерной графики панель инструментов имеет вид вертикальной панели и расположена слева. Главная панель инструментов 3ds Max имеет вид длинной горизонтальной панели. Инструменты, расположенные на главной панели, позволяют, например, трансформировать (изменять положение) объект в пространстве. Это очень разноплановые инструменты, поэтому мы будем их рассматривать при изучении соответствующего действия.
В правой части окна программы находится крупная вертикальная панель. Это самая главная панель – командная (рис. 1.2). Именно с ее помощью мы будем создавать объекты и редактировать их.
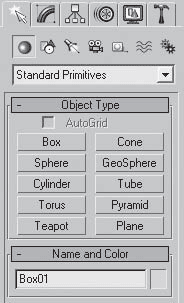
Рис. 1.2. Командная панель
Верхний ряд командной панели содержит шесть вкладок. Вкладки дают доступ к инструментам, позволяющим создавать и редактировать объекты (рис. 1.3).
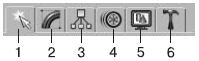
Рис. 1.3. Вкладки позволяют создавать и редактировать объекты
Командная панель включает в себя следующие вкладки.
1. Create (Создание) – включает в себя команды для создания объектов.
2. Modify (Редактирование) – содержит команды для изменения параметров объектов, а также список модификаторов.
3. Hierarchy (Иерархия) – включает в себя команды для управления иерархическими связями, например позволяет получить доступ к опорной точке объекта.
4. Motion (Движение) – содержит команды для управления движением.
5. Display (Отображение) – включает в себя команды для управления отображением объектов.
6. Utilities (Сервис) – содержит набор различных полезных средств, а также настройки утилиты reactor.
По умолчанию 3ds Max открывается с раскрытой вкладкой Create (Создание), позволяющей создавать объекты. Щелчок кнопкой мыши на нужной вкладке активизирует ее инструменты. Чтобы снова вернуться к инструментам создания объектов, следует щелкнуть на вкладке Create (Создание), которая имеет значок стрелки

Объекты в 3ds Max можно разделить на несколько категорий (рис. 1.4).
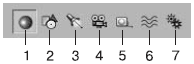
Рис. 1.4. Категории объектов
Категории объектов соответствуют кнопкам со значками, которые расположены сразу под вкладками.
1. Geometry (Геометрия) – трехмерные объекты.
2. Shapes (Формы) – двухмерные объекты.
3. Lights (Источники света) – источники света.
4. Cameras (Камеры) – виртуальные камеры.
5. Helpers (Вспомогательные объекты) – объекты, которые мы видим и которыми можем управлять, но невидимые зрителю. Например, требуется зажечь огонь в камине. Огонь в программе 3ds Max относится к атмосферным эффектам, которые характеризуются тем, что должны располагаться в особом контейнере. Для управления размерами контейнера (ведь размер огня в камине и размер огня свечи различаются) мы должны его видеть, а зрителю главное видеть огонь, а не средства, с помощью которых он создавался.
6. Space Warps (Объемные деформации) – объекты, с помощью которых можно создавать деформированные поверхности, например развевающийся флаг.
7. Systems (Связанные объекты) – связанные между собой объекты, например скелет двуногого существа.
Под командной панелью находятся кнопки управления окнами проекций (см. рис. 1.1). Эти инструменты не предназначены для изменения пространственного расположения объектов. С их помощью можно, например, посмотреть на объект со всех сторон. Подробнее данная группа кнопок будет рассмотрена ниже в разделе «Работа в окнах проекций» данной главы.
Слева от группы кнопок, позволяющих изменять вид в окнах проекций, находятся инструменты управления анимацией (см. рис. 1.1). Кроме того, к средствам управления анимацией относится ползунок таймера анимации (горизонтальная кнопка), который двигается по линейке анимации.
В строке состояния, которая расположена в нижней части окна, можно уточнить координаты объекта (при работе в трехмерном пространстве каждая точка может быть описана с помощью координат трех осей: X, Y и Z).
Графическая зона программы разделена на четыре части. Каждая часть называется окном проекции. Именно здесь и нужно создавать объекты. Окна проекций имеют имя и рамку. Рамка желтого цвета обозначает, что данное окно проекции активно в настоящий момент. Работать с объектами можно именно в активном окне. Активизировать окно можно щелчком правой либо левой кнопкой мыши. Причем щелчок правой кнопкой мыши сохраняет выделение объекта. В окнах проекций Тор (Вид сверху), Front (Вид спереди) и Left (Вид слева) осуществляется принцип прямоугольного или ортогонального проецирования – трехмерный объект проецируется на заданную плоскость в виде двухмерного без искажений. В окне проекции Perspective (Перспективный вид) работает принцип центрального проецирования, при котором трехмерность объекта сохраняется, но объект имеет искажения. Следовательно, строить и перемещать объекты мы будем в ортогональных видах, а смотреть на результат своих трудов – в окне Perspective (Перспективный вид).
Если вы подведете указатель мыши к какой-нибудь кнопке, появится всплывающая подсказка (рис. 1.5).
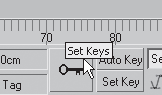
Рис. 1.5. Всплывающая подсказка
Черными перевернутыми треугольниками, расположенными справа от названия, помечаются раскрывающиеся списки (рис. 1.6).
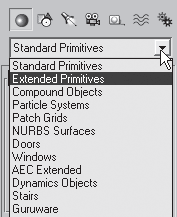
Рис. 1.6. Раскрывающийся список
Если щелкнуть правой кнопкой мыши в любом месте окна проекции, откроется контекстное меню. Состав данного меню меняется в зависимости от того, в каком месте сделан щелчок. Например, на рис. 1.7 показано контекстное меню, которое появляется при щелчке в окне проекции правой кнопкой мыши. При этом никакие объекты сцены не были выделены.
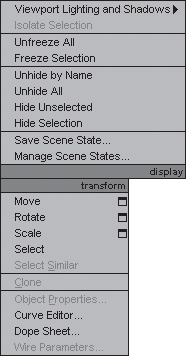
Рис. 1.7. Контекстное меню окна проекции
Еще одно средство управления называется свитком (рис. 1.8). Свитки, как правило, располагаются на командной панели. В строке заголовка свитка присутствует знак «плюс», когда свиток свернут. После щелчка на заголовке свиток разворачивается и знак «плюс» меняется на «минус». Например, на рис. 1.8 показаны пять свитков: Object Type (Тип объекта), Name and Color (Имя и цвет), Creation Method (Метод создания), Keyboard Entry (Ввод с клавиатуры) и Parameters (Параметры). При этом свиток Keyboard Entry (Ввод с клавиатуры) свернут (в его заголовке есть знак «плюс»), а остальные свитки – развернуты.
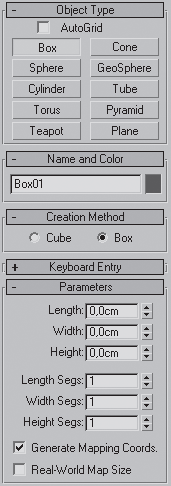
Рис. 1.8. Свитки на командной панели
Свитки могут быть очень длинными. Чтобы увидеть все команды в длинном свитке, поместите указатель в пустую область свитка. Когда он приобретет вид руки, щелкните кнопкой мыши и перетащите свиток вверх или вниз. Кроме того, вы можете воспользоваться полосой прокрутки, расположенной справа от свитка.
Параметры объектов вводят в цифровые поля (счетчики) (рис. 1.9).
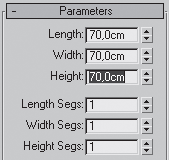
Рис. 1.9. Счетчики
Некоторые кнопки на панели инструментов содержат маленький черный треугольник в нижнем правом углу. Это означает, что данная кнопка содержит дополнительные инструменты на своей панели. Чтобы они появились, щелкните кнопкой мыши на инструменте с таким треугольником и задержите ее нажатой (рис. 1.10). Для выбора нужного инструмента переместите указатель к его значку и отпустите кнопку мыши.
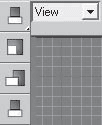
Рис. 1.10. Дополнительные инструменты
Указатель мыши в 3ds Max меняет свою форму в соответствии с трансформацией (к ним относятся перемещение, вращение и масштабирование). Обычно форма указателя совпадает с выбранной пиктограммой инструмента (рис. 1.11).

Рис. 1.11. Форма указателя мыши совпадает со значком инструмента
Итак, теперь вы настолько грамотны, что можете построить первый объект.
Более 800 000 книг и аудиокниг! 📚
Получи 2 месяца Литрес Подписки в подарок и наслаждайся неограниченным чтением
ПОЛУЧИТЬ ПОДАРОКДанный текст является ознакомительным фрагментом.