Интерфейс программы
Интерфейс программы
Давайте внимательно посмотрим на окно программы Outlook Express (рис. 14.9).
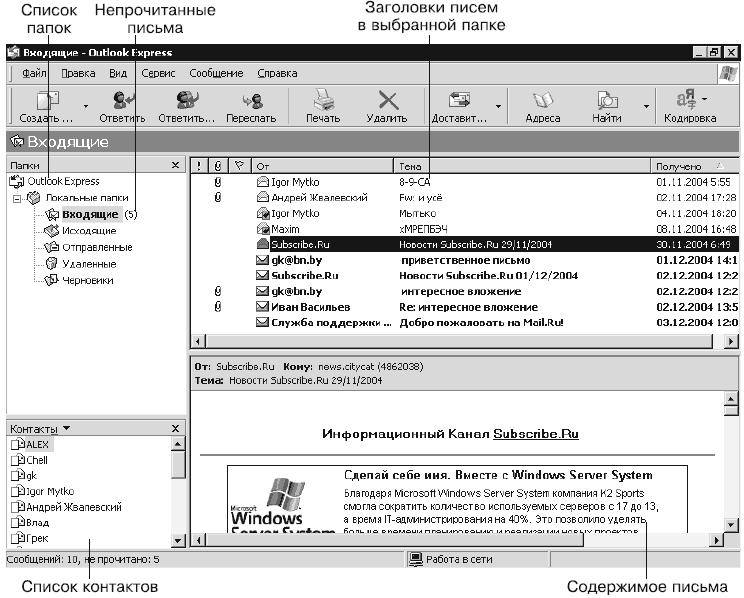
Рис. 14.9. Почтовая программа под микроскопом нашего внимания
В принципе, многое нам уже знакомо. Верхнюю часть окна программы занимают строка меню и панель инструментов. Внизу привычно расположилась строка состояния. Между ними гордо реют четыре области:
– слева вверху – список папок;
– слева внизу – список контактов;
– справа вверху – список писем, которые находятся в выбранной папке;
– справа внизу – содержимое выбранного в списке писем сообщения.
Рассмотрим данные области подробнее.
– Список папок. В программе Outlook Express предусмотрены отдельные папки для входящей корреспонденции (то есть для полученных писем), для исходящей (для готовых к отправке писем), для отправленной (сообщения, которые уже отправили), для удаленных писем (что-то вроде Корзины) и для черновиков (наброски писем). Все эти папки мы уже видели в почтовом ящике на mail.ru в предыдущем уроке.
В программе предусмотрена возможность создания папок в любой из существующих для упорядочивания и классификации корреспонденции. Например, в папке Входящие можно создать папки Работа, от Бзюкина и Проклятые спамеры. Для этого достаточно выполнить команду Файл/Папка/Создать (или пункт Создать папку в контекстном меню папки Входящие в области Папки), после чего ввести имя новой папки. Созданные папки можно переименовывать, удалять за ненадобностью, а также создавать в них дополнительные папки.
Чтобы просмотреть содержимое папки, нужно щелкнуть на ее названии. Содержимое папки отобразится в правой верхней области.
– Список контактов (Адресная книга). Предоставляет быстрый доступ к электронным адресам тех пользователей, с которыми вы поддерживаете переписку.
– Содержимое папок. Здесь находится список заголовков писем. При желании их можно сортировать (так же, как это делается в Проводнике): по адресату, по теме и по дате получения или отправки. С помощью контекстного меню сообщения можно ответить на письмо, переслать его, переместить в другую папку, удалить и пр.
Как вы уже, наверное, догадались, непрочитанные письма выделяются полужирным шрифтом. Существует еще один способ отличать прочитанные письма от непрочитанных. Рядом с первыми расположен значок раскрытого конверта, a рядом с непрочитанным письмом – запечатанного.
– Область просмотра. Здесь отображается содержимое выбранного письма. Если оно довольно большое, то в этой области присутствует полоса прокрутки (или две полосы прокрутки: вертикальная и горизонтальная).
Размеры областей можно изменять путем перетаскивания мышью их границ.
Внешний вид панели инструментов (а также ее присутствие в окне программы) изменяется так же, как в Проводнике и в Internet Explorer: с помощью флажков и пункта Настройка в контекстном меню.
Команда Вид/Раскладка предоставляет дополнительные возможности по изменению интерфейса программы (рис. 14.10).
В частности, рекомендую снять флажок Отображать область просмотра. Это приведет к исчезновению области с содержимым писем. Делается это для борьбы с вирусами-скриптами, которые могут заразить компьютер при просмотре текста письма[44] . При новом режиме просмотра вы сможете предварительно ознакомиться с письмом по его заголовку, а просмотреть – с помощью двойного щелчка на нем. В этом случае письмо откроется в новом окне (рис. 14.11).
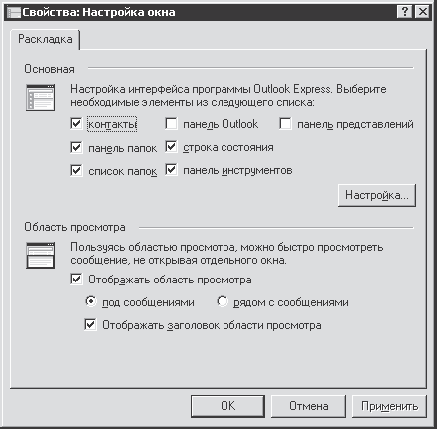
Рис. 14.10. Настройка окна программы
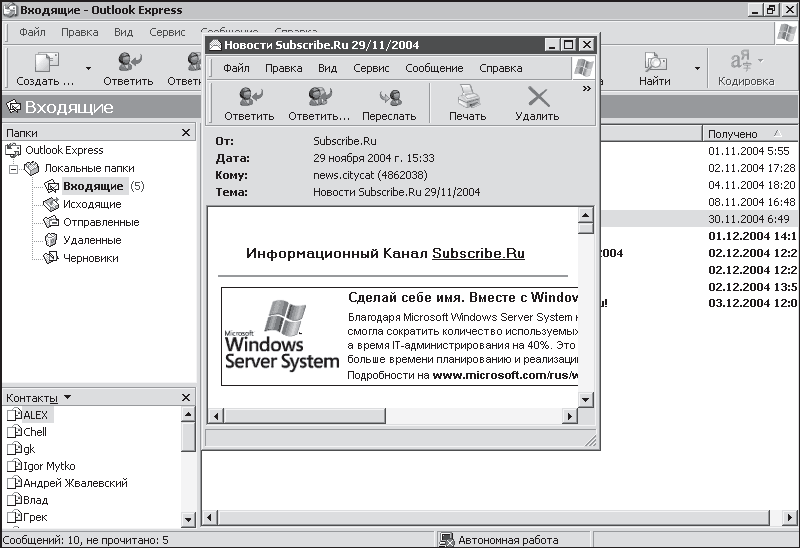
Рис. 14.11. Просмотр письма в новом окне
В целях безопасности рекомендую также в окне параметров (Сервис/Параметры) на вкладке Безопасность установить флажок Не разрешать сохранение или открытие вложений, которые могут содержать вирусы (рис. 14.12). Тогда доступ к подозрительным вложениям будет блокироваться.[45]
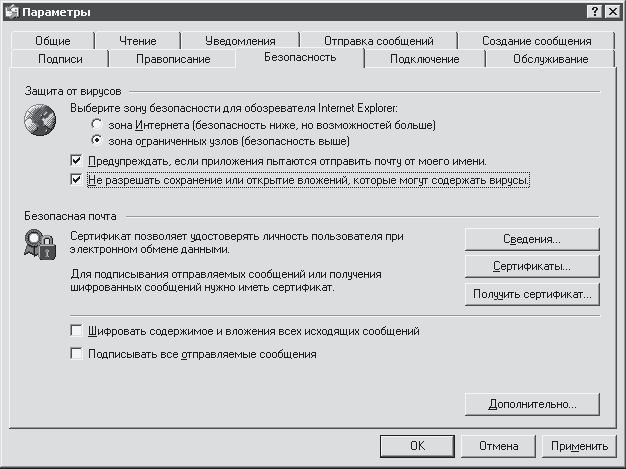
Рис. 14.12. Продолжаем заботиться о безопасности
Пришла пора ответить на главный вопрос: как работать с программой Outlook Express (получать, создавать и отправлять письма)? Как говорится, элементарно!
Больше книг — больше знаний!
Заберите 30% скидку новым пользователям на все книги Литрес с нашим промокодом
ПОЛУЧИТЬ СКИДКУДанный текст является ознакомительным фрагментом.