Интерфейс программы
Интерфейс программы
Меню Nero StartSmart выполнено в виде шести значков (рис. 6.1). При наведении указателя мыши на определенный значок ниже отображаются соответствующие выбранной категории задачи.
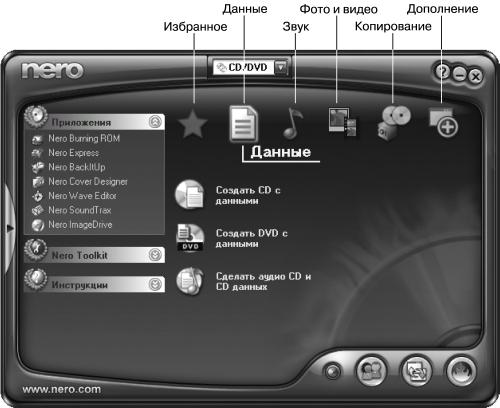
Рис. 6.1. Окно Nero StartSmart.
• Избранное – две стандартные задачи:
– Сделать Video CD – создать видеодиск, который будет проигрываться на большинстве DVD-плееров;
– Сохранить файлы – сохранить файлы и папки независимо от их размеров.
Примечание.
По необходимости вы можете добавлять и удалять из меню Избранное определенные задачи. Две описанные включены в данное меню по умолчанию, но при желании и их можно удалить.
Данные – три стандартные и восемь расширенных задач. Для переключения между стандартными и расширенными задачами предназначена соответствующая кнопка внизу окна программы.
Стандартные задачи:
– Создать CD с данными – записать компакт-диск с данными, который вы сможете использовать на любом компьютере;
– Создать DVD с данными – записать DVD с данными для последующего использования на любом компьютере, имеющем привод чтения дисков в формате DVD;
– Создать аудио CD и CD данных – записать компакт-диск, содержащий одновременно музыку и компьютерные данные; музыку можно будет прослушать на бытовом проигрывателе компакт-дисков или плеере, а компьютерные данные и аудиоинформацию просмотреть на компьютере.
Расширенные задачи:
– Создать загружаемый CD – записать загрузочный компакт-диск;
– Создать загружаемый DVD – записать загрузочный DVD;
– Создать UDF CD – записать или продолжить запись CD с данными, который впоследствии вы можете использовать на любом компьютере с установленной операционной системой Windows;
– Создать UDF DVD – то же, что и Создать UDF CD, только в данном случае речь идет о компакт-дисках в формате DVD;
– Создать UDF/ISO CD – то же, что и Создать UDF CD, но в данном случае вы сможете воспользоваться стандартом ISO; следует учесть, что если вы начали записывать компакт-диск с помощью команды Создать UDF/ISO CD, а продолжили с помощью Создать UDF CD, то при работе компакт-диска могут возникнуть проблемы;
– Создать UDF/ISO DVD – то же, что и Создать UDF/ISO CD, только для компакт-дисков в формате DVD;
– Создать Hybrid CD – записать компакт-диск, который можно воспроизводить на компьютерах Macintosh, а также на компьютерах с любой операционной системой Windows;
– Сделать Mixed Mode CD – создать компакт-диск с компьютерными и аудиоданными. Сначала записываются компьютерные данные, затем аудио.
Примечание.
Запись CD EXTRA – это такой тип записи, при котором компьютерные данные записываются на компакт-диск после последней аудиозаписи.
• Звук – 11 стандартных задач и шесть расширенных.
Стандартные:
– Создать аудио CD – записать CD для воспроизведения на бытовых проигрывателях компакт-дисков и на компьютере;
– Преобразовать Audio CD в Nero Digital Audio – сохранить информацию, извлеченную с дорожек компакт-диска, на жестком диске компьютера в разных форматах;
– Кодировать аудио файлы – преобразовать аудиофайлы в другие форматы;
– Преобразовать Audio CD в звук. файлы – сохранить информацию, извлеченную с дорожек компакт-диска, на жестком диске компьютера в разных форматах;
– Создать MP3 CD – записать музыкальный компакт-диск в формате MP3 для воспроизведения на компьютерах и CD/DVD-плеерах, поддерживающих данный формат;
– Создать MP3 DVD – то же, что и Создать MP3 CD, только в данном случае речь идет о создании компакт-дисков в формате DVD;
– Создать WMA CD – записать музыкальный компакт-диск в формате WMA для воспроизведения на компьютерах и на CD/DVD-плеерах, поддерживающих данный формат;
– Создать WMA DVD – то же, что и Создать WMA CD, только в данном случае речь идет о DVD;
– Создать Nero Digital Audio CD – записать музыкальный компакт-диск в формате Nero Digital Audio CD для воспроизведения на компьютерах и на CD/DVD-плеерах, поддерживающих данный формат или формат AAC; файлы в формате Nero Digital Audio CD занимают меньше места, поэтому вы можете записать на компакт-диск большее количество музыкальных произведений;
– Создать Nero Digital Audio DVD – то же, что и Создать Nero Digital Audio CD, только в данном случае речь идет о создании компакт-дисков в формате DVD;
– Создать аудио CD и CD данных – записать компакт-диск с музыкой и данными.
Расширенные:
– Сделать Mixed Mode CD – создать компакт-диск с компьютерными и аудиоданными; сначала записываются компьютерные данные, затем аудио;
– Править аудио – редактировать звук; музыкальные редакторы лучше справляются с этой задачей, но если вы не хотите их изучать, то можно воспользоваться приложением Nero Wave Editor;
– Mix Audio CD – микшировать треки в виртуальной студии;
– Запись аудио – записать звук с микрофонного или линейного входа на жесткий диск компьютера;
– Преобразовать пленку в CD – записать на компакт-диск звук с кассеты или виниловой пластинки;
– Преобразовать LP в CD – преобразовать ваш альбом в формат компакт-дисков.
• Фото и видео – две стандартные задачи и две расширенные.
Стандартные:
– Сделать Video CD – записать видеодиск, который будет проигрываться на большинстве бытовых плееров DVD;
– Сделать Super Video CD – записать высококачественный видеодиск, который будет проигрываться на большинстве плееров DVD.
Расширенные:
– Сделать миниDVD – записать видеодиск из DVD-файлов;
– Запись файлов DVD-Video – записать видеофайлы в формате DVD.
• Копирование – шесть стандартных задач и одна расширенная.
Стандартные:
– Копир. CD – создать точную копию CD;
– Копир. DVD – создать точную копию DVD;
– Сохранить файлы – сохранить файлы и папки независимо от их размеров;
– Восстановить сохраненное – одним щелчком мыши восстановить файлы, которые были сохранены резервным копированием;
– План сохранения – создать план регулярных сохранений и управлять им;
– Записать образ на диск – записать ранее созданный файл образа компакт-диска на заготовку.
Расширенная:
– Сохранить жесткий диск – сохранить содержимое всего жесткого диска или некоторых разделов.
• Дополнение – шесть стандартных задач и две расширенные.
Стандартные:
– Информация о системе – узнать о конфигурации компьютера и о приводах компакт-дисков;
– Тест привода – протестировать приводы компакт-дисков;
– Очистить CD – удалить данные с CD;
– Очистить DVD – удалить данные с DVD;
– Создать наклейку или этикетку– разработать дизайн обложки и наклеек для компакт-дисков;
– Настройка скорости привода – настроить скорость работы и время остановки привода компакт-дисков; время остановки можно настроить только для тех приводов, которые поддерживают данную функцию.
Расширенные:
– ДискИнфо – ознакомиться с информацией о компакт-диске, находящемся в приводе;
– Смонтировать Образ Диска – создать и сохранить на жестком диске файл-образ компакт-диска и обращаться к нему как к реальному диску; данное приложение не всегда корректно работает в операционной системе Windows XP.
Внизу окна Nero StartSmart расположены четыре кнопки (рис. 6.2).
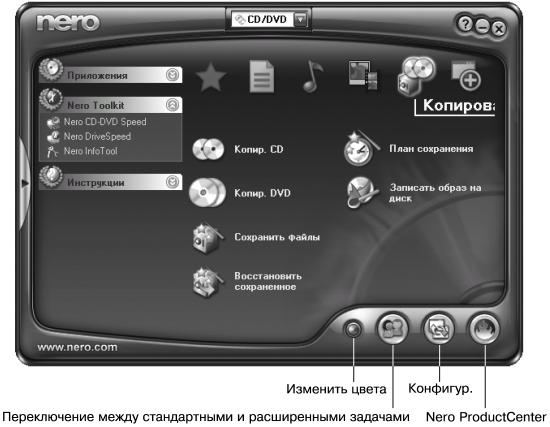
Рис. 6.2. Назначение кнопок.
Щелкнув мышью на кнопке Изменить цвета, вы измените цвет окна Nero StartSmart (см. рис. 6.2).
Нажав кнопку Переключение между стандартными и расширенными задачами, вы добавите в окно программы дополнительные команды.
Если щелкнуть на кнопке Конфигур., откроется одноименное окно. На вкладке Общий данного окна можно настроить следующие параметры.
• Из раскрывающегося списка Язык выбирают язык интерфейса программы.
• Из раскрывающегося списка Задача можно выбрать, какую задачу будет выполнять программа: ДискИнфо, Записать образ на диск, Запись файлов DVD-Video, Копир. CD, Копир. DVD и т. д.
Примечание.
Для изменения задач программы нет необходимости открывать окно Конфигур.
• Из раскрывающегося списка Открыть с можно выбрать, какое окно будет открываться после щелчка мышью на ярлыке программы Nero:
– Nero StartSmart – открывается по умолчанию;
– Nero Burning ROM – приложение для профессиональной записи компакт-дисков, рассчитанное на опытных пользователей;
– Nero Express – самый простой способ записи компакт-дисков; эта программа настраивает необходимые параметры без участия пользователя, что является очень удобным, если вы только начинаете осваивать технологию записи компакт-дисков.
Примечание.
Доступ ко всем настройкам и приложениям можно получить, используя окно Nero StartSmart. Открывать непосредственно программу Nero Burning ROM или Nero Express следует только пользователям, знакомым с программой Nero и понимающим, что они хотят от нее получить. Возможности программы безграничны, и каждому отдельно взятому пользователю в повседневной работе требуется только небольшая часть этих возможностей. Поэтому, чтобы не щелкать мышью лишний раз, можно сразу открыть необходимое приложение. Впрочем, вы всегда сможете переключиться из окна программы Nero Burning ROM в окно программы Nero Express и наоборот, причем настройки, произведенные в одной программе, будут сохранены для работы в другой.
• Если установить флажок Запустить подходящее приложение Nero при вставке диска, то программа будет самостоятельно выбирать нужное приложение после загрузки компакт-диска в привод.
• При установленном флажке Вернуться к Nero StartSmart после закрытия приложения программа будет возвращаться к окну Nero StartSmart после закрытия любого приложения. Это очень удобно, когда вы изучаете программу Nero или записываете компакт-диски, используя различные приложения, так как установленный данный флажок избавит вас от необходимости заново запускать программу после закрытия приложения. Если вы четко понимаете, что и как следует записывать, и за годы работы с программой вам полюбилось конкретное приложение, то данный флажок можно не устанавливать.
• Щелкнув мышью на кнопке Восстановить, вы восстановите значения, принятые в программе по умолчанию.
На вкладке Стиль окна Конфигур. можно настроить такие параметры.
• Из раскрывающегося списка План выбирают цветовую гамму окна Nero StartSmart (то же самое можно сделать, воспользовавшись кнопкой Изменить цвета окна Nero StartSmart).
• С помощью ползунков Цвет кадра и Цвет фона можно более точно установить желаемую цветовую гамму данного окна.
• При установке флажка Настраиваемый фон станет доступной кнопка Просмотр и откроется окно Открыть (рис. 6.3). В данном окне следует найти файл с графикой нужного формата, дважды щелкнуть мышью на выбранном файле, после чего закрыть окно. Рисунок станет фоном окна Nero StartSmart.
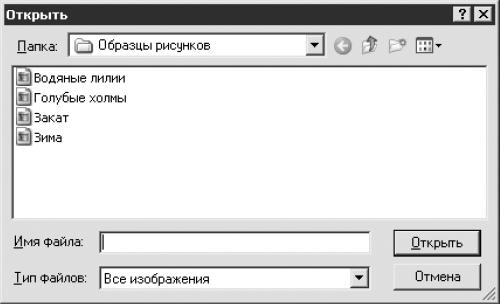
Рис. 6.3. Выбор рисунка для фона.
При необходимости удалить установленный фон снимите флажок Настраиваемый фон или щелкните мышью на кнопке Восстановить, расположенной на вкладке Общий окна Конфиг.
Нажав кнопку Nero ProductCenter, можно узнать номер установленной версии программы Nero и серийный номер, под которым зарегистрирована ваша программа.
В левой части окна программы находятся три меню (если вы не видите их, щелкните мышью на стрелке<): Приложения, Nero Toolkit и Инструкции.
Меню Приложения содержит следующие пункты:
• Nero Burning ROM – профессиональная запись аудио– и видеодисков и компакт-дисков с данными; данное приложение обладает расширенными настройками и поддерживает большое количество форматов;
• Nero Express – простая и быстрая запись компакт-дисков;
• Nero BackItUp – сохранение содержимого файлов и папок, а при желании – всего жесткого диска; воспользовавшись этим пунктом меню, вы можете извлечь сохраненные файлы и папки, а также назначить план сохранения данных;
• Nero Cover Designer – создание и вывод на печать наклеек и обложек для компакт-дисков;
• Nero Wave Editor – редактирование аудиофайлов;
• Nero SoundTrax – микширование аудиоданных, а также преобразование аудиофайлов в формат компакт-диска;
• Nero ImageDrive – создание файлов-образов.
Меню Nero Toolkit состоит из таких пунктов:
• Nero CD-DVD Speed – тестирование привода компакт-дисков;
• Nero DriveSpeed – регулирование скорости работы и времени остановки привода компакт-дисков;
• Nero InfoTool – информация о приводе компакт-дисков и конфигурации компьютера.
Пункты меню Инструкции содержат ссылки на страницы Интернета, открыв которые вы сможете ознакомиться со справочной информацией о работе с программой и узнать последние новости о Nero (справка на английском языке).
Больше книг — больше знаний!
Заберите 30% скидку новым пользователям на все книги Литрес с нашим промокодом
ПОЛУЧИТЬ СКИДКУДанный текст является ознакомительным фрагментом.