Редактирование листа
Редактирование листа
Щелкните правой кнопкой мыши на корешке редактируемой вкладки. Откроется контекстное меню (рис. 8.8).
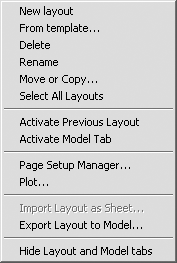
Рис. 8.8. Контекстное меню вкладки листа
Данное меню содержит следующие параметры.
• New layout (Новый лист) – создает вкладку нового листа на основе параметров устройства печати и размера бумаги, выбранных по умолчанию. Новое имя листу присваивается автоматически: например, при создании четвертой вкладки листа это будет Layout4 (Лист 4).
• From template (По шаблону) – позволяет создать новый лист на основе существующего чертежа или шаблона. После выбора этого пункта на экране появляется диалоговое окно Select Template From File (Выбор шаблона из файла), в котором следует указать расположение файла с расширением DWG или DWT. После нажатия кнопки Open (Открыть) текущее окно закрывается, а на экране появляется диалоговое окно Insert Layout(s) (Вставка листа(-ов)), где можно выбрать конкретный лист данного чертежа. В результате выполнения такой операции на новый лист будут перенесены все элементы выбранного листа: блок штампа, видовые экраны и т. п. Однако объекты вкладки Model (Модель) на новый лист импортироваться не будут.
• Delete (Удалить) – позволяет удалить выбранный лист. Перед удалением программа обязательно выведет предупреждающее окно. Лист будет удален после нажатия кнопки OK.
• Rename (Переименовать) – после выбора данного пункта имя листа на его корешке будет выделено. Чтобы переименовать лист, необходимо ввести новое название и нажать клавишу Enter.
• Move or Copy (Переместить или скопировать) – выбор этой команды вызывает одноименное диалоговое окно, позволяющее создать копию текущего листа или переместить его. Для перемещения листа укажите в поле Before layout (Перед листом) имя другого листа компоновки, слева от вкладки которого необходимо поместить текущий лист. Выбрав пункт move to end (переместить в конец), вы перенесете лист в крайнее правое положение. Установка флажка Create a copy (Создать копию) создает новую копию выбранного листа, причем в скобках имени этого листа будет отображаться номер сделанной копии.
• Select All Layouts (Выбрать все листы) – выделяет все листы, имеющиеся в чертеже. После этого с ними можно выполнять групповые операции редактирования, например удаление.
• Пункты Activate Previous Layout (Активизировать предыдущий лист) и Activate Model Tab (Активизировать вкладку модели) делают активным предыдущий лист или пространство модели соответственно.
• Page Setup Manager (Менеджер параметров страницы) – вызывает одноименное диалоговое окно, предназначенное для управления параметрами страницы.
• Plot (Печать) – вызывает диалоговое окно Plot (Печать), в котором производятся настройки печати.
• Import Layout as Sheet (Импортировать компоновку как лист) – позволяет добавить созданную компоновку в набор листов.
• Export Layout to Model (Экспортировать лист в модель) – позволяет экспортировать все видимые объекты с текущего листа в пространство модели нового рисунка.
• Hide Layouts and Model tabs (Скрыть вкладки листов и модели) – скрывает вкладки пространства листа и модели, что позволяет несколько увеличить графическую область. Теперь переключаться между изображением модели и ее компоновкой на листе можно с помощью кнопки Model (Модель)

и кнопки с именем листа компоновки

находящихся в строке состояния. Щелкнув на кнопке Quick View Layouts (Быстрый просмотр листов)

, можно указать, какой конкретно лист необходимо вывести на экран (рис. 8.9).
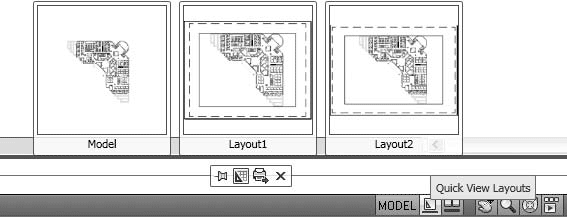
Рис. 8.9. Быстрый просмотр листов
Щелкнув правой кнопкой мыши на одной из этих кнопок и выбрав пункт Display Layout and Model Tabs (Отображать вкладки листа и модели), вы вернете вкладки на прежние места.
Совет
Нажимая сочетание клавиш Ctrl+Page Up, можно переключаться между вкладками листов и вкладкой модели справа налево, а клавиши Ctrl+Page Down переключают вкладки слева направо.
Следующим шагом после создания листа является изменение его настроек. Чтобы вызвать диалоговое окно Page Setup Manager (Менеджер параметров страницы) (рис. 8.10), выберите пункт Page Setup Manager (Менеджер параметров страницы) в контекстном меню листа либо выполните команду File ? Page Setup Manager (Файл ? Менеджер параметров страницы). Интересно, что для одного листа можно создать несколько наборов параметров.
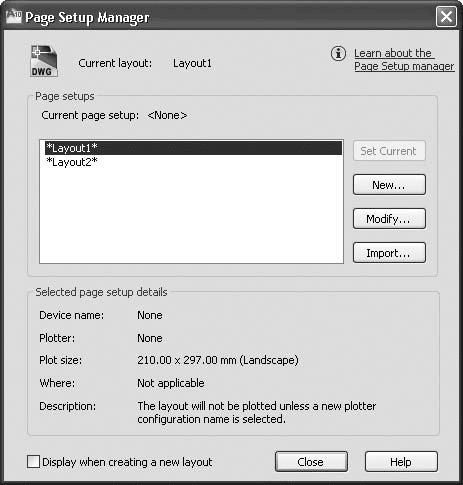
Рис. 8.10. Диалоговое окно Page Setup Manager (Менеджер параметров страницы)
В этом окне отображаются параметры листов, имеющихся в данном чертеже. Установив флажок Display when creating a new layout (Отображать при создании нового листа), можно добиться того, что при первом обращении к созданному листу на экране будет автоматически появляться диалоговое окно Page Setup Manager (Менеджер параметров страницы).
Кнопка New (Новый) позволяет создать новый набор параметров. В окне New Page Setup (Новые параметры страницы), которое появляется после щелчка на данной кнопке, нужно ввести имя создаваемого набора параметров. Кроме того, из списка, расположенного ниже, необходимо выбрать имя имеющегося набора параметров, настройки которого наиболее подходят для создаваемого. После щелчка на кнопке OK открывается диалоговое окно Page Setup (Параметры страницы) (рис. 8.11).
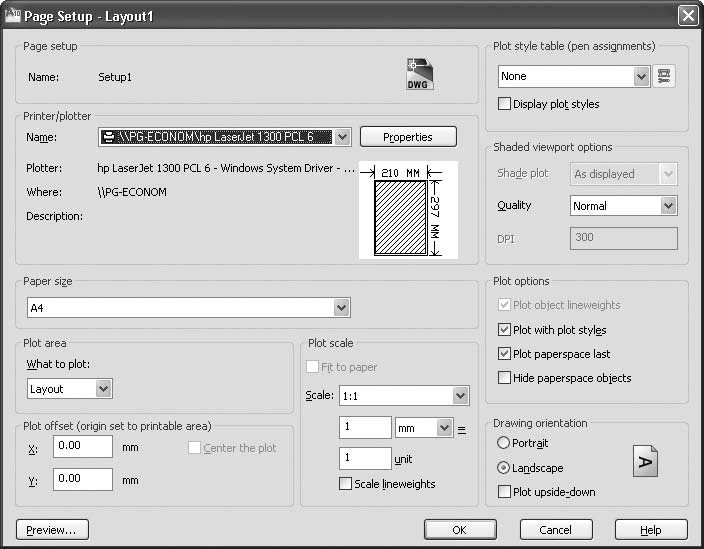
Рис. 8.11. Диалоговое окно Page Setup (Параметры страницы)
Кроме создания нового набора параметров, вы можете импортировать существующий из другого чертежа, щелкнув в окне Page Setup Manager (Менеджер параметров страницы) на кнопке Import (Импортировать). Нажатие кнопки Modify (Изменить) приводит к открытию окна Page Setup (Параметры страницы), в котором можно изменить некоторые параметры текущего листа.
Из списка Name (Имя), находящегося в области Printer/plotter (Принтер/ плоттер) окна Page Setup (Параметры страницы) выбирается имя печатающего устройства, заданного по умолчанию.
Раскрывающийся список Paper size (Размер бумаги) предназначен для выбора размеров бумаги, доступных для данного принтера или плоттера. При этом размеры и ориентация листа демонстрируется на небольшом рисунке рядом.
В области Plot area (Область печати) указывают область печати. По умолчанию в раскрывающемся списке стоит значение Layout (Лист), однако можно выбрать также печать по границам чертежа, печать текущего экрана или печать по заданной рамке.
По умолчанию при печати чертеж максимально смещается в левый верхний угол. Однако можно задать смещение чертежа по осям X и Y, введя нужные значения в соответствующие поля. Флажок Center the plot (Центрировать печать) позволяет расположить печатаемый объект по центру листа.
Масштаб можно настроить в области Plot scale (Масштаб печати). В частности, из раскрывающегося списка Scale (Масштаб) выбирают один из масштабных коэффициентов. В полях, расположенных ниже, можно явно указать коэффициент масштабирования. Установив флажок Scale linewieghts (Масштабировать толщину линий), можно задать масштаб представления толщины линий. Так как обычно масштаб указывается индивидуально для каждого видового экрана, печать из пространства листа обычно выполняется в масштабе 1:1.
В области Plot style table (Таблица стилей печати) указывают имя файла с таблицей стилей печати.
Если вы вызвали окно, находясь в пространстве листа, то в области Shaded viewport options (Параметры раскрашивания видового экрана) будет активен только список Quality (Качество), в котором указывают качество изображения. Если в этом списке выбрать пункт Custom (Пользовательский), то станет доступным поле DPI, в котором можно ввести разрешение в точках на дюйм.
Рассмотрим параметры, содержащиеся в области Plot options (Параметры печати). Если установлен флажок Plot object lineweights (Учитывать толщину линий объектов), то при печати будет учитываться толщина линий чертежа. Если некоторым объектам или слоям чертежа присвоен стиль печати и установлен флажок Plot with plot styles (Учитывать стили печати), то эти объекты будут распечатаны с учетом присвоенного им стиля. Флажок Plot paperspace last (Печатать пространство листа последним) определяет порядок печати объектов, находящихся в пространстве листа и в пространстве модели. Если установлен флажок Hide paperspace objects (Скрывать объекты листа), то невидимые линии при печати из пространства листа не будут вычерчиваться.
В области Drawing orientation (Ориентация чертежа) с помощью переключателя выбирают ориентацию чертежа на листе бумаги: Portrait (Книжная) или Landscape (Альбомная). При установленном флажке Plot upside-down (Печатать вверх ногами) чертеж будет выводиться на бумагу в перевернутом виде.
Сохраните все настройки, нажав кнопку OK. Программа вернется в диалоговое окно Page Setup Manager (Менеджер параметров страницы). При необходимости сделайте данный набор настроек текущим, выделив его и нажав кнопку Set Current (Сделать текущим). Щелкните на кнопке Close (Закрыть), чтобы вернуться в пространство листа.
Больше книг — больше знаний!
Заберите 30% скидку новым пользователям на все книги Литрес с нашим промокодом
ПОЛУЧИТЬ СКИДКУДанный текст является ознакомительным фрагментом.