Видовые экраны в пространстве листа
Видовые экраны в пространстве листа
Чтобы просмотреть чертеж в пространстве листа, необходимо создать видовые экраны. По умолчанию на существующих листах уже присутствует по одному видовому экрану. Обычно одного видового экрана не хватает для точного представления модели, так как для этого необходимо показать несколько различных видов конструкции или один и тот же вид, но с разной детализацией. Например, в технических чертежах трехмерные детали или узлы обычно изображают в виде трех проекций. Кроме того, на одном листе можно разместить сразу несколько чертежей, а значит, создать несколько плавающих видовых экранов, расположив на них различные виды.
Примечание
В AutoCAD существуют два типа видовых экранов: неперекрывающиеся и перекрывающиеся. Неперекрывающиеся видовые экраны можно создать только в пространстве модели. В этой главе речь идет только о перекрывающихся (плавающих) видовых экранах, которые формируются в пространстве листа.
Плавающие видовые экраны являются реальными объектами, которые поддаются редактированию.
Совет
Так как обычно нет необходимости в печати границ плавающих видовых экранов, их следует создавать на отдельном слое. В последующем отключение данного слоя позволит убрать границы видовых экранов с листа. Объекты пространства модели при этом остаются на месте. Но даже если вы планируете сохранить границы, все равно создайте отдельный слой для видовых экранов – это предоставит возможность для группового редактирования плавающих видовых экранов. Например, можно быстро задать всем границам один цвет, назначив его данному слою.
Большинство операций по созданию и редактированию плавающих видовых экранов выполняется с помощью группы Viewports (Видовые экраны), расположенной на вкладке View (Отображение) ленты, или на панели инструментов Viewports (Видовые экраны) (рис. 8.12).

Рис. 8.12. Панель инструментов Viewports (Видовые экраны)
Создание плавающих видовых экранов
Чтобы вызвать диалоговое окно Viewports (Видовые экраны) (рис. 8.13), находясь в пространстве листа, щелкните на кнопке New (Новый) в группе Viewports (Видовые экраны) на вкладке View (Отображение) ленты или на кнопке Display Viewports Dialog (Отобразить диалоговое окно видовых экранов) на панели инструментов Viewports (Видовые экраны). Можно также набрать команду VPORTS. Того же результата можно добиться, выполнив команду меню View ? Viewports ? New Viewports (Вид ? Видовые экраны ? Новые видовые экраны).
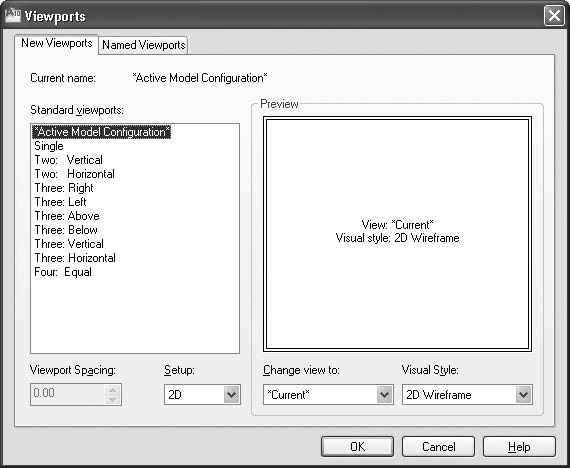
Рис. 8.13. Диалоговое окно Viewports (Видовые экраны)
Список Standard viewports (Стандартные видовые экраны) позволяет выбрать количество плавающих видовых экранов и их расположение на листе. При этом в области Preview (Просмотр) схематично показывается будущее расположение видовых экранов и имя каждого из них. При выбранном режиме 2D в списке Setup (Режим) в каждом видовом экране устанавливается вид всей модели. Если задать режим 3D, то в видовых экранах будут создаваться стандартные виды модели.
В раскрывающемся списке Change view to (Сменить вид на) задают вид в конкретном видовом экране. Например, при выбранном режиме 3D из этого списка можно выбрать один из стандартных видов или задать изометрическое отображение модели.
В поле Viewport Spacing (Расстояние) указывают расстояние, на котором будут расположены видовые экраны друг от друга на листе. Понятно, что это поле становится активным только при создании двух и более плавающих видовых экранов.
Выполнив все необходимые настройки, нажмите кнопку OK. При этом диалоговое окно закроется, а в командной строке появится запрос:
Specify first corner or [Fit] <Fit>:
В ответ задайте первую угловую точку с помощью мыши или нажмите клавишу Enter, чтобы видовые экраны заняли всю печатаемую область листа. Если вы установили первую точку, то в командной строке появится следующее приглашение:
Specify opposite corner:
Укажите противоположный угол прямоугольной области, в которую будут вписаны все видовые экраны. Указанный контур будет заполнен плавающими видовыми экранами.
Создание плавающего видового экрана сложной формы
Вы уже знаете, как создать один или сразу несколько плавающих видовых экранов прямоугольной формы. Однако AutoCAD позволяет создать экраны неправильной формы, для чего необходимо щелкнуть на кнопке Create Polygonal (Создать многоугольный) в группе Viewports (Видовые экраны) на вкладке View (Отображение) ленты или на кнопке Polygonal Viewport (Многоугольный видовой экран) на панели инструментов Viewports (Видовые экраны). Можно также выполнить команду меню View ? Viewports ? Polygonal Viewport (Вид ? Видовые экраны ? Многоугольный видовой экран). В этом случае граница плавающего видового экрана будет создана из прямолинейных и дуговых сегментов.
После запуска команды появится приглашение:
Specify start point:
Задайте первую точку. После этого появится новый запрос:
Specify next point or [Arc/Length/Undo]:
Продолжайте указывать точки или выберите один из предлагаемых параметров:
• при выборе параметра Arc появляется возможность добавлять дуговые сегменты;
• если выбрать параметр Length, то будет вычерчиваться линейный сегмент заданных длины и направления;
• параметр Undo удаляет последний созданный фрагмент.
Указав последнюю точку, нажмите клавишу Enter, чтобы завершить создание границ видового экрана. Понятно, что контур видового экрана должен быть замкнутым, поэтому если последняя указанная точка не будет совпадать с начальной, программа автоматически проведет линейный сегмент, чтобы получить замкнутый объект.
Создание плавающего видового экрана из объекта
AutoCAD позволяет создавать плавающие видовые экраны из любых замкнутых объектов. Чтобы преобразовать замкнутую полилинию, эллипс, сплайн, область или круг в видовой экран, выполните команду меню View ? Viewports ? Object (Вид ? Видовые экраны ? Объект) или щелкните на кнопке Create from Object (Создать из объекта) в группе Viewports (Видовые экраны) на вкладке View (Отображение) ленты либо на кнопке Convert Object to Viewport (Преобразовать объект в видовой экран) на панели инструментов Viewports (Видовые экраны). Появится запрос:
Select object to clip viewport:
Выделите подходящий замкнутый объект. Он тут же будет преобразован в плавающий видовой экран, в котором появится изображение модели.
Редактирование плавающих видовых экранов
Созданный плавающий видовой экран можно переместить, изменить его размеры или удалить, предварительно выделив его.
Как и другие объекты, плавающие видовые экраны можно редактировать с помощью ручек. Однако наиболее интересной возможностью является переопределение границ видового экрана с использованием команды VCLIP. Данная команда вызывается щелчком на кнопке Clip existing viewport (Подрезать существующий видовой экран) на панели инструментов Viewports (Видовые экраны). При этом появляется возможность изменять форму плавающего видового экрана в соответствии с новыми границами. Чтобы обрезать видовой экран, следует либо указать существующий замкнутый контур, либо создать его в процессе выполнения команды.
Выделите плавающий видовой экран, который собираетесь обрезать, а затем запустите команду VPCLIP, или сначала запустите команду VPCLIP, а затем, в ответ на запрос:
Select clipping object or [Polygonal/Delete] <Polygonal>:
укажите замкнутый объект, который будет выступать в качестве границы подрезки.
Если в ответ на данное приглашение нажать Enter (то есть выбрать параметр Polygonal), то появится возможность создать границу подрезки вручную. Как и при создании видового экрана сложной формы, в данном случае отсекающая граница формируется из прямолинейных и дуговых сегментов.
Удалить некоторую отсекающую замкнутую область можно с помощью параметра Delete, который доступен лишь в том случае, если выбранный плавающий видовой экран является подрезанным.
Работа с моделью в видовом экране
После создания и правки плавающих видовых экранов в каждом из них будет отображаться один и тот же вид модели. Однако в каждом видовом экране необходимо настроить нужный вид. Для этого следует переключиться из пространства листа в видовой экран, что можно сделать двумя способами.
• Дважды щелкнуть кнопкой мыши на видовом экране, который нужно выбрать.
• Щелкнуть на кнопке PAPER (Бумага), расположенной в строке состояния. При этом кнопка изменит свое название на MODEL (Модель), а в графической области будет активизирован один из плавающих видовых экранов. Чтобы переключиться в нужный видовой экран, щелкните на нем кнопкой мыши.
Совет
Для последовательного переключения между активизированными видовыми экранами нажимайте сочетание клавиш Ctrl+R.
Граница активизированного видового экрана выделяется толстой линией.
Переключившись в один из плавающих видовых экранов, мы фактически оказываемся в пространстве модели. Здесь можно редактировать или создавать новые объекты, как будто находясь на вкладке Model (Модель), и поэтому изменения будут отображаться во всех видовых экранах.
Рассмотрим команды, которые предоставляет контекстное меню видового экрана. Выделите плавающий видовой экран (его границы отобразятся в виде штриховой линии), а затем щелкните правой кнопкой мыши, чтобы вызвать контекстное меню (рис. 8.14).
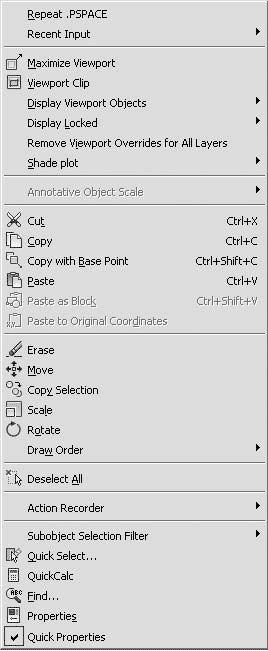
Рис. 8.14. Контекстное меню видового экрана
Если на листе расположено несколько видовых экранов, то, скорее всего, они имеют небольшие размеры и работать с моделью в таких маленьких окнах не очень удобно. Однако можно временно раздвинуть один плавающий видовой экран на всю графическую зону. Для этого необходимо выбрать пункт Maximize Viewport (Развернуть видовой экран) в контекстном меню или просто дважды щелкнуть на рамке неактивного видового экрана. Увеличенный видовой экран с красной окантовкой займет всю графическую область. Здесь вы можете выполнять все действия, что и на вкладке Model (Модель), однако команды масштабирования и панорамирования не изменят отображения объектов в видовом экране. Чтобы свернуть экран, вызовите контекстное меню и выберите в нем пункт Minimize Viewport (Свернуть видовой экран).
Максимизировать видовой экран можно, запустив команду VPMAX, а минимизировать – VPMIN. Кроме того, в строке состояния присутствует кнопка Maximize Viewport (Развернуть видовой экран)

раздвигающая границы экрана, а свернуть экран можно с помощью кнопки Minimize Viewport (Свернуть видовой экран)

которая появляется на ее месте.
Команда Display Viewport Objects (Отображение объектов на видовых экранах) контекстного меню предоставляет возможность включить или отключить видимость объектов на видовом экране. Выбрав пункт No (Нет), мы уберем с экрана все объекты, содержащиеся в текущем видовом экране. Такая операция может быть полезной, если необходимо зрительно разгрузить пространство листа. Чтобы вернуть объекты на свое место, установите флажок Yes (Да).
Команда контекстного меню Display Locked (Отображать блокированные) позволяет фиксировать масштаб видового экрана. По умолчанию масштаб каждого видового экрана можно изменять отдельно, однако если установить флажок Yes (Да), то при попытке масштабировать изображение в видовом экране будет изменяться масштаб отображения всего пространства листа.
Чтобы переключиться обратно в пространство листа, дважды щелкните кнопкой мыши на области, не занятой видовыми экранами, или нажмите кнопку MODEL (Модель), расположенную в строке состояния.
Масштабирование видового экрана
Обычно печать из пространства листа происходит в масштабе 1:1. Поэтому, чтобы добиться правильной компоновки чертежа, необходимо отдельно установить масштабы каждого видового экрана. Чтобы точно подобрать масштаб чертежа, следует указать масштаб видового экрана по отношению к пространству листа. Данный масштабный коэффициент определяют путем деления единиц пространства листа на единицы пространства модели. Точно задать масштаб можно с помощью параметра XP команды ZOOM. Например, чтобы задать изображению масштаб 1:10, необходимо ввести 1/10XP в ответ на запрос команды ZOOM.
Указать масштаб конкретного видового экрана можно также с помощью раскрывающегося списка панели инструментов Viewports (Видовые экраны). После установки масштаба изображения на видовом экране следует заблокировать этот масштабный коэффициент от случайных изменений. Для этого необходимо выполнить команду Display Locked ? Yes (Отображать блокированные ? Да) в контекстном меню плавающего видового экрана.
Управление видимостью объектов внутри видового экрана
В каждом видовом экране можно отдельно настроить видимость слоев. Например, таким образом можно скрыть штриховку или повторяющийся на нескольких видовых экранах текст.
Дважды щелкните в области нужного видового экрана, чтобы сделать его активным.
Нажмите кнопку Layer Properties (Свойства слоя)

в группе Layers (Слои) на вкладке Home (Основная) ленты или такую же кнопку на панели инструментов Layers (Слои). Откроется палитра Layer Properties Manager (Менеджер свойств слоя) (рис. 8.15).
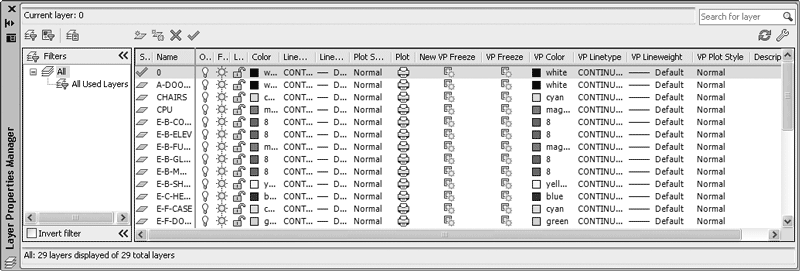
Рис. 8.15. Палитра Layer Properties Manager (Менеджер свойств слоя), вызываемая в режиме Layout (Лист)
Обратите внимание на то, что данное окно несколько отличается от аналогичного, вызываемого из пространства модели (см. рис. 2.27). В частности, появились новые столбцы, отвечающие за свойства объектов внутри редактируемого видового экрана: VP Freeze (Замороженный в ПВЭ), VP Color (Цвет в ПВЭ), VP Linetype (Тип линии в ПВЭ), VP Lineweight (Толщина линии в ПВЭ) и VP Plot Style (Стиль печати в ПВЭ). Назначение этих столбцов не отличается от аналогичных без дополнения VP, с той лишь поправкой, что их изменение ограничивается редактируемым плавающим видовым экраном.
Например, чтобы сделать все объекты какого-либо слоя невидимыми, щелкните напротив названия этого слоя в столбце VP Freeze (Замороженный в ПВЭ), или, например, чтобы изменить цвет объектов слоя внутри видового экрана, воспользуйтесь столбцом VP Color (Цвет в ПВЭ).
Подготовку листа к выводу на печать на этом этапе можно считать завершенной. Рассмотрим сам процесс печати.
Больше книг — больше знаний!
Заберите 30% скидку новым пользователям на все книги Литрес с нашим промокодом
ПОЛУЧИТЬ СКИДКУДанный текст является ознакомительным фрагментом.