Понятие рабочей книги и рабочего листа
Понятие рабочей книги и рабочего листа
Рабочая книга Excel 2007 – это файл, который создается, редактируется и сохраняется средствами Excel 2007. По умолчанию рабочая книга Excel 2007 имеет расширение XLSX (учтите, что этот формат не поддерживается предыдущими версиями Excel). Основной структурной единицей рабочей книги является рабочий лист.
Рабочий лист – основной элемент рабочей книги, предназначенный для ввода, редактирования и хранения данных, а также для выполнения вычислений. Основной структурной единицей рабочего листа является ячейка.
По умолчанию в состав каждой книги Excel 2007 включено три рабочих листа, которым по умолчанию присвоены названия Лист1, Лист2 и Лист3. Однако при необходимости вы можете изменить количество листов новой книги. Для этого войдите в режим настройки программы и в поле Число листов подраздела При создании новых книг (раздел Основные) введите подходящее значение. Учтите, что максимально допустимое количество листов в одной книге – 255 (при попытке ввести большее значение программа выдаст соответствующее предупреждение).
Перечень ярлыков всех имеющихся в книге листов отображается слева внизу окна, между строкой состояния и рабочей областью. Ярлык активного в данный момент листа помечается тем же цветом, что и сам лист, ярлыки остальных листов затемнены. Для перехода к требуемому листу достаточно щелкнуть кнопкой мыши на соответствующем ярлыке. Порядок следования листов в книге можно изменять по своему усмотрению – для этого нужно просто перетащить мышью ярлык любого листа в требуемое место.
Чтобы добавить в книгу Excel 2007 новый рабочий лист, щелкните правой кнопкой мыши на ярлыке любого листа и в появившемся контекстном меню выберите пункт Вставить. В открывшемся окне щелкните кнопкой мыши на ярлыке Лист и нажмите кнопку ОК. В результате в текущей книге появится новый лист, которому по умолчанию будет присвоено имя ЛистN, где N – следующий порядковый номер листа.
При необходимости присвоенные по умолчанию названия рабочих листов можно изменять. Для этого щелкните правой кнопкой мыши на ярлыке листа, затем в открывшемся контекстном меню выполните команду Переименовать и с клавиатуры введите требуемое название.
Чтобы удалить лист из книги, щелкните правой кнопкой мыши на его ярлыке и в открывшемся контекстном меню выполните команду Удалить. Если лист не содержит никаких данных, то он будет удален сразу, а если на листе имеются данные, то программа выдаст дополнительный запрос на подтверждение операции удаления.
МУЛЬТИМЕДИЙНЫЙ КУРС
Многие полезные операции, выполняемые с рабочими листами и на рабочих листах, показаны в видеолекциях раздела «Форматирование и защита рабочих листов».
Учтите, что приложение не разрешит удалить все листы рабочей книги – хотя бы один должен обязательно остаться. Если же вы хотите непременно удалить все имеющиеся листы, то либо удаляйте полностью текущую рабочую книгу Excel 2007, либо добавьте в нее новый пустой лист, а затем удалите все те, которые были ранее.
Вы всегда можете скрыть от посторонних глаз любой лист рабочей книги. Для этого щелкните правой кнопкой мыши на ярлыке данного листа и в открывшемся контекстном меню выполните команду Скрыть. Учтите, что сразу после этого лист будет скрыт без предупреждения.
Чтобы впоследствии включить отображение скрытого листа, выполните в этом же контекстном меню команду Отобразить. Откроется окно, в котором содержится список ранее скрытых листов (рис. 3.4). Чтобы отобразить любой из них, выделите его в списке и нажмите кнопку ОК.

Рис. 3.4. Выбор листа для отображения
При необходимости вы можете переместить или скопировать данные с одного листа книги на другой или вообще в другую книгу. Для этого щелкните правой кнопкой мыши на ярлыке листа, содержимое которого нужно переместить либо скопировать, и в открывшемся контекстном меню выберите пункт Переместить/скопировать. В открывшемся окне (рис. 3.5) в поле в книгу укажите рабочую книгу Excel, в которую необходимо скопировать информацию (по умолчанию здесь выбрано имя текущей книги). Учтите, что книгу можно выбирать только из числа открытых в данный момент книг Excel.
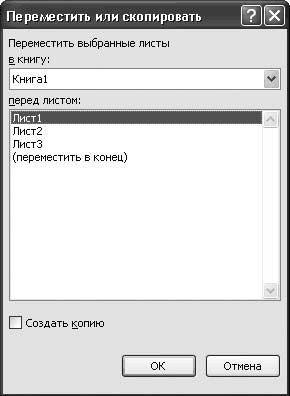
Рис. 3.5. Перемещение или копирование листа
В поле перед листом содержится список рабочих листов книги, которая была указана в поле в книгу. Выделите мышью название рабочего листа, перед которым должен появиться новый лист со скопированной (перемещенной) информацией.
ВНИМАНИЕ
Скрыть все имеющиеся в книге рабочие листы невозможно – в ней постоянно должен отображаться хотя бы один лист.
Если установить флажок Создавать копию, то лист-источник по окончании операции останется на своем месте. Если же данный флажок снят, то он исчезнет (будет перемещен в место, указанное в окне Переместить или скопировать, см. рис. 3.5).
Лето — время эзотерики и психологии! ☀️
Получи книгу в подарок из специальной подборки по эзотерике и психологии. И скидку 20% на все книги Литрес
ПОЛУЧИТЬ СКИДКУДанный текст является ознакомительным фрагментом.