Глава 11. Слои изображения и их использование
Глава 11.
Слои изображения и их использование
В этой главе мы познакомимся с одной из наиболее известных и мощных возможностей Adobe Photoshop — слоями изображения.
По сути, слои являются независимыми изображениями, хранящимися в одном файле. Изображения, находящиеся на разных слоях, накладываются друг на друга, как будто они нарисованы на сложенных стопкой листах прозрачной пленки. Можно независимо редактировать разные слои, управлять их прозрачностью и способом (режимом) наложения друг на друга, изменяя вид всего изображения в целом.
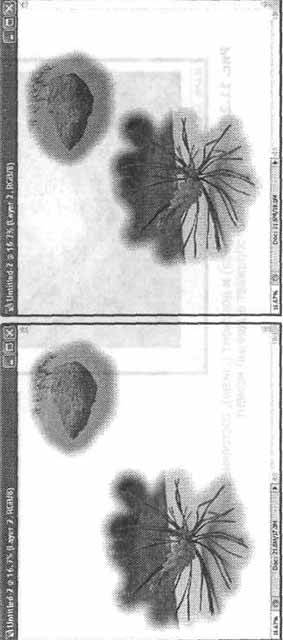
Рис. 11.1. Изображения, находящиеся на разных слоях, можно перемещать по холсту документа
На рис. 11.1 приведен пример изображения, содержащего два слоя. Можно изменять изображения, находящиеся на слоях, например переместить слои друг относительно друга или границ документа.
Инструменты редактирования изображений, фильтры и команды, за редкими исключениями, также воздействуют на слои по отдельности. Это позволяет применять к различным фрагментам изображения разные инструменты и команды, не боясь повредить другой фрагмент. Также можно создавать резервные копии изображения или его фрагментов прямо в файле.
Доступ к слоям изображения
Доступ к слоям изображения вы можете получить при помощи панели Layers (Слои), показанной на рис. 11.2. На этой панели можно выбрать слой для редактирования, объединять слои в наборы, менять порядок их расположения, создавать новые слои или удалять ненужные.
На рис. 11.2 показан пример изображения, содержащего два слоя, и панель Layers (Слои) во время работы с данным документом.
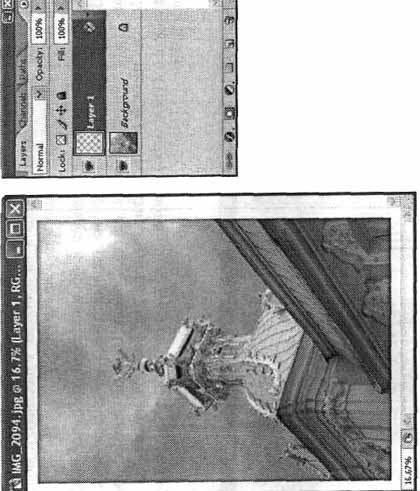
Рис. 11.2. Панель Layers (справа) и документ (слева), состояние которого панель отображает в данный момент
В данном случае на панели Layers (Слои) видны слои двух типов — фоновый слой (Background) и обычный слой изображения (Layer 1). Типы слоев рассматриваются ниже. На фоновом слое находится фотография (фрагмент здания дворца в Петергофе), а на слое 1 (Layer 1) — белая рамка (см. рис. 11.2).
Можно редактировать текущий слой, выбранный на панели Layers (Слои). Выбрать слой можно, щелкнув на соответствующем пункте списка слоев. При этом пункт, соответствующий этому слою, будет выделен цветом.
Типы слоев изображения
Существует несколько типов слоев — фоновые слои, слои изображения, слои векторных форм, корректирующие слои. Здесь мы рассмотрим слои изображения, фоновые и корректирующие слои.
Фоновый слой (Background) находится в документе в момент его создания, а также если вы открываете документ, не содержащий слоев (например, файл, формат которого не поддерживает сохранение слоев). Фоновый слой является обычным слоем изображения с одним исключением — он не может содержать прозрачных областей, а находящееся на нем изображение можно переместить только после выделения его фрагмента. При перемещении фрагмента или удалении фонового слоя освободившееся пространство заполняется цветом заднего плана.
По умолчанию фоновый слой называется Background (Фон), рядом с его именем отображается символ блокировки, показывающий, что текущий слой не может изменить свою прозрачность, а находящее на нем изображение нельзя перемещать по холсту.
ПРИМЕЧАНИЕ. При создании нового документа можно указать в качестве цвета фона значение Transparent (Прозрачный). При этом по умолчанию будет создан не фоновый спой, а обычный слой изображения.
Обычный слой изображения может содержать прозрачные области. Для каждого пиксела можно задать 256 градаций прозрачности. Кроме того, вы можете изменять прозрачность слоя в целом и режим наложения слоя на слои, лежащие под ним. Таким образом, слои могут накладываться друг на друга, а прозрачность изображения позволяет в удобном порядке совмещать находящиеся на них фрагменты изображения.
Корректирующие слои представляют собой отдельный тип слоев — они являются своеобразными светофильтрами, сквозь которые вы будете наблюдать слои, расположенные ниже. Изображение, находящееся на корректирующемслое (в оттенках серого), не видно само по себе, но позволяет задать степень влияния слоя на те или иные области холста. Черный цвет соответствует отсутствию эффекта в данной точке, белый — полному воздействию на изображение.
Кроме того, существуют слои, содержащие векторные объекты, и текстовые слои. Векторные слои содержат фигуры, очень похожие на объекты, с которыми вы можете работать в векторных редакторах. Текстовые слои содержат текст, который вы можете редактировать примерно так же, как в обычном текстовом редакторе. Все это позволяет гораздо более гибко работать с объектами, входящими в изображение. С возможностями работы с векторной графикой и текстом мы познакомимся в других главах этой книги.
Создание, перемещение и удаление слоев
Существует несколько способов создать новый слой. Фоновый слой создается в изображении в момент создания нового документа. Нельзя сделать слой фоновым, но даже его отсутствие не скажется на процессе редактирования.
Для создания нового слоя изображения используйте команду Layer • New • Layer (Слой • Новый • Слой) или команду New Layer (Новый слой) из менюпанели Layers (Слои). Также можно использовать комбинацию клавиш Ctrl+Shift+N или кнопку, расположенную в нижней части панели Layers (Слои).
ПРИМЕЧАНИЕ. Меню панели вызывается кнопкой со стрелкой, расположенной в верхнем правом углу па-
нели).
При вызове любой из этих команд на экран выводится окно создания нового слоя, показанное на рис. 11.3.
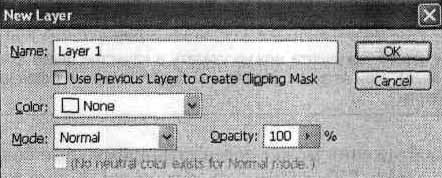
Рис. 11.3. Окно создания нового слоя
В большинстве случаев для создания нового слоя достаточно просто щелкнуть на кнопке ОК. При необходимости можно задать следующие параметры слоя:
• Name (Имя) —имя слоя, которое будет отображаться на панели Layers (Слои); по умолчанию слои получают имена вида Layer N (N — порядковый номер слоя по порядку создания);
• Use Previous Layer to Create Clipping Mask (Использовать предыдущий слой для создании обтравочной маски) — установите этот флажок, если вам необходимо, чтобы находящееся на новом слое изображение накладывалось только на слой, лежащий под ним;
• Color (Цвет) — можно выбрать цвет, которым данный слой будет выделяться на панели Layers (Слои), на цвет изображения этот параметр не влияет;
• Mode (Режим) —определяет режим наложения текущего слоя на слои, расположенные под ним; режимы наложения в большинстве случаев аналогичны рассмотренным в главе 8;
• Opacity (Непрозрачность) — определяет непрозрачность (или прозрачность, кто как привык) слоя, задаваемую при его создании; позже можно легко изменить этот параметр.
Для некоторых режимов наложения в нижней части окна создания нового слоя доступен флажок, установив который, можно указать залить слой после создания цветом, нейтральным для данного режима. Под нейтральным цветом в данном случае понимается цвет, не влияющий на изображение при наложении в выбранном режиме. Эта возможность важна при использовании некоторых фильтров, применить которые к пустому слою нельзя.
Еще один способ создать новый слой — вставить с документ фрагмент изображения из буфера обмена. При этом новый слой создается автоматически, и на него помещается новый фрагмент.
Созданный слой помещается на панель Layers (Слои). После этого можно изменить порядок следования слоев. Для этого перетащите слой на нужную позицию в списке при помощи мыши. Этот процесс показан на рис. 11.4.
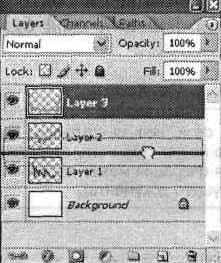
Рис. 11.4. Изменить порядок следования слоев можно, переместив слой при помощи мыши
Таким способом можно изменить только порядок следования слоев изображения, но не расположение изображения на них. Для выделения и перемещения фрагментов изображения используйте инструменты работы с изображением.
ПРИМЕЧАНИЕ. Изменить порядок расположения слоев можно, используя команды меню Layer • Arrange (Слой • Порядок). Предварительно следует выделить на панели Layers (Слои) тот слой, положение которого вы хотите изменить.
Возможно, вам потребуется удалить слой изображения. Для этого выделите нужный слой и перетащите его на кнопку с изображением мусорной корзины, расположенную в нижней части панели Layers (Слои). Этот процесс показан на рис. 11.5.
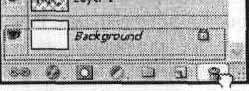
Рис. 11.5. Для удаления слоя воспользуйтесь кнопкой Delete Layer на панели Layers
Можно просто щелкнуть на этой кнопке. При этом на экран будет выведен запрос на удаление текущего слоя. Щелкните на кнопке Yes (Да) для удаления слоя, выделенного в данный момент.
Если вы хотите снять с фонового слоя присущие ему ограничения, воспользуйтесь командой Layer • New • Layer From Background (Слой • Создать • Слой из фона). При этом на экран будет выведено окно создания нового слоя. После подтверждения создания слоя фоновый слой будет преобразован в обычный слой изображения.
ВНИМАНИЕ. Изображения, содержащие слои, нельзя сохранить во многих форматах (например, BMP или JPEG). Adobe Photoshop может сохранять изображения в этих форматах только после объединения слоев (данная операция может выполняться автоматически при сохранении изображения как копии текущего документа).
Для объединения слоев используйте следующие команды:
• Layer • Merge Down (Слой • Объединить нижележащие) или комбинация клавиш Ctrl+E — позволяет объединить текущий слой со слоем, расположенным под ним. При выделении слоя, связанного с другими, эта команда меняется на команду Merge Linked (Объединить связанные), позволяющую объединить набор связанных слоев;
• Layer • Merge Visible (Слой • Объединитьвидимые) или комбинация клавиш Ctrl+Shift+E — позволяет объединить все слои, видимые в данный момент;
• Layer • Flatten Image (Слой • Выполнить сведение) — объединяет слои изображения в один фоновый слой. Если часть слоев в данный момент невидима, на экране появится запрос о подтверждении на удаления невидимых слоев.
СОВЕТ. Вы можете использовать аналоги указанных выше команд, находящиеся в меню панели Layers (Слои).
Параметры слоев и их использование
В этом разделе рассмотрим параметры слоев, которые можно использовать при обработке изображений.
Основным параметром слоя (за исключением фонового) является его прозрачность. Прозрачность слоев была введена в ранних версиях Adobe Photoshop.
Она задается параметром Opacity (Непрозрачность). Данный параметр позволяет управлять прозрачностью находящегося на слое изображения. На рис. 11.6 показаны три окна документа, для одного из слоев установлены различные значения прозрачности.
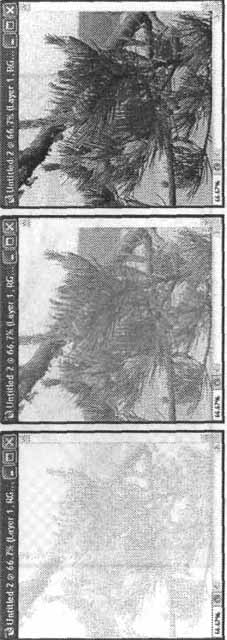
Рис. 11.6. Вид документа при различных значениях прозрачности одного из слоев, для изображения значение параметра Opacity: слева — 10 %, в центре — 50 %, справа —100 %
В Adobe Photoshop версии CS был введен дополнительный параметр — Fill (Заливка). Он определяет прозрачность внутренних областей слоя, но не затрагивает, например, контуры, созданные при помощи слоевых эффектов. Слоевые эффекты рассматриваются несколько позже.
Значение прозрачности для слоя позволяет контролировать прозрачность изображения, находящегося на слое, в целом. Полупрозрачные пикселы образуются также при использовании рисующих инструментов с кистями, имеющими размытую форму, или при установленной пониженной плотности штриха.
Если изображение не содержит фонового слоя или же он отключен (сделан невидимым), вы увидите прозрачные области в виде шахматной доски (рис. 11.7). Такой рисунок облегчает визуальное различение областей изображения и прозрачного холста.
Обратите внимание — часть изображения является полупрозрачной — шахматная доска на таких участках видна частично, как будто она подложена под полупрозрачную пленку.
ПРИМЕЧАНИЕ. Если под слоем, содержащим прозрачные области,находится другой видимый слой, вместо шахматной доски вы увидите изображение, находящиеся на этом слое.
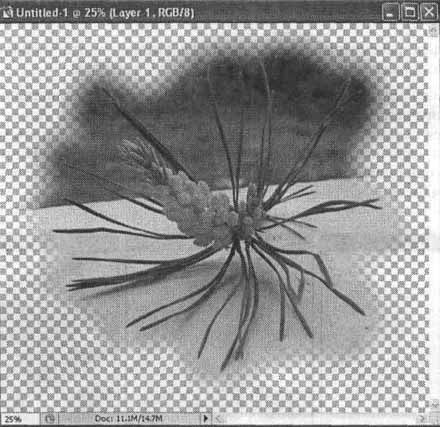
Изменить прозрачность слоя или прозрачность его внутренних областей можно при помощи соответствующих полей ввода, pacпoложенных на панели Layers (Слои) (см. рис. 11.2). При щелчке на стрелке, расположенной рядом с полем ввода, на экране появится ползунок, с помощью которого можно изменить значение параметра.
Еще один удобный способ изменения значения параметра Opacity (Непрозрачность) — применение клавиатуры. При работе с инструментами выделения фрагментов изображения нажатие клавиш 1, 2,..., 9, 0 позволяет задать значения параметра, равные 10, 20, ..., 90 и 100 %. Нажав быстро две клавиши подряд, вы можете ввести двузначное значение параметра, например 55 %.
СОВЕТ. Аналогичным методом задается плотность штриха кисти при работе с рисующими инструментами.
Рядом с полем Opacity (Непрозрачность) находится раскрывающийся список Mode (Режим), с помощью которого можно изменить режим наложения слоя на слои, расположенные под ним.
Кроме прозрачности вы можете изменять видимость слоя и связывать его с другими слоями. Выполнить эти операции можно при помощи панели Layers (Слои).
На рис. 11.8 показан вид панели Layers (Слои) для изображения, содержащего один слоя изображения и фоновый слой.
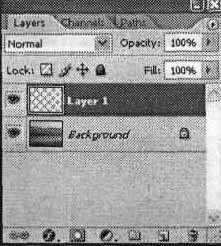
Рис. 11.8. Вид панели Layers для изображения, содержащего фон и один слой
Символ слоя, находящийся на панели, содержит следующие элементы:
Символ видимости слоя — щелкнув на нем мышью, можно отключить отображение слоя на экране и его воздействие на другие слои изображения; для включения слоя, щелкните на месте, на котором находился символ видимости (при отключении слоя символ видимости также убирается с панели).
Отметка редактирования слоя — слой, с которым вы работаете в данный момент, выделяется на панели Layers (Слои) цветом, так же как выделяется выбранный пункт меню или списка.
Символ маски слоя — если слой имеет маску, рядом с уменьшенным изображением находящегося на слое изображения будет отображаться уменьшенная копия маски. Щелкая по этим изображениям, вы можете переключаться между редактированием самого слоя или присвоенной ему маски.
ПРИМЕЧАНИЕ.
Маска слоя позволяет скрыть некоторые части изображения, находящегося на слое, не удаляя их. Маска может редактироваться как обычное изображения в режиме Grayscale (Оттенки серого). Маски слоя полезны при создании сложных коллажей или специальных эффектов, но используются в довольно сложных проектах, поэтому здесь мы их рассматривать не будем. Вы можете прочесть о них в одном из подробных руководств по использованию Adobe Photoshop CS 2.
Символ связи с другими слоями — указывает на то, что данный слой связан с другими слоями; если один из связанных слоев выделен как текущий (выбран для редактирования), для связанных с ним слоев будут отображены эти символы. Можно включить связь, выделив несколько слоев на панели Layers (Слои) и вызвав команду Link Layers (Связать слои) из меню панели. Еще более простой способ включения и отключения связи между слоями — специальная кнопка, находящаяся в нижней части панели Layers (Слои).
ПРИМЕЧАНИЕ. Связанные слои в некоторых случаях обрабатываются одновременно. Например, находящиеся на них изображения синхронно перемещаются при применении инструмента Move (Переместить). К связанным слоям применимы команды меню Layer • Align Linked (Слой • Выровнять связанные слои) и Layer • Distribute Linked (Слой • Распределить связанные слои), позволяющие выравнивать находящиеся на слоях фрагменты изображения или равномерно распределять их вдоль заданного направления. Кроме того, команда Layer • Merge Linked (Слой • Объединить связанные слои) позволяет объединить все слои, связанные с текущим слоем, в один.
В Adobe Photoshop CS 2 можно выделить несколько пунктов панели Layers (Слои). Для этого щелкайте на них, удерживая нажатой клавишу Ctrl. Также можно щелкнуть на первом пункте, который вы собираетесь выделить, после чего нажать клавишу Shift и щелкнуть на последнем из следующих друг за другом слоев, которые вы собираетесь добавить к выделенной группе.
Для выделенного набора слоев можно включить связь между слоями (см. выше). Кроме того, можно синхронно перемещать изображения, находящиеся на связанных слоях, так, как если бы связь была включена, но при этом слои останутся связанными до момента снятия выделения с пунктов панели Layers (Слои).
На панели также находится несколько кнопок блокировки, которые позволяют блокировать параметры и режимы редактирования слоя. Кнопки (слева направо) позволяют заблокировать прозрачность слоя, использование рисующих инструментов, перемещение изображения по слою или все параметры одновремен. При включении одного или нескольких режимов блокировки напротив названия слоя выводится символ блокировки.
Блокировка изображения позволяет избежать случайногоизменения изображения. Например, можно установить блокировку прозрачности и использовать рисующие инструменты (допустим, Brush (Кисть)), не боясь изменить форму фрагмента изображения, находящегося на слое.
СОВЕТ. Получить доступ к параметрам слоя, скажем, к его названию, можно при помощи команды Layer Properties... (Параметры слоя...) из контекстного меню слоя на панели Layers (Слои) или из меню самой панели.
Использование эффектов слоя
Слоевые эффекты позволяют быстро применять к слоям (кроме фона) различные визуальные эффекты и преобразования. Можно легко заставить изображение отбросить тень или добавить к нему каемку. Дополнительным преимуществом слоевых эффектов перед дополнительными модулями и фильтрами, выполняющими аналогичные функции, является полная обратимость применения эффектов — они не изменяют само изображение, находящееся на слое.
Здесь мы рассмотрим эффекты слоев на примере наиболее известного и широко применяемого эффекта — Drop Shadow (Тень). Заодно мы поближе познакомимся с возможностями, которые предоставляет использование слоев изображения.
Выполним довольно простую операцию — снабдим фотографию (волны, омывающие песчаный пляж) рамкой, отбрасывающей тень. Исходная фотография показана на рис. 11.9.
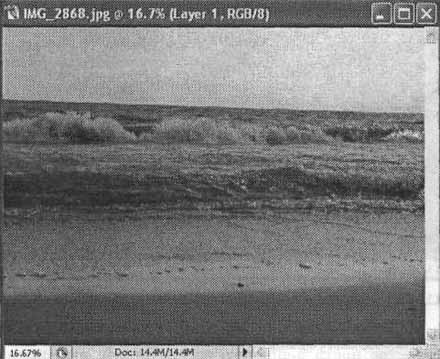
Для начала создадим в изображении новый слой, на рис 11.10 показана панель Layers (Слои) в этом случае.
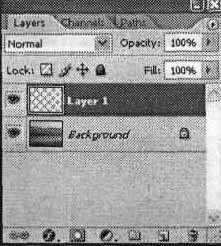
Рис. 11.10. Панель Layers при подготовке к выполнению задания
Затем воспользуйтесь инструментом Marquee (Вьщеление) и выделите прямоугольную область, которая потом будет открытым внутренним пространством рамки.
Используйте команду Select • Inverse (Выделение • Инвертировать), для того чтобы поменять ролями выделенную и невыделенную части изображения, — выделенной окажется площадь будущей рамки. Вид окна документа в этот момент показан на рис. 11.11.

Рис. 11.11. Выделена область нового, пока еще пустого слоя — будущая рамка
Установите в качестве цвета переднего плана белый, выберите инструмент Fill (Заливка). Убедитесь в том, что параметр Opacity (Непрозрачность) для инструмента установлен на 100 %. Щелкните левой клавишей мыши внутри выделенной области, и она будет залита белым цветом. Нажмите комбинацию клавиш Ctrl+D или вызовите команду Select • Deselect (Выделить • Снять выделение), для того чтобы снять ненужную больше границу выделенной области. Почти законченная рамка показана на рис. 11.12.
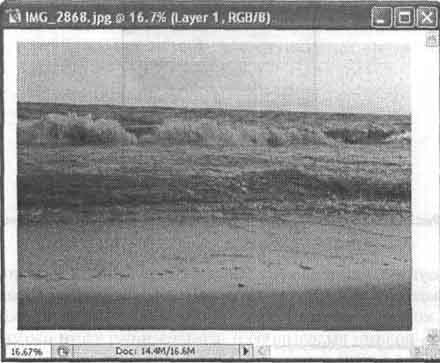
Рис. 11.12. Почти готовая рамка
СОВЕТ. Некоторые фотографии смотрятся намного лучше, если их поместить в однотонную рамку. Вы можете самостоятельно впечатывать такие рамки в фотографии до отправки файлов в фотолабораторию. В большинстве случаев подойдет белый, серый (различной яркости) или черный цвет, однако ничто не мешает вам выбрать другой цвет, руководствуясь собственным вкусом.
ПРИМЕЧАНИЕ.
Выделенная область ограничивает область применения инструмента, команды или фильтра. Вместо инструмента Fill (Заливка) вы можете использовать практически любые средства Adobe Photoshop и их комбинации. Это позволит создавать необычные, нестандартные рамки и другие элементы оформления ваших работ.
Теперь применим к рамке эффект тени. Для этого выделите слой с рамкой, если вы выбирали другие слои после выполнения предыдущих действий. Для получения доступа к слоевым эффектам можно использовать команду Blending Options (Параметры наложения) из контекстного меню пункта, соответствующего слою на панели Layers (Слои). Мы используем команду Drop Shadow (Тень) из меню, выводимого при щелчке на специальной кнопке, расположенной в нижней части панели Layers (Слои) (рис. 11.13).
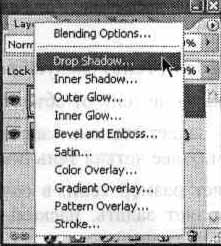
Рис. 11.13. Меню доступа к слоевым эффектам
При вызове команды Drop Shadow (Тень) на экране появится окно, показанное на рис. 11.14. В его левой части расположены флажки, позволяющие включать и выключать отображение различных слоевых эффектов. При щелчке на названии флажка в правой части окна отображается набор элементов, связанных с этим эффектом.
Задайте параметры эффекта, при установленном флажке Preview (Просмотр) вы сможете наблюдать будущий эффект прямо в окне изображения.
Теперь измените направление, в котором отбрасывается тень. Для этого при помощи мыши поверните указатель Angle (Угол) или введите значение в расположенном рядом поле ввода.
ПРИМЕЧАНИЕ. Правильнее будет сказать, что задается направление, из которого исходит свет. При установленном флажке Use Global Angle (Использовать общий угол) изменение значения угла сказывается на всех эффектах, примененных к текущему слою. Снимите этот флажок, если такое влияние нежелательно.
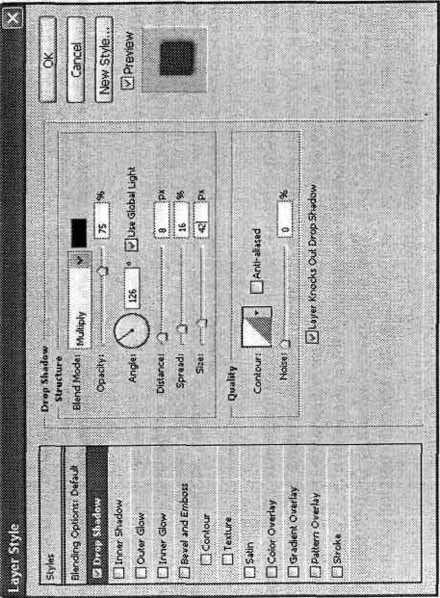
Рис. 11.14. Окно управления слоевыми эффектами, в данном случае — эффектом Drop Shadow
Для эффекта задайте Drop Shadow (Тень) следующие параметры:
• Distance (Дистанция) — удаление тени от объекта;
• Spread (Распределение) — задает степень заполненности тени цветом; чем больше этот параметр, тем более четкая тень получится;
• Size (Размер) —определяет размер тени; в сочетании с параметром Spread (Распределение) он позволяет задать, насколько темной будет тень и насколько размытыми будут ее границы.
Кроме того, при помощи образца цвета, расположенного в верхней части окна, и параметра Opacity (Непрозрачность) можно задать цвет и прозрачность тени.
ПРИМЕЧАНИЕ. Окно настройки параметров наложения слоя на слои, расположенные под ним (именно оно показано на рис. 11.14), можно вызвать при помощи команды Blending Options... (Параметры наложения...) из меню панели Layers (Слои) или из меню, показанного на рис. 11.13. Щелкая мышью на пунктах списка, расположенного в левой части окна, вы сможете получить доступ к другим эффектам и параметрам наложения слоя.
Внешний вид эффекта при одних и тех же значениях параметров зависит от размеров и разрешения изображения, поэтому в каждом конкретном случае вам стоит подобрать наиболее подходящие значения. Для применения эффекта щелкните на кнопке ОК.
Примененные к слою эффекты отображаются на панели Layers (Слои). Символ эффекта говорит о том, что какой-либо из слоевых эффектов включен.
Небольшая стрелка, расположенная рядом с этим символом, позволяет развернуть или свернуть список задействованных эффектов (рис. 11.15).
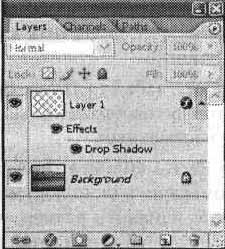
Рис. 11.15. Примененные к слою изображения эффекты отображаются на панели Layers
Символы видимости, расположенные рядом с пунктами списка эффектов, позволяют выключить и снова включить отображение отдельного эффекта или всех эффектов, примененных к данному слою.
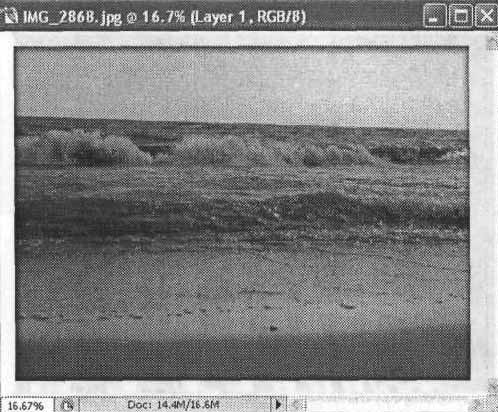
Рис. 11.16. Конечный вид изображения с рамкой
ПРИМЕЧАНИЕ. Так как эффекты не изменяют изображения, находящиеся на слоях, вы можете сколько угодно раз включать или отключать использование любой комбинации слоевых эффектов и настраивать их параметры, добиваясь наилучшего результата.
На рис. 11.16 показан конечный вид изображения после применения эффекта.
Внедряемые объекты
Как мы уже говорили в главе, посвященной работе с файлами, Adobe Photoshop CS 2 предоставляет в ваше распоряжение новый тип слоев — внедряемые объекты, с помощью которых вы можете поместить в файл изображения фрагменты, хранящиеся в других документах.
С помощью команды File • Place... (Файл • Поместить...) вы можете внедрить в документ растровое или векторное изображение из другого файла. Файл исходного изображения останется неизменным.
После вызова команды File • Place... (Файл • Поместить...) изображение из указанного вами файла будет помещено в окно документа, с которым вы работаете данный момент. Вы сможете изменить размер, угол наклона и, в некоторой степени, геометрию объекта. Действуйте при этом так же, как при трансформировании границ выделенной области (см. главу 13). Этот процесс проиллюстрирован на рис. 11.17.
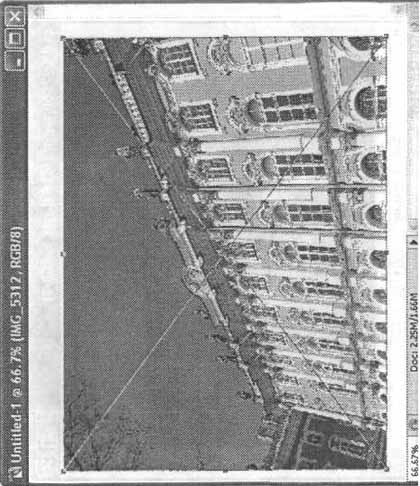
Рис. 11.17. Размещая внедряемый объект в документе, можно изменить его геометрические размеры и угол наклона
На панели Layers (Слои) внедряемые объекты отображаются особыми значками с изображением дискеты (рис. 11.18).
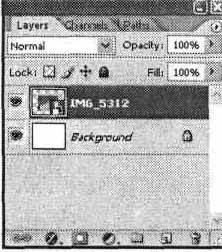
Рис. 11.18. На панели Layers внедряемые объекты обозначаются специальными значками
Команда Rasterize Layer (Растрировать слой) из контекстного меню объекта на панели Layers (Слои) позволяет преобразовать внедренный объект в обычный слой изображения Photoshop. Таким образом, можно поместить изображения, в том числе и векторные, в документ, придать им необходимые размеры, расположить в нужной части изображения и преобразовать в обычные растровые слои. После этого продолжайте работу с ними точно так же, как с остальными слоями изображения.
ПРИМЕЧАНИЕ. Команда Edit Contents (Редактировать содержание) из контекстного меню значка внедренного объекта на панели Layers (Слои) позволит вам открыть исходный файл объекта для редактирования. После сохранения этого файла изменения станут видны в документах, использующих этот файл в качестве внедренного объекта.
Итак, в этом разделе мы познакомились с некоторыми возможностями, которые предоставляет использование слоев, мы узнали, как можно создать новый слой, настроить и изменить его параметры. Также мы рассмотрели на простом, но полезном на практике примере возможности применения эффектов слоев.
Лето — время эзотерики и психологии! ☀️
Получи книгу в подарок из специальной подборки по эзотерике и психологии. И скидку 20% на все книги Литрес
ПОЛУЧИТЬ СКИДКУ