Трехмерные слои
Трехмерные слои
Трехмерные слои – уникальный для программы Photoshop инструмент, позволяющий совмещать элементы растровой и векторной трехмерной графики в одном изображении.
При помощи трехмерных слоев мы можем вставлять в наше изображение трехмерные формы – модели, вращать, передвигать, масштабировать их, а также выбирать варианты освещения и отображения, выполнять ряд других функций по их преобразованию.
Использование подобных слоев нередко бывает удобно при составлении масштабных моделей, построении разнообразных чертежей и просто при оформлении своего изображения разнообразными трехмерными элементами.
Разумеется, при использовании трехмерных слоев мы будем применять внешние файлы, содержащие в себе трехмерные модели. Наиболее распространенным форматом подобных файлов является формат.3ds, который является универсальным и позволяет передавать формы трехмерных моделей в разнообразные программы. Если у вас нет ни одного файла, содержащего трехмерные модели в подобном формате, вы можете приобрести их на специальных дисках – библиотеках трехмерных моделей либо найти в Интернете, например по адресу: www.archibase.net.
Итак, для того чтобы добавить трехмерный слой к какому-либо изображению, нам необходимо прежде всего открыть любое изображение. Делаем это и в выпадающем меню Layer (Слой) выбираем пункт 3D Layer (Трехмерный слой). Появляется отдельное подменю, где нам необходимо выбрать пунктNew Layer From 3D File (Новый слой из трехмерного файла) (рис. 5.25).
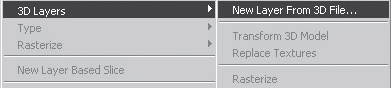
Рис. 5.25. Пункт New Layer From 3D File (Новый слой из трехмерного файла)
Появляется стандартное окно Windows, где мы должны указать, какой именно файл, содержащий трехмерную модель, хотим выбрать. Указываем здесь файл формата.3ds, взятый из библиотеки моделей либо скачанный из Интернета.
На изображении появляется вставленная из файла трехмерная модель (рис. 5.26).

Рис. 5.26. На фоне абстрактного изображения расположена трехмерная модель
Таким образом, мы совместили элементы двухмерной растровой и трехмерной векторной графики в одном изображении.
Характерной особенностью трехмерной модели является ее объем, а следовательно, возможности движения, вращения и масштабирования модели.
Убедитесь, что на панели слоев у вас выделен именно трехмерный слой, и в выпадающем меню Layer (Слой), в разделе 3D Layers (Трехмерные слои) выберите пункт Transform 3D Model (Преобразовать трехмерную модель) (рис. 5.27).
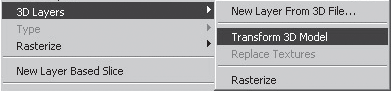
Рис. 5.27. Пункт Transform 3D Model (Преобразовать трехмерную модель)
98
Тем самым мы переходим в режим рисования трехмерной модели. На панели опций появляется ряд инструментов по ее преобразованию (рис. 5.28).

Рис. 5.28. Панель опций во время преобразования трехмерной модели
Прежде всего здесь имеются две кнопки по переключению режимов – Edit the 3D Object (Редактировать трехмерный объект) и Edit the 3D Camera (Редактировать трехмерную камеру) (рис. 5.29).

Рис. 5.29. Кнопки переключения режимов редактирования трехмерного объекта либо трехмерной камеры
При помощи данных средств мы должны указать, с чем именно собираемся работать – с трехмерной моделью либо с трехмерной съемочной камерой. Это означает, что мы можем либо, оставаясь на месте, вращать и перемещать модель, либо, сохраняя позицию модели, осматривать ее с разных сторон и углов.
Выберите здесь первый вариант – Edit the 3D Object (Редактировать трехмерный объект), активизировав тем самым инструменты по преобразованию позиции самой модели.
Первый инструмент из данной совокупности – Return to initial object position (Вернуться к исходной позиции объекта) (рис. 5.30).

Рис. 5.30. Кнопка возврата трехмерной модели в исходную позицию
При помощи данного инструмента мы можем моментально вернуть объект в ту позицию, в которой он пребывал при вставке его в изображение. Другими словами, простым щелчком по данной кнопке мы возвращаем объект в исходную позицию. Если вы не произвели пока каких-либо преобразований модели, то данный инструмент не будет иметь какого-либо влияния на модель, так как она все еще находится в исходной позиции.
Далее на панели опций располагается блок инструментов, позволяющих непосредственно влиять на модель (рис. 5.31).
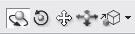
Рис. 5.31. Средства управления трехмерной моделью
Среди них: Rotate the 3D Object (Вращать трехмерный объект), Roll the 3D Object (Крутить трехмерный объект), Drag the 3D Object (Двигать трехмерный объект), Slide the 3D Object (Скольжение трехмерного объекта), Scale the 3D Object (Масштабировать трехмерный объект).
Rotate the 3D Object (Вращать трехмерный объект) – инструмент, при помощи которого мы можем повернуть имеющуюся на нашем слое модель под любым углом. Выделите данный инструмент, переведите курсор на модель, нажмите левую кнопку мыши и, не отпуская ее, вращайте модель вокруг ее собственного опорного центра.
Roll the 3D Object (Крутить трехмерный объект) – используя данный инструмент, мы также можем вращать модель, но уже ограничиваясь лишь вращением вокруг оси, перпендикулярной видимой плоскости. Другими словами, мы лишь можем крутить модель вправо и влево.
Drag the 3D Object (Двигать трехмерный объект) – при помощи данного инструмента мы можем перемещать модель вверх, вниз, вправо и влево в отношении видимой плоскости нашего изображения.
Slide the 3D Object (Скольжение трехмерного объекта) – инструмент, используя который можно также не только двигать модель вправо и влево, но и вглубь и вдаль, отодвигая или, наоборот, приближая ее к зрителю.
Scale the 3D Object (Масштабировать трехмерный объект) – инструмент, позволяющий увеличить либо, наоборот, уменьшить пропорции объекта.
Если нажать на маленькую кнопку с изображением направленной вниз стрелочки справа от инструмента Scale the 3D Object (Масштабировать трехмерный объект), то появится окно Object Position, в котором при помощи параметров Position (Позиция), Orientation (Ориентация) и Scale (Масштаб) можно ввести численные значение тех или иных преобразований (рис. 5.32).
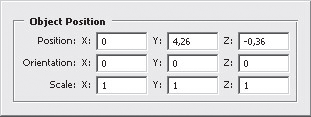
Рис. 5.32. Окно Object Position (Позиция объекта)
Далее на панели опций расположен небольшой выпадающий свиток, где следует указать требуемую проекцию просмотра модели. Здесь мы можем выбрать один из следующих вариантов: Default (Стандартный), Left (Вид слева), Right (Вид справа), Top (Вид сверху), Bottom (Вид снизу), Back (Вид сзади), Front (Вид спереди).
На панели опций нажмите кнопку Lighting and Appearance Settings (Настройки света и внешнего вида) (рис. 5.33).

Рис. 5.33. Кнопка Lighting and Appearance Settings (Настройки света и внешнего вида)
Появляется окно, где мы в левой части можем настроить освещение объекта, а в правой – его внешний вид (рис. 5.34).
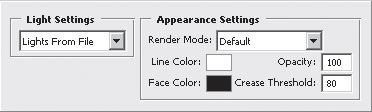
Рис. 5.34. Окно настроек освещения и внешнего вида модели
В выпадающем меню Light Settings (Настройки света) мы можем указать вид освещения. Особенно привлекательными здесь представляются варианты Day Lights (Дневной свет), Night Lights (Ночной свет), Hard Lights (Жесткий свет), White Lights (Белый свет) (рис. 5.35).
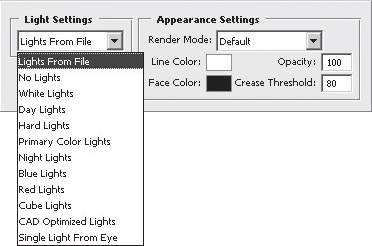
Рис. 5.35. Варианты способов освещения сцены
Попробуйте переключаться между данными режимами света и следите за изменениями внешнего вида модели.
В правой части данного окна, в параметре Render Mode (Режим визуализации), мы можем указать какой-либо конкретный метод визуализации объекта, то есть то, как он будет выглядеть в целом.
Рассмотрим некоторые из представленных методов визуализации.
• Bounding Box (Габаритный контейнер) – режим, при котором видна не сама модель, а лишь габаритный контейнер, в который она заключается. Данный режим подходит для отображения и передачи габаритных размеров модели.
• Wireframe (Каркас) – режим визуализации, при котором видны лишь каркасные элементы трехмерной модели, ее сегменты, из которых она состоит. Данный режим хорош для наиболее полноценного отображения конструкции модели, ее составляющих частей.
• Shaded Wireframe (Оттененный каркас) – режим, аналогичный предыдущему, но показывающий также свет и тени на модели.
• Transparent (Прозрачный) – режим, при котором модель можно сделать полупрозрачной при помощи параметра Opacity (Прозрачность).
• Shaded Illustration (Оттененная иллюстрация) – режим, позволяющий передать схематичный внешний вид модели, а также падающий на нее свет и тени.
Таким образом, при помощи параметров данного окна, мы можем точно настраивать освещение и внешний вид отображаемой модели.
Больше книг — больше знаний!
Заберите 30% скидку новым пользователям на все книги Литрес с нашим промокодом
ПОЛУЧИТЬ СКИДКУДанный текст является ознакомительным фрагментом.