Глава 10. Дополнительные элементы окна и инструменты
Глава 10.
Дополнительные элементы окна и инструменты
Дополнительными элементами окон Adobe Photoshop мы будем называть символы, линии и другие объекты, отображаемые только на экране монитора, например, измерительные линейки, направляющие, сетка, контуры, границы содержимого слоя, границы выделенной области, фрагменты изображения и заметки. Вспомогательные элементы помогают работать с изображением, но не сказываются на его виде, например, при печати.
В рамках этой главы мы также рассмотрим инструменты создания контура, фрагментов и создания заметок.
Измерительные линейки
Линейки предназначены для точного позиционирования изображений и их частей. Линейки появляются на экране после выбора команды View • Rulers (Вид • Линейки). Они располагаются вдоль левой и верхней границ изображения.
Для изменения начала координат необходимо потянуть мышью значок в левом верхнем углу и перетащить его в нужное место. Клавиша Shift, нажатая при перемещении, позволит привязать начало координат к отметкам линеек. Чтобы восстановить начало координат, заданное по умолчанию, дважды щелкните мышью на этом значке.
Изменить единицы измерения линеек можно одним из следующих способов:
• дважды щелкнув мышью на линейке;
• с помощью контекстного меню, открывающегося при нажатии правой клавишей мыши на линейке;
• выполнением команды меню Edit • Preferences • Units & Rulers (Редактирование • Настройки • Единицы измерения и линейки);
• с помощью диалогового окна, открывающегося при выполнении команды Palette Options (Настройки панели) контекстного меню панели Info (Информация).
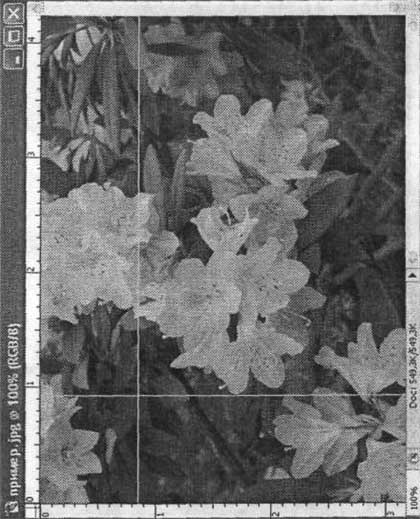
Рис. 10.1. Внешний вид окна изображения с линейками
Направляющие линии
Направляющими называются вспомогательные линии, не выводящиеся на печать. Направляющие можно создавать, передвигать, закреплять и удалять.
Создать направляющую можно одним из следующих способов:
• вызвав команду меню View • New Guide (Вид • Новая направляющая);
• потянув мышью одну из линеек.
Сделать направляющие видимыми можно с помощью команд меню View • Show • Guides (Вид • Показать • Направляющие) и View • Extras (Вид • Дополнительные).
Переместить направляющую, работая с любым инструментом, кроме Move (Перемещение), можно с помощью мыши при нажатой клавише Ctrl.
ВНИМАНИЕ. При работе с инструментами Slice (Фрагмент) и Hand (Рука) переместить направляющую нельзя.
Сделать направляющие неподвижными можно командой меню View • Lock Guides (Вид • Закрепить направляющие).
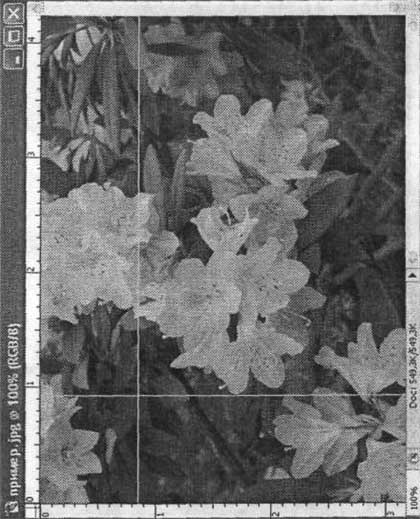
Рис. 10.2. Внешний вид окна открытого изображения с линейками и направляющими
Удаление направляющих можно произвести одним из двух способов:
• захватить направляющую и переместить ее до линейки;
• выполнить команду меню View • Clear Guides (Вид • Очистить направляющие).
Для того чтобы изображение или его части оказались привязанными к направляющим, необходимо выполнить команду меню View • Snap To • Guides (Вид • Привязать к • Направляющие).
Настроить направляющие по своему усмотрению можно в диалоговом окне, открывающемся после выполнения команды меню Edit • Preferences • Guides, Grid & Slices (Редактирование • Настройки • Направляющие, сетка и фрагменты нарезки).
В Adobe Photoshop CS 2 появилась новая разновидность направляющих линий — интеллектуальные направляющие (Smart Guides). Они позволяют автоматически выровнять расположенные на разных слоях элементы, такие как векторные формы, выделенные области и фрагменты изображения. Сделать интеллектуальные направляющие видимыми можно с помощью команд меню View • Show • Smart Guides (Вид • Показать • Интеллектуальные направляющие) и View • Extras (Вид • Дополнительные).
Сетка
Сетка помогает симметрично выстраивать элементы изображения и точно позиционировать их. Отобразить сетку на экране можно с помощьюкоманд меню View • Show • Grid (Вид • Показать • Сетка) и View • Extras (Вид • Дополнительные).
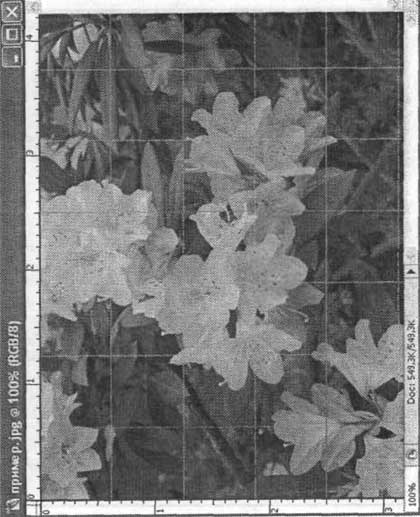
Рис. 10.3. Внешний вид окна открытого изображения с линейками и сеткой
Привязать изображение или его части к сетке позволяет команда меню View • Snap To • Grid (Вид • Привязать к • Сетка). Настроить параметры сетки можно в диалоговом окне, открывающемся после выполнения команды меню Edit • Preferences • Guides, Grid & Slices (Редактирование • Настройки • Направляющие, сетка и фрагменты нарезки).
Контуры
Контур — созданная с помощью соответствующего инструмента область, содержащая отрезки прямых и кривых линий с опорными точками. Контуры помогают точно выделить нужные части изображения.
Для создания контура могут быть использованы следующие инструменты: Реn (Перо), Freeform Pen (Свободное перо), Line (Линия), Rectangle (Прямоугольник), Rounded Rectangle (Скругленный прямоугольник), Ellipse (Эллипс), Polygon (Многоугольник) и Custom Shape (Произвольная фигура). Все эти инструменты находятся на панели Tools (Инструменты).
Для редактирования контура предназначены инструменты Add Anchor Point (Добавить узел), Delete Anchor Point (Удалить узел)и Convert Point (Преобразовать узел). Эти инструменты также можно найти на панели Tools (Инструменты).
Для отображения на экране контура используются команды меню View • Show • Target Path (Вид • Показать • Контур) и View • Extras (Вид • Дополнительные).
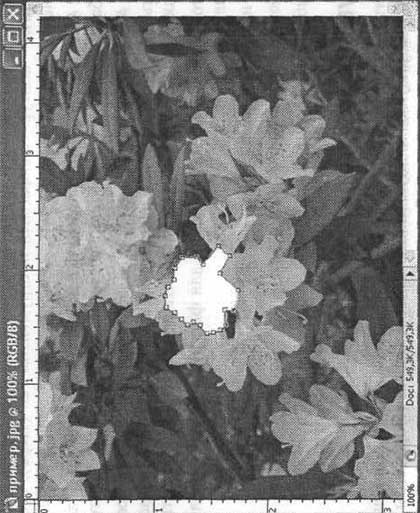
Рис. 10.4. Внешний вид открытого изображения с линейками и контуром Инструмент Реn
Каждый щелчок мышью при выбранном инструменте Pen (Перо) добавляет к контуру опорную точку. Двойной щелчок левой клавишей мыши закрывает контур. Панель Options (Параметры) для этого инструмента показана на рис. 10.5.

Рис. 10.5. Внешний вид панели Options для инструмента Реn
Слева направо располагаются следующие элементы:
• вкладка Tool Presets (Предустановки инструмента);
• кнопка Shape Layers (Слои для фигур) — для каждой векторной фигуры создается отдельный слой, который можно увидеть на панели Layers (Слои);
• кнопка Paths (Контуры) — нарисованные контуры отображаются на панели Paths (Контуры);
• кнопка Fill Pixels (Залить пикселы) — на уже имеющемся слое создается залитая выбранным цветом фигура;
• кнопки выбора инструментов: Pen (Перо), Freeform Pen (Свободное перо), Rectangle (Прямоугольник), Rounded Rectangle (Скругленный прямоугольник), Ellipse (Эллипс), Polygon (Многоугольник), Custom Shape (Произвольная фигура);
• меню Pen Options (Свойства пера), содержащее флажок Rubber Band (Резиновая лента), — контур, создаваемый инструментом Pen (Перо), отображается в виде непрерывной линии;
• флажок Auto Add/Delete (Автоматическое добавление/удаление) — автоматическое добавление или удаление опорных точек при наведении указателя мыши;
• кнопки Add to path area (Добавить к области контура), Subtract from path area (Вычесть из области контура), Intersect path areas (Пересечение областей контура), Exclude overlapping path areas (Исключить пересекающиеся области контура).
При нажатой кнопке Shape Layers (Слои для фигур) на панели появляются следующие элементы:
• кнопка изменениясвойств слоя;
• выпадающее меню выбора стиля слоя;
• поле выбора цвета заливки контура.
Инструмент Freeform Pen
Инструмент Freeform Pen (Свободное перо) позволяет создать контур произвольной формы, рисуя сплошную линию. Панель Options (Параметры) для этого инструмента показана на рис. 10.6.

Рис. 10.6. Внешний вид панели Options для инструмента Freeform Pen
Если сравнить рис. 10.5 и 10.6, можно заметить, что элементы панели Options (Параметры) инструментов Pen (Перо) и Freeform Pen (Свободное перо) практически совпадают. Рассмотрим различающиеся элементы:
• меню Freeform Pen Options (Свойства свободного пера), содержащее:
- поле ввода величины Curve Fit (Сглаживание кривой);
- флажок Magnetic (Магнит);
- поля ввода числовых значений для параметров магнитного пера, таких как ширина, контрастность границ, частота расстановки опорных точек;
- флажок Pen Pressure (Нажим пера), учитывающий нажим пера при работе с чувствительным планшетом;
- флажок Magnetic (Магнит).
Инструмент Rectangle
Инструмент Rectangle (Прямоугольник), позволяет создать контур прямоугольной формы. Панель Options (Параметры) для этого инструмента показана на рис. 10.7.

Рис. 10.7. Внешний вид панели Options для инструмента Rectangle
Для этого и всех последующих инструментов добавляется кнопка New Shape Layer (Новый контурный слой), которая позволяет расположить каждую вновь создаваемую фигуру на собственном слое.
Отличающимся является меню Rectangle Options (Свойства прямоугольника), содержащее следующие элементы:
• переключатель Unconstrained (Произвольный);
• переключатель Square (Квадрат);
• переключатель Fixed Size (Фиксированный размер) с полями ввода значений ширины и высоты;
• переключатель Proportional (Пропорциональный) с полями ввода значений ширины и высоты;
• флажок From Center (Из центра);
• флажок Snap to Pixels (Привязать к пикселам).
Инструмент Rounded Rectangle
Инструмент Rounded Rectangle (Скругленный прямоугольник), позволяет создать контур в виде прямоугольника с закругленными углами. Панель Options (Параметры) для этого инструмента показана на рис. 10.8.

Рис. 10.8. Внешний вид панели Options для инструмента Rounded Rectangle
Новым в ней является поле ввода значения радиуса скругления Radius (Радиус).
Инструмент Ellipse
Инструмент Ellipse (Эллипс), позволяет создать эллиптический контур. Вид панели Options (Параметры) для этого инструмента почти совпадает с видом панели Options (Параметры) для инструмента Rectangle (Прямоугольник).
Отличается только меню Ellipse Options (Свойства эллипса), содержащее следующие элементы:
• переключатель Unconstrained (Произвольный);
• переключатель Circle (Круг);
• переключатель Fixed Size (Фиксированный размер) с полями ввода значений ширины и высоты;
• переключатель Proportional (Пропорциональный) с полями ввода значений ширины и высоты;
• флажок From Center (Из центра).
Инструмент Polygon
Инструмент Polygon (Многоугольник) позволяет создать контур в виде многоугольника. Панель Options (Параметры) для этого инструмента показана на рис. 10.9.

Рис. 10.9. Внешний вид панели Options для инструмента Polygon
Для этого инструмента добавляется поле ввода значения Sides (Стороны), в котором задается количество сторон многоугольника.
Меню Polygon Options (Свойства многоугольника) содержит следующие элементы:
• поле ввода значения величины Radius (Радиус);
• флажок Smooth Corners (Сглаженные углы);
• флажок Star (Звезда);
• поле ввода значения величины Indent Sides By (Глубина лучей);
• флажок Smooth Indents (Сгладить углы между лучами).
Инструмент Custom Shape
Инструмент Custom Shape (Произвольная форма) позволяет создать контур в виде произвольной фигуры. Панель Options (Параметры) для этого инструмента показана на рис. 10.10.

Рис. 10.10. Внешний вид панели Options для инструмента Custom Shape
Для этого инструмента добавляется раскрывающееся меню Shape (Фигура), из которого можно выбрать подходящую фигуру. Используя команды контекстного меню, появляющегося при щелчке на кнопке в правом верхнем углу, можно настроить вид отображаемых фигур, отсортировать их список, загрузить другие, создать собственный набор фигур, а также удалять и переименовывать стандартные фигуры.
Меню Custom Shape Options (Свойства многоугольника) содержит флажок From Center (Из центра), а также следующие переключатели:
• Unconstrained (Произвольный);
• Defined Proportions (Заданные пропорции);
• Defined Size (Заданный размер);
• Fixed Size (Фиксированный размер) с полями ввода значений ширины и высоты.
Границы слоя
Границы содержимого слоя отображаются на экране в виде рамки (рис. 10.11).
Для отображения на экране границ слоя используются команды меню View • Show • Layer Edges (Вид • Показать • Границы слоя) и View • Extras (Вид • Дополнительные).
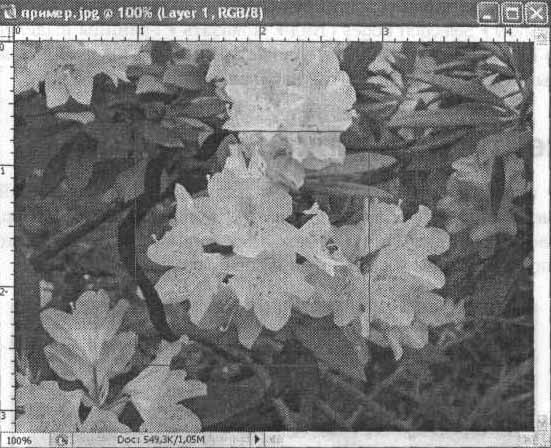
Рис. 10.11. Внешний вид окна открытого изображения с линейками и границами слоя
Границы выделенной области
Границы выделенной области отображаются на экране в виде движущегося пунктира (рис. 10.12).
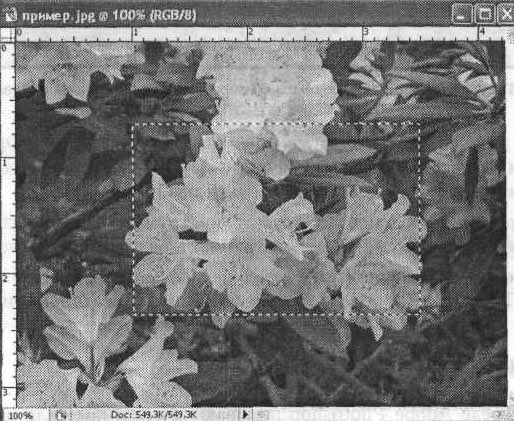
Рис. 10.12. Внешний вид окна открытого изображения с линейками и границами выделенной области
Для отображения на экране границ выделенной области используются команды меню View • Show • Selection Edges (Вид • Показать • Границы выделенной области) и View • Extras (Вид • Дополнительные). В главе 13 подробно рассматриваются методы выделения фрагментов изображений.
Фрагменты изображения
Фрагменты изображения предназначены для отделения тех частей изображения, которые предполагается использовать в дальнейшем, например, в качестве элементов веб-страницы. Они бывают трех типов: созданные автоматически, созданные пользователем и созданные на основе слоя.
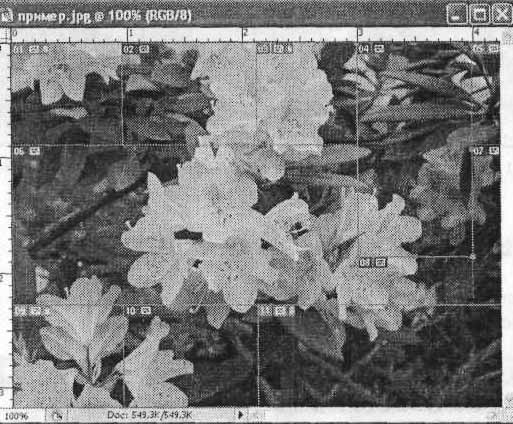
Рис, 10.13. Внешний вид окна открытого изображения с линейками и фрагментами
Инструмент для создания фрагментов изображения Slice (Фрагмент), располагается на панели Tools (Инструменты). Этот инструмент создает прямоугольную рамку вокруг выделяемой им части изображения.
Для редактирования фрагментов служит инструмент Slice Select (Выделение фрагмента), который также располагается на панели Tools (Инструменты).
Для отображения на экране фрагментов служат команды меню View • Show • Slices (Вид • Показать • Фрагменты) и View • Extras (Вид • Дополнительные).
Заметки
Заметками в среде Adobe Photoshop называются текстовые или звуковые комментарии. Команда File • Import • Annotations (Файл • Импорт • Комментарии) позволяет добавить в качестве комментариев PDF- или FDF-файлы.
Для создания текстовых заметок служит инструмент Notes (Заметки), расположенный на панели инструментов. После щелчка инструментом Notes (Заметки) в любой части изображения появляется окно ввода текста.
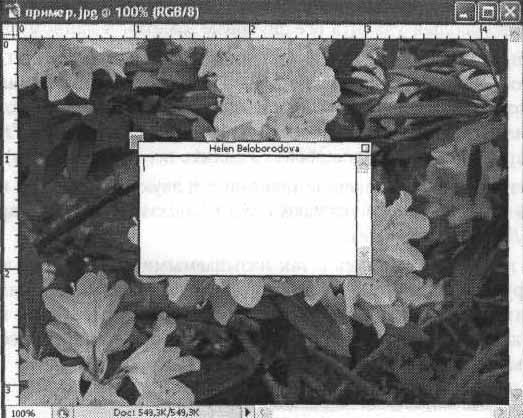
Рис. 10.14. Внешний вид открытого изображения с окном ввода текста инструмента Notes
На панели Options (Параметры) можно задать следующие параметры: имя автора заметки, шрифт и его размер, цвет рамки. Также на этой панели расположена кнопка Clear All (Очистить все), позволяющая удалить все текстовые заметки к данному изображению.
При щелчке правой клавишей мыши на значке текстовой заметки открывается контекстное меню. Оно содержит следующие команды: New Note (Новая заметка), Import Annotations (Импорт комментариев), Open Note (Открыть заметку), Close Note (Закрыть заметку), Delete Note (Удалить заметку), Delete All Annotations (Удалить все комментарии).
Для создания звуковых заметок служит инструмент Audio Annotations (Звуковые комментарии), на панели инструментов. После щелчка этим инструментом в любой части изображения появляется диалоговое окно, показанное на рис. 10.15.
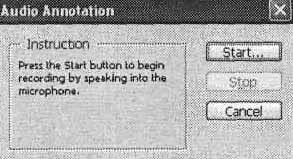
Рис. 10.15. Внешний вид диалогового окна работы с инструментом Audio Annotations
Чтобы начать запись звукового комментария, необходимо подключить микрофон и нажать кнопку Start (Начать). Для завершения щелкните на кнопке Stop (Остановить).
На панели Options (Параметры) можно задать следующие параметры: автора заметки и цвет рамки. Также на этой панели расположена кнопка Clear All (Очистить все), позволяющая удалить все звуковые заметки к данному изображению.
При щелчке правой клавишей мыши на значке звуковой заметки открывается контекстное меню. Оно содержит следующие команды: New Audio Annotation (Новый звуковой комментарий), Import Annotations... (Импорт комментариев), Play (Воспроизвести), Stop (Остановить), Delete Audio Annotation (Удалить звуковой комментарий), Delete All Annotations (Удалить все комментарии).
Для отображения на экране значков текстовых и звуковых заметок используются команды меню View • Show • Annotations (Вид • Показать • Комментарии) и View • Extras (Вид • Дополнительные).
В этой .главе мы познакомились с так называемыми дополнительными элементами и инструментами Adobe Photoshop. Теперь вы сможете самостоятельно создавать контуры, фрагменты нарезки и добавлять комментарии к своему изображению. Направляющие линии и сетка помогутвам точно разместить различные элементы изображения, а фрагменты — быстро сохранить изображение, разделив его на отдельные файлы.
Лето — время эзотерики и психологии! ☀️
Получи книгу в подарок из специальной подборки по эзотерике и психологии. И скидку 20% на все книги Литрес
ПОЛУЧИТЬ СКИДКУ