Дополнительные инструменты окна Titler (Конструктор титров)
Дополнительные инструменты окна Titler (Конструктор титров)
Добавим еще два статичных титра в фильм, рассмотрев на примере их создания некоторые дополнительные инструменты окна Titler (Конструктор титров).
1. Установите курсор текущей позиции редактирования на клип Image1.jpg.
2. Выполните команду меню Title ? New Title ? Default Still (Титр ? Новый титр ? Статичный по умолчанию). На экране появится диалог New Title (Новый титр) с именем клипа титра, предложенным по умолчанию, – Title 08 (Титр 08).
3. Не изменяйте название клипа, предложенное программой. Закройте диалог, нажав кнопку OK. На экране появится окно Titler (Конструктор титров).
4. На палитре инструментов выберите инструмент Reсtangle (Прямоугольник) (кнопка с изображением прямоугольника). Вы можете также выбрать этот инструмент, нажав клавишу R. Указатель мыши примет вид перекрестья.
5. Установите указатель мыши в области ввода текста окна Titler (Конструктор титров).
6. Нажав и удерживая кнопку мыши, переместите указатель по диагонали. Затем отпустите кнопку мыши. В кадре появится изображение белого прямоугольника (рис. 5.13).
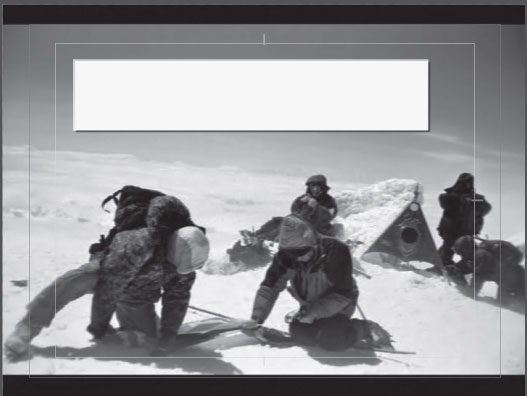
Рис. 5.13. В кадр добавлен прямоугольник
Изменим свойства добавленного в кадр прямоугольника, а затем разместим на нем текст титра.
1. Выберите инструмент Selection (Выделение).
2. Измените размеры прямоугольника, перетаскивая кнопкой мыши маркеры по его периметру, и разместите его в верхней части кадра.
3. Раскройте группу Fill (Заливка) на панели Title Properties (Свойства титров) и в списке Fill Type (Тип заливки) выберите пункт Bevel (Рамка).
4. Щелкните на образце цвета в поле Highlite Color (Цвет подсветки) и в появившемся диалоге выберите желтый цвет. Цвет заливки прямоугольника будет изменен.
5. Щелкните на образце цвета в поле Shadow Color (Цвет тени) и в появившемся диалоге выберите какой-нибудь темный, например черный, цвет. Как видите, никаких изменений в прямоугольнике не произошло.
6. Увеличьте значение поля Size (Размер) группы Fill (Заливка) до 10. По периметру прямоугольника появится темная рамка, придающая ему эффект объема (рис. 5.14).
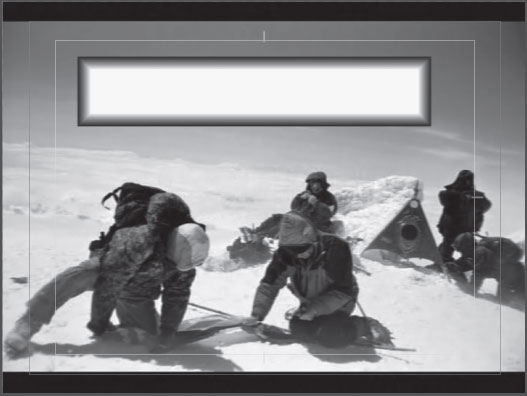
Рис. 5.14. Метод заливки Bevel (Рамка) придает эффект объема
7. Поэкспериментируйте со значением поля Balance (Баланс). В зависимости от него будет изменяться резкость перехода между границами рамки и прямоугольника.
8. Раскройте группу Shadow (Тень) и установите одноименный флажок. У прямоугольника в кадре появится тень, падающая выше и левее.
9. Измените угол падения тени. Для этого в поле Angle (Угол) установите значение 135. Направление падения тени изменится.
10. Поэкспериментируйте со значениями других полей группы Shadow (Тень). Вы можете изменить цвет, непрозрачность, размер тени, а также расстояние от объекта до тени.
Вы создали в кадре прямоугольную рамку, на которой будет размещаться текст титра. Программа Premiere Pro позволяет добавлять в кадр любые геометрические фигуры и изменять их параметры. Если ранее вы работали в графических редакторах и редакторах векторной графики, то сможете легко разобраться в остальных графических инструментах окна Titler (Конструктор титров). Поэкспериментируйте, создавая различные графические объекты и изменяя их свойства. Любой ненужный объект можно после удалить, выделив его и нажав клавишу Delete.
Теперь разместите текст на созданном вами прямоугольнике.
1. Выберите инструмент Type (Ввод).
2. Щелкните кнопкой мыши на любой части области ввода. Появится текстовый курсор.
3. Введите текст Вершина.
4. Измените цвет созданной надписи на любой темный, чтобы обеспечить контраст с желтым цветом заливки прямоугольника.
5. Перетащите добавленный текст на прямоугольник и измените его размеры так, чтобы текст титра вписывался в размеры прямоугольника (рис. 5.15).

Рис. 5.15. Текст титра размещен на созданном графическом объекте (прямоугольнике)
6. Измените по своему усмотрению остальные свойства титра.
7. Закройте окно Titler (Конструктор титров).
8. Перетащите появившийся в окне Project (Проект) клип титра на дорожку Video 2 (Видео 2) и поместите его над клипом Image1.jpg.
9. Увеличьте длительность клипа титра так, чтобы она равнялась суммарной длительности клипов Image1.jpg, Image2.jpg и Image3.jpg. Для этого совместите левую границу клипа титра с левой границей клипа Image1.jpg, а правую границу – с правой границей клипа Image3.jpg.
10. Добавьте видеопереходы на начало и окончание добавленного клипа титра (рис. 5.16).
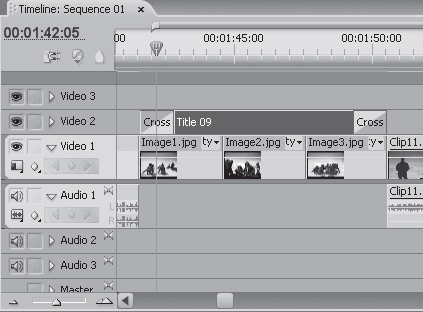
Рис. 5.16. Расположение титра в последовательности
11. Установите курсор текущей позиции редактирования до начала клипа Image1.jpg и воспроизведите фрагмент последовательности. На протяжении демонстрации графических изображений в верхней части экрана будет присутствовать добавленный вами титр.
Создадим последний статичный титр, который выведет на экран слово «Конец».
1. Откройте окно Titler (Конструктор титров). При этом будет создан новый клип титров.
2. Снимите флажок Show Video (Показать видео), чтобы вас не отвлекало изображение текущего кадра в области ввода.
3. Выберите инструмент Path Type (Траектория текста) на палитре инструментов. Указатель мыши примет вид пера.
4. Щелкните кнопкой мыши на левой части области ввода чуть выше центра кадра, а затем – на правой части, но чуть ниже центра кадра. В области ввода появится диагональная линия, заключенная в прямоугольную рамку (рис. 5.17).
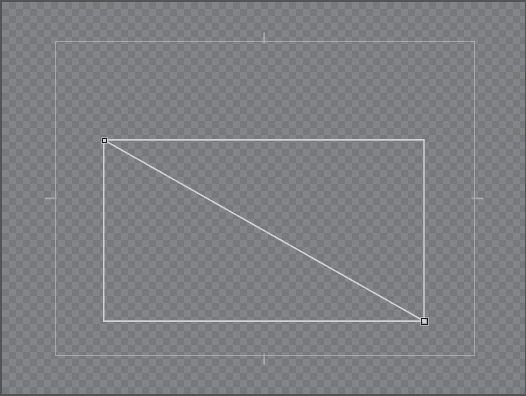
Рис. 5.17. Диагональная линия траектории текста
5. Выберите инструмент Type (Ввод) и щелкните внутри рамки диагональной линии. На диагональной линии появится курсор ввода текста.
6. Введите текст титра Конец. Текст расположится по диагонали на созданной вами линии (рис. 5.18).
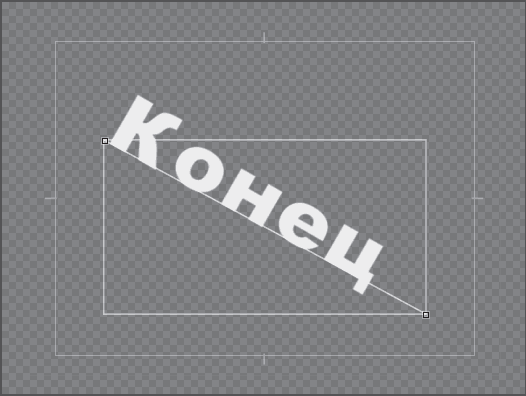
Рис. 5.18. Текст титра размещен вдоль созданной траектории
7. Выберите инструмент Selection (Выделение) и разместите текст по центру кадра. При необходимости измените размер текста титра.
8. Измените другие атрибуты титра (цвет заливки, шрифт и т. д.).
Инструмент Path Type (Траектория текста) интересен тем, что позволяет выбрать любую траекторию размещения текста – окружность, дугу или кривую. Используя инструменты рисования окна Titler (Конструктор титров), можно создать любую кривую и разместить на ней текст титра.
9. Закройте окно Titler (Конструктор титров).
10. Перетащите клип Title 09 (Титр 09) из окна Project (Проект) в окно Timeline (Окно монтажа) и поместите его на дорожке Video 1 (Видео 1) сразу за последним клипом проекта. Проследите, чтобы между последним клипом и титром Title 09 (Титр 09) не образовалось пустого пространства.
11. Добавьте видеопереходы между последним клипом и Title 09 (Титр 09) и на окончание клипа Title 09 (Титр 09). Наиболее подходящим переходом здесь будет Cross Dissolve (Перекрестное растворение).
12. Воспроизведите всю последовательность, чтобы просмотреть все титры, добавленные в проект.
Вы добавили в проект несколько статичных титров, ознакомившись с разными подходами к их созданию.
Ко всему вышесказанному стоит добавить, что вы можете изготовить графические титры в любом редакторе графики, например в Adobe Photoshop. Для этого следует создать файл с прозрачным фоновым слоем, разместить на этом слое нужный текст или изображение и сохранить его в виде графического файла, формат которого поддерживает альфа-канал (прозрачный фон), например формат PSD, PNG или TGA.
Созданный графический файл вы потом просто импортируете в проект и размещаете на видеодорожке, расположенной выше дорожки с основными клипами. Исполь зование такого метода создания титров занимает некоторое время, но это компенсируется тем, что ваша фантазия не ограничивается возможностями инструментов программы Premiere Pro.
Больше книг — больше знаний!
Заберите 20% скидку на все книги Литрес с нашим промокодом
ПОЛУЧИТЬ СКИДКУДанный текст является ознакомительным фрагментом.