«Антивирус Касперского»
«Антивирус Касперского»
В 2007 году «Лабораторией Касперского» была выпущена новая версия известного антивируса – «Антивирус Касперского 7.0». Если в предыдущих версиях основной упор делался на сигнатурный поиск вирусов, то здесь разработчики используют все известные технологии защиты от известных и новых интернетугроз – как традиционные (проверка по базам сигнатур), так и новые, относящиеся к проактивным технологиям (эвристический анализатор и поведенческий блокиратор).
Существенно изменилась функциональность антивируса. Еще в версии 6.0 в этот антивирус была добавлена проверка сетевого трафика. Теперь просмотр веб-страниц, работа с электронной почтой, общение в сетях мгновенного обмена сообщениями происходит под защитой антивируса. Предусмотрены плагины и лечение вирусов в базах популярных почтовых программ (Microsoft Outlook, Microsoft Outlook Express и The Bat!), и улучшены алгоритмы обнаружения клавиатурных шпионов и руткитов.
Продолжительность проверки жесткого диска всегда вызывала нарекания пользователей, а загрузка системы не позволяла параллельно работать на компьютере. Еще в версии 6.0 появились новые технологии iChecker и iSwift, использование которых сокращает время проверки диска и загрузки системы. Теперь также можно проверять новые и измененные файлы. Программа подстраивается под работу пользователя и при увеличении нагрузки может временно приостановить проверку.
Для работы с версией 7.0 потребуется компьютер, работающий под управлением Windows 2000 Professional, Windows XP или Windows Vista.
Установка
Если вы скачали программу в Интернете, ее установка заключается в запуске исполняемого файла – самораспаковывающегося архива. Если вы приобрели ее на компакт-диске, следует запустить установочный файл оттуда. Кроме имени файлов, других различий при установке разных версий антивируса нет.
После запуска программа установки проверит ваши права на инсталляцию и наличие необходимых системных компонентов. Если необходимые требования не удовлетворены, на экране появится соответствующая информация. Если все в порядке, откроется окно приветствия (рис. 2.2).
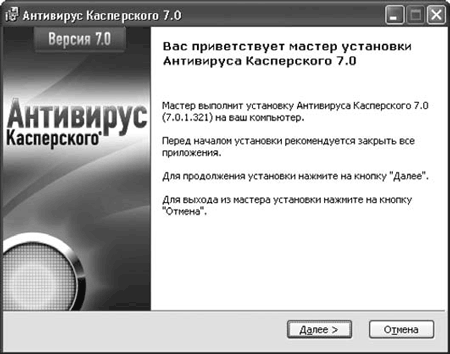
Рис. 2.2. Окно приветствия мастера установки программы
Программа установки выполнена в виде пошагового мастера, каждое окно которого позволяет контролировать определенный параметр посредством нескольких кнопок:
• Далее (на некоторых этапах эта кнопка называется Установить) – подтверждение текущего действия и переход к следующему этапу установки;
• Назад – возврат к предыдущему этапу без выхода из программы инсталляции;
• Отмена – отказ от процедуры установки;
• Справка – получение справочной информации о текущем этапе;
• Сброс – сброс настроек в исходное состояние.
Нажмите кнопку Далее и перейдите к этапу выбора лицензионного соглашения. Прочитайте его внимательно: компания оговаривает не только обязанности пользователя, но и свои. Например, в случае обнаружения неизвестного вируса она обязуется выпустить обновление для антивирусной базы в течение 48 часов. Это означает, что компьютер останется без защиты на двое суток. Будем надеяться, что реально этот срок меньше. Выберите Я принимаю условия лицензионного соглашения и нажмите Далее.
Выбор варианта Быстрая установка позволит установить все компоненты антивируса с параметрами по умолчанию, что рекомендуется для начинающих. Опытные пользователи могут обратиться к варианту Выборочная установка, в котором можно выбирать отдельные компоненты и каталог для установки антивируса. Любой компонент антивируса можно отключить в процессе работы, поэтому нажмите Быстрая установка и подтвердите выбор нажатием кнопки Далее (рис. 2.3).

Рис. 2.3. Окно выбора типа установки
Если на компьютере будут найдены компоненты, присутствие которых может вызвать конфликт (например, если уже установлен один антивирус), на следующем шаге мастера отобразится их список. Нажатие кнопки Далее приведет к их автоматическому удалению. Если на компьютере установлена более ранняя версия «Антивируса Касперского», будет предложено сохранить все настройки. Согласитесь с этим предложением, выбрав Параметры защиты.
В следующем окне ничего указывать не нужно. Если все сделано правильно, нажмите кнопку Установить – начнется процесс инсталляции. Через некоторое время последует запрос на перезагрузку системы, подтвердите его нажатием кнопки ОК.
После перезагрузки снова появится мастер. Нажмите кнопку Установить и ожидайте распаковки файлов. По завершении нажмите Далее – загрузится Рабочий стол с мастером первоначальной настройки приложения.
Совет
Во время установки любой программы лучше закрыть все работающие приложения – так вы сможете избежать непредвиденных ситуаций.
Задача этого мастера изменилась по сравнению с предыдущими версиями. Теперь он отвечает только за активизацию продукта, а не за первичную настройку работы антивируса. В первом окне мастера (рис. 2.4) предлагается активизировать продукт.
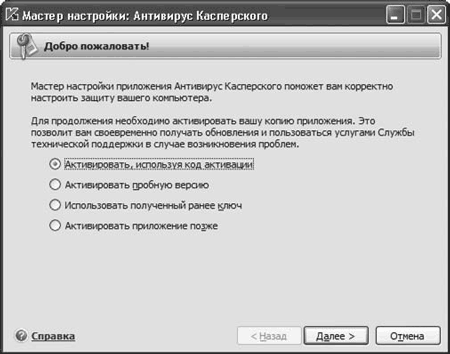
Рис. 2.4. Окно активизации «Антивируса Касперского»
Дальнейшие действия зависят от того, настроено ли соединение с Интернетом и есть ли у вас лицензионный ключ. Если соединения с Интернетом нет, установите переключатель в положение Активировать приложение позже и нажатием кнопки Далее перейдите к следующему шагу. Так же можно поступить, если вы сомневаетесь в выборе именно этой антивирусной программы. Если «Антивирус Касперского» куплен у дилера и у вас есть код активизации, выбирайте вариант Активировать, используя код активации, на основании которого вы получите лицензионный ключ, обеспечивающий полную функциональность приложения.
Совет
Во время активизации антивируса необходимо ввести контактную информацию – фамилию, имя, отчество, адрес электронной почты, страну и город проживания. Эти данные могут потребоваться для идентификации зарегистрированного пользователя при утрате ключа, поэтому укажите правильные данные.
Ключ будет получен автоматически, и в окне появится вся информация о лицензии. Для пользователей ранних версий «Антивируса Касперского», имеющих лицензионный ключ, предназначен вариант Использовать полученный ранее лицензионный ключ (в том числе демонстрационный). Установив переключатель в это положение, необходимо нажать кнопку Обзор и выбрать файл с расширением KEY, который является лицензионным ключом. Если ваша цель – тестирование «Антивируса Касперского», выбирайте вариант Активировать пробную версию.
Внимание!
В версии 7.0 для активизации пробной версии необходимо подключение к Интернету.
После нажатия кнопки Далее мастер попытается соединиться через Интернет с сайтом производителя и в случае успеха автоматически получит пробный ключ. В окне мастера будет выведен его номер и дата окончания пробного периода. После сбора информации о системе появится окно, указывающее на завершение установки. Установив флажок Запустить приложение, можно запустить работу программы.
Окно управления антивирусом
После установки «Антивируса Касперского» вы обнаружите несколько новых деталей на Рабочем столе. В области уведомлений появится специфический значок

выполняющий двойную функцию. Во-первых, он показывает статус работы антивируса: если значок цветной, защита включена, если черно-белый, это означает, что кто-то ее отключил. Во-вторых, в зависимости от выполняемой в настоящее время работы (проверка почтового сообщения, исполняемого файла, программы или сценария, обновления сигнатурных баз) он также изменяет внешний вид. Например, при проверке исполняемого файла или программы значок принимает вид

Щелкнув на значке правой кнопкой мыши, можно вызвать контекстное меню, которое позволяет выполнить основные операции (проверка на вирусы, обновление, настройка, приостановка защиты, обновление), не открывая окна программы.
Дополнительные компоненты (плагины) «Антивируса Касперского» подключаются к программам, позволяя на лету проверять на вирусы файлы, с которыми работают эти приложения. Существуют плагины для следующих программ:
• Microsoft Office Outlook;
• Microsoft Outlook Express;
• The Bat!;
• Microsoft Internet Explorer;
• Microsoft Windows Explorer.
Если дважды щелкнуть на значке «Антивируса Касперского» в области уведомлений, откроется его основное окно (рис. 2.5).
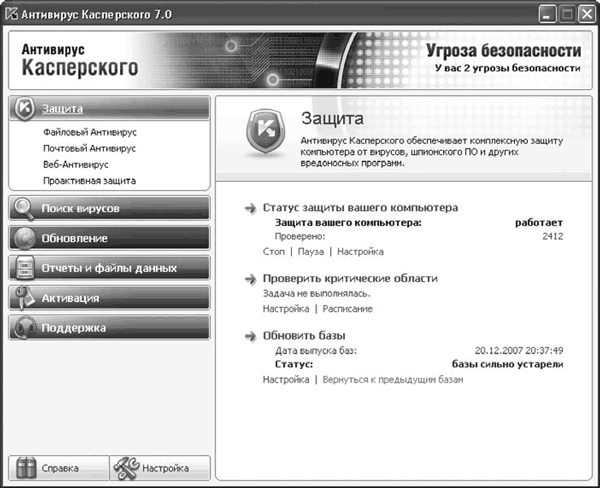
Рис. 2.5. Окно управления антивирусом
Окно управления антивирусом можно разделить на три части:
• слева вверху размещается панель выбора, позволяющая быстро перейти к компонентам защиты, поиску вирусов или сервисным функциям;
• слева внизу находятся кнопки доступа к справочной информации и настройкам работы антивируса;
• в правой части производятся все настройки компонентов, выбранных в левой, а также выводится статус работы системы защиты в целом и отдельных ее компонентов.
Уведомления, появляющиеся на экране, могут быть трех видов:
• Тревога – окно красного цвета, сообщение о критическом событии, требующем немедленного решения;
• Внимание – желтое окно, информация о потенциально опасном событии, требующем внимания и решения пользователя;
• Информация – окно голубого цвета, в котором программа информирует, что произошло событие, не имеющее первостепенного значения.
Кроме самого сообщения на экране в виде ссылок отображаются возможные варианты действий. Это может быть обновление антивирусных баз, удаление, помещение на карантин, лечение опасного объекта, запрет выполнения программы и др.
Внимание!
Если обнаружен опасный объект, действие Пропустить означает блокировку доступа к этому объекту и вывод отчета. Если вы сомневаетесь в выборе решения, можете указать этот пункт.
Сразу после установки антивирус готов к работе с настройками по умолчанию.
Для начала работы следует выполнить следующие действия.
1. Проверить статус защиты.
2. Обновить компоненты антивируса и антивирусные базы, настроить параметры автоматического обновления, если это не было сделано ранее. Если доступно соединение с Интернетом, антивирусные базы будут обновляться автоматически.
3. Полностью проверить компьютер на наличие вирусов и настроить режимы автоматической проверки, если это не было сделано ранее.
После этого антивирус будет работать в автономном режиме, практически не требуя внимания пользователя. Рассмотрим вышеперечисленные действия подробнее.
Проверка статуса защиты
Статус защиты отражает наличие или отсутствие угроз, которые влияют на уровень безопасности системы. Статус системы защиты показан цветом в верхней части главного окна приложения. В зависимости от ситуации цвет будет меняться аналогично сигналам светофора, а в правом верхнем углу будет выводиться дополнительная информация. Панель, показывающая статус, может светиться одним из трех цветов. Если индикатор зеленый – все нормально, базы своевременно обновлены, а параметры проверки соответствуют рекомендуемым. Желтый цвет означает, что замечены некоторые отклонения, требующие внимания пользователя, например отключен один из компонентов антивируса или базы устарели на несколько дней. Красный цвет говорит о критической ситуации, требующей немедленного вмешательства. Это может быть сбой в работе одного или нескольких компонентов защиты, давно не производившееся обновление или обнаруженные вредоносные объекты.
Если в системе что-то не так, щелчком на информационной ссылке вы запустите Мастер безопасности, который поможет получить более подробную информацию и решить проблему. О серьезности угрозы в сообщении будет свидетельствовать цвет значка с восклицательным знаком. Оранжевый цвет означает некритические угрозы, снижающие безопасность компьютера, красный говорит об очень серьезной проблеме.
Совет
Мастер безопасности позволяет отключить некоторые «желтые» предупреждения, чтобы они не отвлекали. Для этого достаточно нажать ссылку Отложить.
С общей информацией вы ознакомились, теперь рассмотрим отельные компоненты. Перейдите в область Защита и выберите один из четырех компонентов: Файловый Антивирус, Почтовый Антивирус, Веб-Антивирус или Проактивная защита. В правой части появится информация об интересующем компоненте. Например, выберите Файловый Антивирус (рис. 2.6). Все просто и понятно.
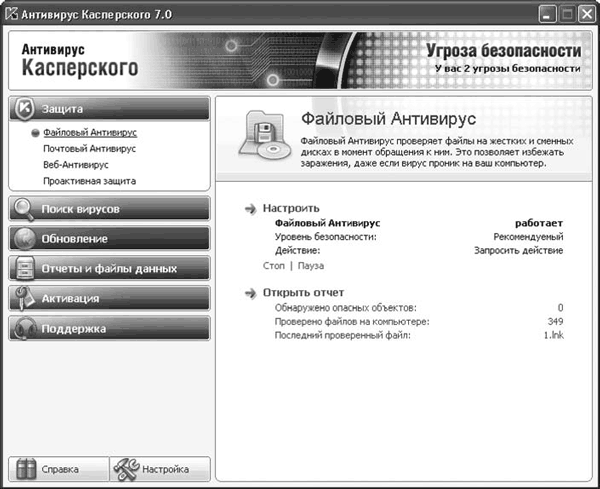
Рис. 2.6. Вывод статуса и статистики работы Файлового Антивируса
Изменить текущие настройки или просмотреть более подробную статистику можно, щелкнув в соответствующем поле (Настроить или Открыть отчет). Если компонент содержит несколько модулей (Проактивная защита), будет выведен статус работы каждого из них. Нажав кнопку Стоп или Пауза, можно остановить или приостановить работу текущего компонента. Это может понадобиться, например, в случае сбоев в работе либо если в компоненте нет необходимости (например, вы не пользуетесь почтой). Чтобы снова активизировать выбранный компонент, нажмите ссылку Возобновить работу.
Через некоторое время обязательно просмотрите статистику работы каждого компонента. Если, например, вы активно пользуетесь электронной почтой, а соответствующий компонент показывает, что обработано малое количество писем, он, возможно, настроен неправильно. Так, для проверки почты и веб-трафика антивирус применяет стандартные номера портов, поэтому если сервис использует другой порт, то проходящая информация анализироваться не будет. Всегда есть вероятность, что вирус будет остановлен файловым антивирусом или проактивной защитой, однако вредоносные сценарии, ориентированные на уязвимость в веб-браузере или почтовом клиенте, могут остаться незамеченными, поэтому, если вы знаете, что сервис использует нестандартный порт, его номер следует занести в список.
Примечание
Все сервисы сопоставлены с номером, который, как правило, стандартизирован (хотя бывают и исключения). Эту систему можно представить в виде дома: не зная квартиру, вы не сможете попасть в гости. Так и компьютер, обращаясь по адресу, должен указать, доступ к какому сервису он хочет получить, поэтому вместе с адресом указывает порт.
Чтобы антивирус проверял информацию, проходящую через новый порт, следует щелкнуть на ссылке Настройка, выбрать категорию Контроль трафика, нажать кнопку Настройка портов, затем Добавить и в соответствующие поля ввести номер порта и краткий комментарий.
Обновление антивирусных баз
Для обновления антивирусных баз потребуется соединение с Интернетом. Можно также скачать обновления отдельно, а затем, предварительно собрав их в одну папку и указав ее в качестве источника, сообщить антивирусу о необходимости обновления. По умолчанию обновление производится автоматически при соединении с Интернетом. Чтобы изменить это поведение, выполните команду Настройка ? Обновление.
В поле Режим запуска выбирается режим обновления антивирусных баз и компонентов. Нормальная работа антивируса во многом зависит от свежести антивирусных баз, поэтому рекомендуемый вариант – Автоматически (рис. 2.7). В этом случае обновления будут скачиваться по мере их выхода.
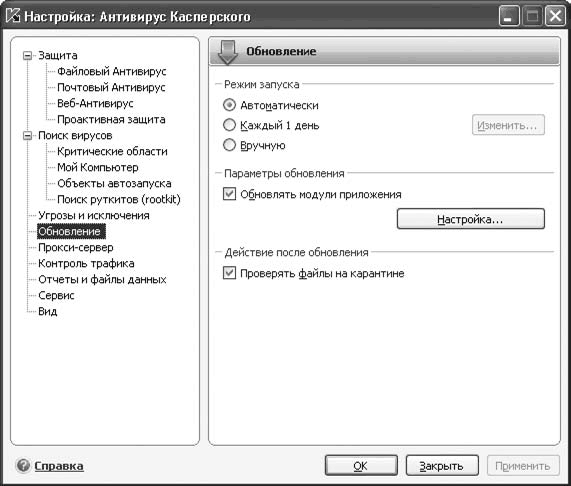
Рис. 2.7. Выбор режима обновления
Установив переключатель в положение Каждый 1 день, можно составить собственное расписание обновлений программы. Нажав кнопку Изменить, можно выбрать любую периодичность обновления в минутах, часах или днях недели, а также указать точное время обновления. Обратите внимание на флажок Запускать пропущенную задачу. Если он установлен, пропущенное обновление будет произведено при первой возможности. Вариант Вручную отключит автоматическое обновление, и пользователю придется самостоятельно следить за этим процессом. В дальнейшем можно изменить параметры обновления антивирусных баз, выбрав оптимальный режим.
Кроме антивирусных баз планируется обновлять модули приложения, поэтому проследите, чтобы был установлен одноименный флажок.
Пользователи часто применяют обновления, содержащиеся на приложенных к журналам компакт-дисках, или берут их у знакомых. Для удобства создайте отдельный каталог, в который будете помещать такие обновления. В этом случае обновления всегда будут находиться в одном месте, а не разбросаны по всему диску, и, если понадобится переустановить антивирус, их будет проще найти. Укажите необходимую папку, нажмите кнопку Настройка, в появившемся окне Настройка обновления нажмите кнопку Добавить и выберите каталог с обновлениями. Затем с помощью кнопки Вверх установите этот ресурс первым в списке – в этом случае антивирус будет автоматически сначала обновляться из указанного каталога, а затем скачивать недостающее с сервера обновлений.
Примечание
По умолчанию для обновления выбирается ближайший к пользователю сервер; установив флажок Задать местоположение, сервер для обновлений можно выбрать вручную.
Обратите внимание на флажок Проверить файлы на карантине – его установка позволит автоматически проверять файлы на карантине после обновления антивирусных баз.
Чтобы проверить актуальность антивирусных баз, необходимо щелкнуть на ссылке Обновление. В правой части окна в области Информация о текущих базах будет указана дата выпуска баз и общее количество записей в базах (рис. 2.8).
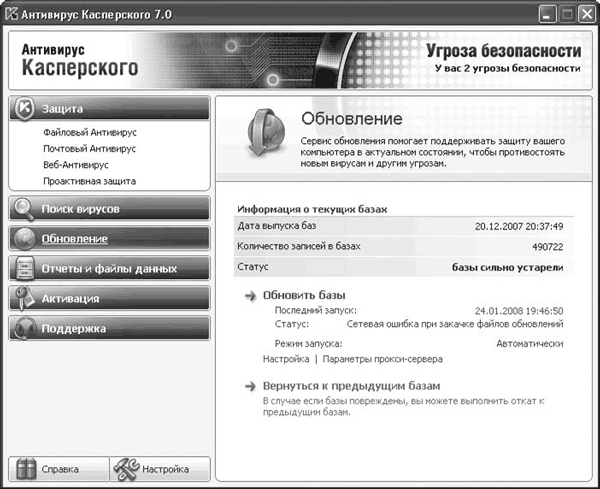
Рис. 2.8. Информация о базах
Чтобы вручную обновить сигнатуры, перейдите в пункт Обновление и нажмите ссылку Обновить базы. Запустится процесс обновления, все детали которого будут выводиться в этом же окне. Во время обновления может произойти сбой, в результате которого базы будут повреждены. В этом случае для возвращения к предыдущим настройкам нажмите Обновить базы.
По умолчанию для соединения с сервером обновления используются параметры подключения к Интернету, указанные в Internet Explorer. Если обновление проходит нормально, больше настроек не потребуется. Если для выхода в Интернет система использует прокси-сервер, являющийся посредником, или пользователь работает с другим веб-браузером, настройки в Internet Explorer не соответствуют действительности. В таком случае напрямую соединиться с сервером обновлений невозможно. Чтобы исправить ситуацию, нажмите кнопку Настройка и перейдите на вкладку Прокси-сервер. Флажок Использовать прокси-сервер установлен по умолчанию (рис. 2.9).
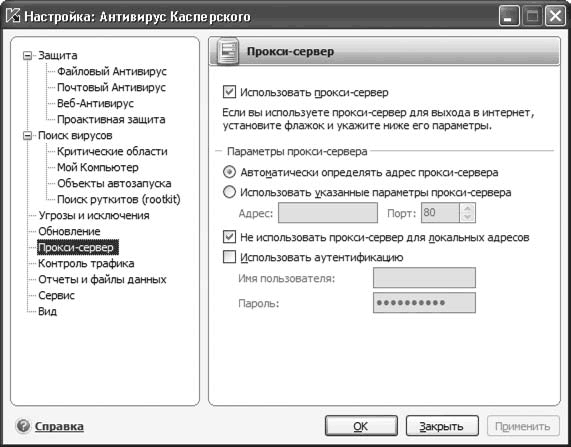
Рис. 2.9. Настройки прокси-сервера
Установите переключатель в области Параметры прокси-сервера в положение Использовать указанные параметры прокси-сервера. В поля Адрес и Порт введите необходимые данные. Если параметры прокси-сервера неизвестны, их можно уточнить у системного администратора, службы поддержки поставщика услуг Интернета или пользователей вашей сети. Если прокси-сервер требует аутентификацию, установите флажок Использовать аутентификацию и укажите имя пользователя и пароль для доступа к прокси.
Проверка объектов с помощью антивируса
После установки и обновления антивирусных баз следует полностью проверить компьютер с помощью сканера антивируса. Если этого не сделать, то вирусы, которые ранее проникли в систему, будут представлять опасность. Об этом сообщит цвет заголовка главного окна антивируса – без полной проверки он не станет зеленым.
Чтобы перейти к режиму проверки системы, необходимо щелкнуть на ссылке Поиск вирусов (рис. 2.10).
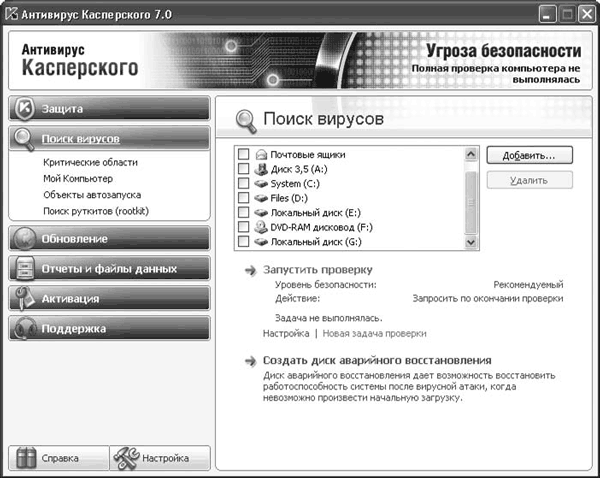
Рис. 2.10. Окно поиска вирусов
Правая часть окна разделена на три области. Вверху можно выбрать разделы, которые планируется проверить, установив флажки напротив нужных пунктов. Если какой-то раздел не указан (например, вы сохраняете скачанные из Интернета файлы в одну папку и хотите проверить только ее), удобнее добавить его в этот список. Чтобы добавить новый каталог в список, нужно нажать кнопку Добавить и указать на него в файловом менеджере – он появится в окне выбора. При добавлении нового ресурса обратите внимание на флажок Включая вложенные папки: если он установлен, будут проверятся и подкаталоги выбранного ресурса.
Внимание!
Пока не выбран ни один каталог, ссылка Запустить проверку не активна.
Назначение области Запустить проверку отвечает названию. При нажатии одноименной ссылки начнется проверка выбранных файлов. Ее результат отобразится в текущем окне – будет показан процент выполнения задачи, количество проверенных файлов и ожидаемое время завершения.
Совет
Самым быстрым способом проверить файл, каталог или сменный носитель на наличие вирусов – щелкнуть на нем правой кнопкой мыши и в контекстном меню выбрать пункт Проверить на вирусы.
В этой области есть еще две ссылки. Нажав Настройка, вы можете указать уровень безопасности, то есть установить режим проверки файлов. Ссылка Новая задача проверки позволяет создать свою задачу по проверке каталогов или областей диска, которую можно выполнить одним нажатием кнопки.
Внимание!
Пользователь может создать не более четырех заданий проверки диска.
Для удобства разработчики сформировали несколько задач, позволяющих одним щелчком провести разные проверки. Эти задачи в виде ссылок размещаются в левой части окна в области Поиск вирусов: Критические области, Мой Компьютер, Объекты автозапуска и Поиск руткитов (rootkit). Принцип работы с этими задачами аналогичен поиску вирусов. После щелчка на любой из них на экране появляется информация о времени последнего проведения выбранной проверки, ее результате и режиме запуска. Чтобы полностью проверить систему, следует щелкнуть на ссылке Мой Компьютер, отметить нужные пункты и нажать Запустить проверку. Такая проверка занимает, как правило, много времени. Вы можете изменить предустановленные параметры, убрав или добавив участки проверок. Особое внимание уделите сменным носителям и сетевым диска. Если они не подключены, это может вызвать задержку в работе антивируса. Проверка на вирусы удаленных систем занимает больше времени, чем локального компьютера.
При обнаружении опасного объекта появляется уведомление. Оно может быть двух видов:
• Тревога – обнаружен вредоносный объект (рис. 2.11);
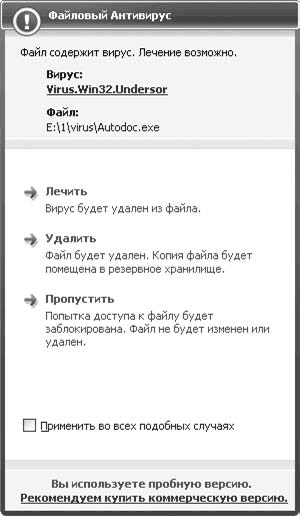
Рис. 2.11. Антивирус обнаружил опасный объект
• Внимание – обнаружен опасный или зараженный объект.
В качестве действий пользователю предлагается Лечить, Удалить и Пропустить. Их назначение понятно; выбор Удалить не приводит к полному уничтожению объекта, а перемещает его в резервное хранилище.
Если обнаружен вирус в чистом виде, а не зараженный вирусом файл, то его лечение бессмысленно, поэтому в таких случаях соответствующая функция недоступна, а в заголовке окна появится сообщение о невозможности лечения. Название вируса оформлено в виде гиперссылки, щелчок на которой позволит получить подробную информацию о нем на сайте http://www.viruslist.ru/.
Нажатие кнопки Пропустить означает, что файл останется на месте, информация о событии занесется в журнал, а чтобы пользователь не мог случайно запустить зараженный файл, доступ к нему заблокируется антивирусом. Если вы не хотите нажимать кнопку при каждом обнаружении вируса, следует установить флажок Применить во всех подобных случаях, и антивирус будет самостоятельно выполнять указанное пользователем действие. В некоторых случаях программа, показавшаяся антивирусу подозрительной, таковой не является или действие, выполняемое ей, легально. Особенно часто такие сообщения будут поступать от проактивной системы защиты, задача которой состоит в поиске всего подозрительного. Чтобы подобные действия повторно не вызывали реакцию антивируса, такую программу следует добавить в список исключений. Для этого следует щелкнуть на ссылке Добавить в доверенную зону. Перед этим нужно внимательно ознакомиться с полученным сообщением – например, программы автодозвона не относятся к вирусам (рис. 2.12).
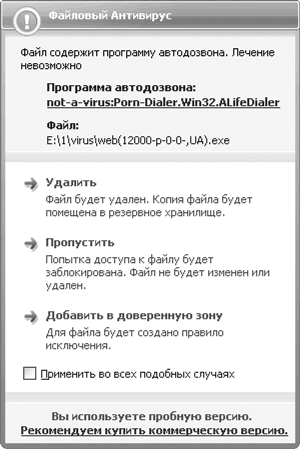
Рис. 2.12. Найден подозрительный файл
Если выбран пункт Добавить в доверенную зону, в появившемся окне нужно указать дополнительные параметры нового правила исключения (рис. 2.13).
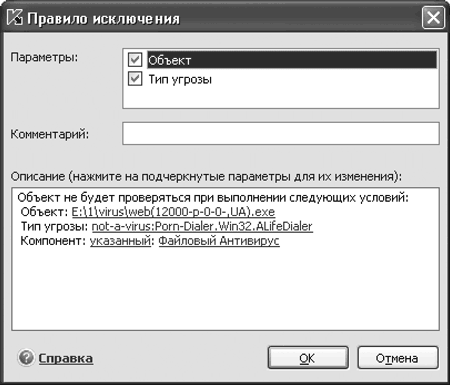
Рис. 2.13. Настройка правила исключения
При формировании правила исключения можно изменить путь к объекту и указать вместо конкретного файла каталог либо список файлов по маске. Например, у меня есть набор вирусов, предназначенный для изучения и тестирования реакции различных систем защиты. Чтобы антивирус не реагировал каждый раз и не уничтожил эту коллекцию, я составил правило исключения, указав в нем весь каталог.
Можно также изменить Вердикт, то есть сообщение, добавив комментарий, или указать компонент, на который будет распространяться правило. В последнем случае щелчок на ссылке указанный приведет к переключению на любой, то есть на все компоненты будет одинаковая реакция. Если щелкнуть на названии компонента, появится список всех компонентов антивируса, и можно будет выбрать действия, которые в дальнейшем не будут вызывать реакцию системы защиты.
При обнаружении опасного объекта из колонок или наушников раздастся специфический звуковой сигнал.
Примечание
Вы всегда можете откорректировать объекты, находящиеся в доверенной зоне. Для этого нажмите кнопку Настройка, выберите категорию Угрозы и исключения, нажмите кнопку Доверенная зона и в появившемся окне удалите или добавьте Правила исключений и Доверенные приложения.
Настройка уровня безопасности и реакции антивируса
По умолчанию система защиты работает в оптимальном режиме – рекомендуемом. Возможно, что этот режим действительно оптимальный, однако некоторых пользователей он не устраивает. Изменить его можно следующим образом.
Нажмите кнопку Настройка и выберите категорию Поиск вирусов (рис. 2.14).
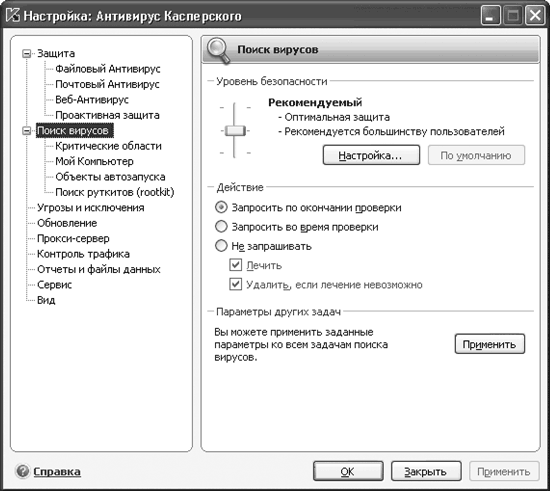
Рис. 2.14. Настройка уровня безопасности
В области Уровень безопасности можно выбрать один из предустановленных вариантов:
• Максимальная скорость – обеспечивает минимальную защиту, но меньше нагружает систему во время проверки; рекомендуется при работе в безопасной среде (например, без Интернета) и на маломощных компьютерах;
• Рекомендуемый – гарантирует оптимальную защиту и рекомендуется для большинства пользователей;
• Максимальная защита – обеспечивает наиболее полную защиту; рекомендуется при работе в опасной среде, но требует больше ресурсов.
Можно настроить собственный вариант проверок. Для этого нажмите кнопку Настройка. Откроется окно, изображенное на рис. 2.15.
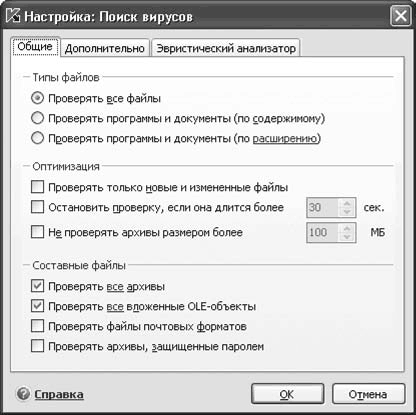
Рис. 2.15. Настройка режима проверки вирусов
Данное окно содержит три вкладки: Общие, Дополнительно и Эвристический анализатор. На первой параметры размещены в трех областях (Типы файлов, Оптимизация и Составные файлы), на второй – в двух (Запуск задачи от имени и Дополнительные параметры). На вкладке Эвристический анализатор установкой соответствующих флажков активизируется обычный и расширенный режим проверки руткитов и включается эвристический анализатор. Ползунок Уровень проверки позволяет задать или изменить режим работы эвристического анализатора – от поверхностного до детального. В зависимости от рода работы и получаемых предупреждений следует подобрать оптимальный с точки зрения безопасности и удобства режим.
Вернемся на вкладку Общие. Если в области Типы файлов установить переключатель в положение Проверять все файлы, антивирус будет проверять все файлы без исключения. Такой режим не является оптимальным, так как некоторые файлы (например, текстовые с расширением TXT) заразить невозможно.
Установка переключателя в положение Проверять программы и документы (по содержимому) укажет файловому антивирусу на необходимость проверки файлов, основываясь на их внутреннем заголовке. Если окажется, что тип проверяемого файла заразить невозможно, дальнейшая проверка прекратится и файл станет доступным для пользователя. Такой режим ускоряет работу антивируса, но требует времени на анализ содержимого файла.
Режим Проверять программы и документы (по расширению) похож на предыдущий, только антивирус анализирует не заголовок файла, а его расширение. Такой вариант самый быстрый, однако злоумышленники часто изменяют расширение файла, и исполняемый вредоносный файл может иметь расширение TXT. Основываясь на расширении, антивирус при проверке пропустит такой файл, поэтому выбор данного режима рекомендуется в безопасной среде или на маломощных машинах.
Установка флажка Проверять только новые и измененные файлы в области Оптимизация позволяет сократить время на проверку системы. Здесь также можно указать действия с большими файлами. Установка флажков Остановить проверку, если она длится более … сек и Не проверять архивы размером более … Мб позволяет ограничить проверку одного файла по времени и (или) объему.
Совет
В некоторых случаях антивирусную защиту можно временно отключить. Для этого следует щелкнуть правой кнопкой мыши на значке программы в области уведомлений и в появившемся контекстном меню выбрать пункт Приостановка защиты. Можно также указать, через какое время или при каком действии антивирус должен автоматически включиться.
Параметры, расположенные в области Составные файлы, зависят от настроек в области Оптимизация. Так, флажок Проверять архивы может выглядеть как Проверять все/новые архивы. Если у вас есть архивы, защищенные паролем, пароль будет запрашиваться при попытке доступа к каждому из них. При большом количестве таких объектов проверка может затянуться и будет отвлекать пользователя. В таком случае лучше снять этот флажок, а архивы проверять по мере необходимости.
Перейдем на вкладку Дополнительно. Здесь при необходимости можно указать пользователя, от имени которого будет выполняться задача. Это может понадобиться, если в системе есть несколько учетных записей и пользователь, работающий в данный момент, не может получить доступ ко всем файлам и настройкам. На этой вкладке включаются технологии iChecker и iSwift, применение которых позволяет ускорить процесс проверки файлов за счет проверки только новых и изменившихся объектов. Технология iSwift актуальна только для объектов, расположенных в разделе, отформатированном в файловой системе NTFS.
Настроив параметры проверки, вернитесь в окно настройки поиска вирусов (см. рис. 2.14). Реакцию файлового антивируса на обнаружение вируса указывают в области Действие. Переключатель можно установить в одно из трех положений:
• Запросить по окончании проверки – файловый антивирус выполнит задание, после чего при обнаружении вирусов на экране появится сообщение, а в конце проверки – окно статистики с предложением выбрать действие;
• Запросить во время проверки – предложения выбрать действие будут поступать по мере обнаружения вирусов;
• Не запрашивать – программа не будет уведомлять пользователя об обнаружении подозрительных объектов; при этом с помощью флажков можно задать необходимое действие:
• Лечить – будет сделана попытка лечения объекта, а если она не удастся, объект будет помещен в карантин (если не выбрано следующее действие);
• Удалить, если лечение невозможно – опасный объект будет автоматически удален.
Предустановленные задачи проверки компьютеров (Критические области, Мой Компьютер и др.) имеют аналогичные параметры, и для каждой задачи их можно настроить индивидуально. Нажатием кнопки Применить в области Параметры других задач можно установить единые для всех задач параметры проверки.
Настройка проактивной защиты
Вы настроили основные параметры проверки антивирусным сканером. Как вы помните, при обращении к файлу, проверке почты, работе в Интернете антивирус задействует еще один элемент – монитор. Для настройки режима проверки объектов на лету необходимо щелкнуть на ссылке Настройка и выбрать категорию Защита. Большинство параметров схожи с параметрами раздела Поиск вирусов. Это удобно, так как не нужно повторно изучать настройки, однако может запутать, так как по ошибке можно настроить не тот компонент. Есть и отличия: каждый компонент можно отключить или включить, сняв или установив соответствующий флажок. Например, на вкладке Файловый Антивирус – это Включить Файловый Антивирус. Все должно работать, но если компьютер не подключен к Интернету или какой-то компонент вызывает проблемы, его можно отключить здесь.
На вкладках Почтовый Антивирус и Веб-Антивирус присутствует поле Встраивание в систему, в котором установкой соответствующих флажков настраивается проверка специфического трафика и поддержка приложений, о которых говорилось выше. Если вы не используете их в работе, оставьте флажок на месте – если вы решите перейти, например, на The Bat!, вы будете автоматически защищены.
Отличается от других только проактивная защита (рис. 2.16).
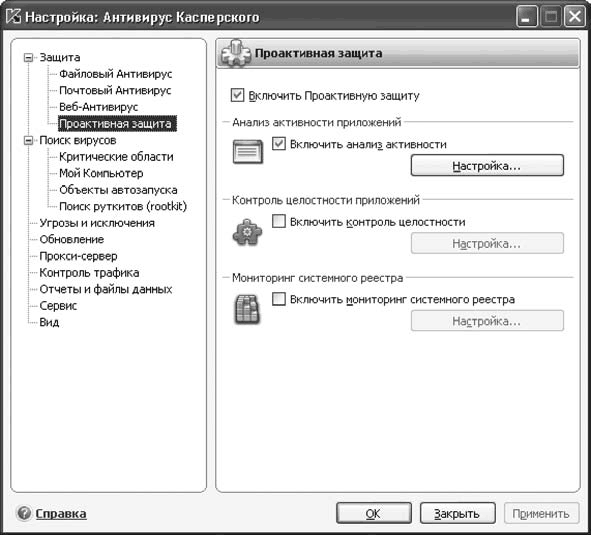
Рис. 2.16. Настройка проактивной защиты
Проактивная защита выполняет важную задачу – обнаружение неизвестных вирусов, поэтому отключать ее не рекомендуется. Однако в максимальном режиме защиты система выдает большое количество информации, разобраться с которой может только подготовленный пользователь. Ее основные параметры следующие.
• Анализ активности приложений. При установленном флажке Включить анализ активности на основе созданных правил отслеживается активность приложений и анализируются попытки запуска браузера со скрытыми параметрами, внедрения в чужой процесс, подозрительное значение в реестре или активность в системе.
• Контроль целостности приложений. При установленном флажке Включить контроль целостности отслеживается контрольная сумма и состав модуля основных приложений и компонентов системы, которые представляют повышенный интерес для вирусов. Вы можете удалить или добавить компоненты и установить реакцию на их изменение.
• Мониторинг системного реестра. Флажок Включить мониторинг системного реестра отвечает за отслеживание попыток изменения контролируемых веток реестра.
Примечание
В версии 6.0 присутствовал еще один пункт – Проверка VBA-макросов, активизация которого разрешала контроль над действиями, выполняемыми макросами.
Настройка исключений
Классификация вирусов и прочих вредоносных объектов – непростая задача, и к подозрительным могут быть причислены безобидные программы. Во избежание блокировки антивирусом нужной программы следует воспользоваться возможностями управления исключениями и выбора категорий вредоносного программного обеспечения. Все настройки производятся на вкладке Настройка ? Угрозы и исключения.
Здесь расположены две области. В поле Категории вредоносного ПО выбираются типы опасных программ, которые будет обнаруживать «Антивирус Касперского». Флажок Вирусы, черви троянские и хакерские программы по умолчанию установлен, и снять его нельзя. Пользователь может остановить проверку только двух типов вредоносных программ, сняв соответствующий флажок, – Шпионское, рекламное ПО, программы скрытого дозвона и Потенциально опасное ПО (riskware).
В поле Исключения можно указать программы, которые не будут проверяться «Антивирусом Касперского». Здесь нужно нажать кнопку Доверенная зона и, выбрав вкладку Правила исключений или Доверенные приложения, добавить нужные приложения.
После настройки всех описанных параметров «Антивирус Касперского» будет добросовестно защищать систему. В комплекте с программой поставляется файл документации, поясняющий настройки. Щелкнув на ссылке

вы можете получить исчерпывающую информацию о конкретном пара метре.
Данный текст является ознакомительным фрагментом.