«Антивирус Касперского»
«Антивирус Касперского»
«Антивирус Касперского» разработан «Лабораторией Касперского» – российской компанией, занимающейся созданием средств защиты компьютера. Сегодня это один из лучших антивирусов, причем среди как отечественных разработок, так и зарубежных. Последняя версия на момент написания книги достигла индекса 7. Компания представляет не отдельный антивирус, а комплекс защитных средств под названием Kaspersky Internet Security, включающий персональный сетевой экран, защиту от спама и фишинга. Здесь мы рассмотрим только антивирус, поскольку остальные средства касаются сетевой защиты.
Скачать «Антивирус Касперского» можно с официального сайта http://www.kaspersky.ru. Этот продукт платный, но изначально вам предоставляется тестовый период 1 месяц. Стоимость лицензии антивируса составляет порядка $35, а за Kaspersky Internet Security попросят около $55.
После установки на Панели задач появляется значок антивируса. По нему можно определить, что происходит в данный момент. Это может быть проверка файлов на вирусы либо обновление базы. Нас интересует главный центр управления, который вызывается из контекстного меню щелчком правой кнопки мыши на значке программы. В нем необходимо выбрать пункт Kaspersky Internet Security. Появится главное окно комплекса защиты (рис. 20.1).
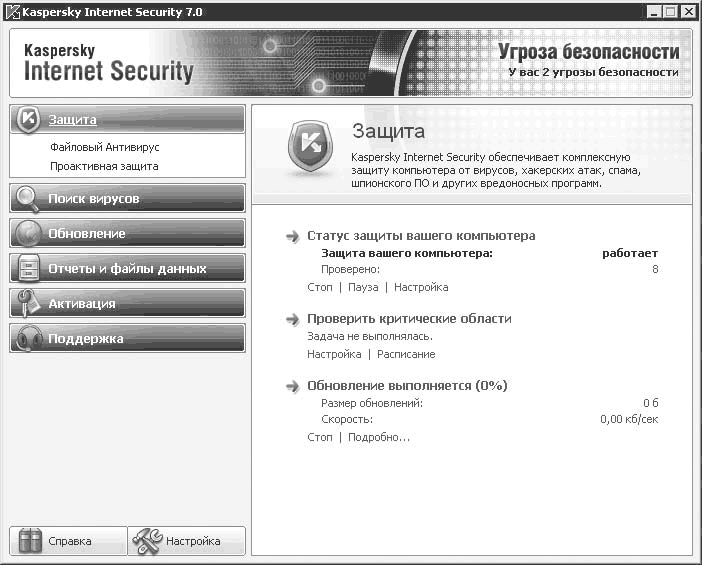
Рис. 20.1. Программа Kaspersky Internet Sеcurity
Окно поделено на две части. Слева расположено меню, справа – настройки программы. Нас интересует файловый антивирус. Его настройка осуществляется при переходе по ссылке Настройка в области Статус защиты вашего компьютера. Загрузится окно с параметрами работы приложения. В его левой части в виде дерева размещено меню навигации. Прежде всего для работы понадобятся первый пункт Защита и подпункты Файловый антивирус и Проактивная защита (рис. 20.2).
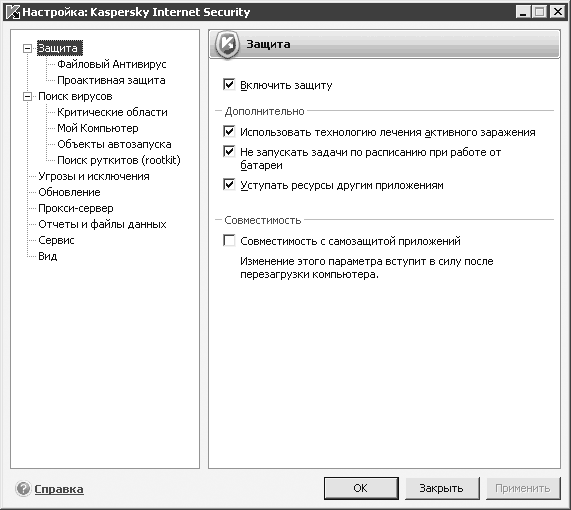
Рис. 20.2. Настройка защиты «Антивируса Касперского»
В разделе Защита все параметры можно оставить по умолчанию. Весьма актуальный пункт для ноутбука Не запускать задачи по расписанию при работе от батареи. Флажок Уступать ресурсы другим приложениям позволит обеспечить хороший уровень быстродействия. Дело в том, что предыдущие версии данного антивируса хотя и обеспечивали безопасность, но при этом достаточно сильно нагружали ресурсы компьютера, что неприемлемо при активной работе. В итоге приходилось выбирать между быстрой, но незащищенной системой и полной защитой компьютера, работающего в половину своих возможностей.
Подпункт Файловый антивирус отвечает за проверку файлов на наличие вирусов. В области Уровень безопасности вы можете выбрать уровень слежения за состоянием системы. По умолчанию установлен средний уровень защиты. Он настраивается щелчком на кнопке Настройка. Откроется окно с параметрами защиты (рис. 20.3).
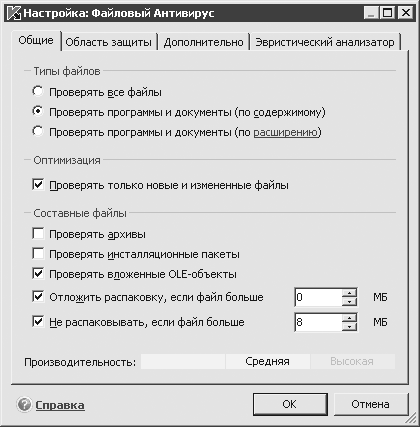
Рис. 20.3. Настройка файлового антивируса
На первой вкладке выбирают общие параметры работы. В верхней части окна указывают, какие именно файлы должны проверяться. Если выбрать переключатель Проверять все файлы, то программа проверит на вирусы абсолютно все файлы, с которыми ведется работа. Однако вирусы чаще распространяются через исполняемые файлы, поэтому лучше оставить настройку по умолчанию (переключатель Проверять программы и документы (по содержимому)).
Ускорить работу антивируса позволит установка флажка Проверять только новые и измененные файлы. В области Составные файлы настраивают поведение программы для архивов и схожих файлов. Здесь можно произвести более тонкую настройку, поскольку если антивирус начнет «разбираться» в большом архиве, то проверка растянется на долгое время, при этом затратится несколько сотен мегабайт оперативной памяти.
Далее следует подраздел Проактивная защита (рис. 20.4).
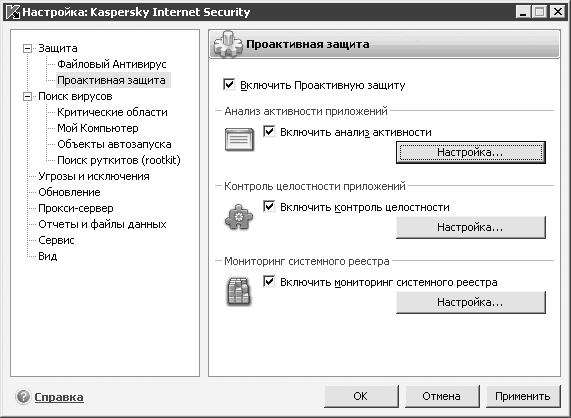
Рис. 20.4. Настройка проактивной защиты
Сканирование файлов на наличие вирусов предполагает проверку их содержимого в соответствии с базой данных вирусов. Это так называемый сигнатурный анализ. Однако число вирусов увеличивается с каждым днем, и производитель не всегда способен оперативно отследить их появление. Чтобы косвенно устранить этот недостаток, была придумана проактивная защита. Если она включена, то антивирус будет проверять программы на странное поведение. В определенных случаях это помогает выявить брешь в системе безопасности.
Проактивная защита включает три компонента: анализ активности приложений, контроль целостности приложений и мониторинг системного реестра. Они настраиваются в одноименных областях. Для обеспечения максимальной эффективности есть смысл включить все три.
Анализ активности приложений сможет выявить деятельность троянов и вирусов. Эти вредоносные программы обычно работают по схожей схеме, поэтому если будут обнаружены подозрительные действия, то вас об этом осведомят.
Вирусы довольно часто внедряются в исполняемые файлы или модули программ, изменяя их размер на диске. Контроль целостности приложений призван обнаружить подобные изменения, поскольку во многих случаях они обозначают проникновение вируса.
Контроль целостности реестра выполняет такие же функции, только проверяется системный реестр, а не программы.
Раздел Поиск вирусов следует за описанным выше разделом Защита. Здесь указываются параметры работы антивируса при сигнатурном анализе. Изменить их можно, нажав кнопку Настройка, которая расположена в области Уровень безопасности (рис. 20.5).
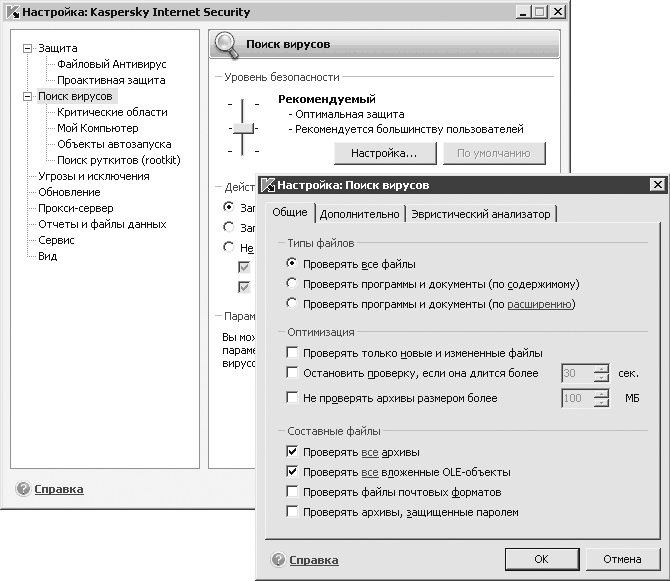
Рис. 20.5. Настройка поиска вирусов
Данная настройка подобна параметру из раздела Файловый Антивирус. Однако если выше речь шла о проверке файлов в фоновом режиме, то теперь мы рассматриваем изменение параметров намеренной проверки всех дисков компьютера. В области Типы файлов следует выбрать переключатель Проверять все файлы. Оптимизацию можно не включать, а проверку всех архивов оставить заданной по умолчанию. Поиск вирусов необходимо запускать раз в один-два месяца, когда вы не используете компьютер, к примеру ночью (см. рис. 20.5).
Для обеспечения максимальной безопасности имеет смысл включить эвристический анализатор, выбрав флажок Использовать эвристический анализатор. Это часть проактивной защиты. Если его установить, то «Антивирус Касперского» будет запускать подозрительные файлы в специальной программной области для проверки их действий. При этом остальные программы не пострадают, даже если там окажется очень вредный вирус.
Настройка обновлений производится в разделе Обновление (рис. 20.6).
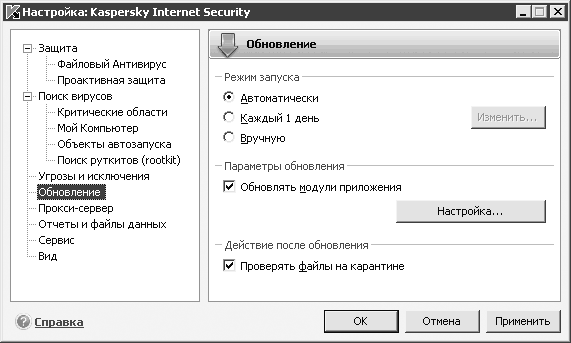
Рис. 20.6. Настройка обновлений
В области Режим запуска указывается частота проверки обновлений на сервере антивируса. Если вы имеете постоянное соединение с Интернетом, можете оставить автоматическую проверку. В случае использования Интернета в определенное время суток следует переключиться на ручное обновление.
Параметры обновления самого антивируса задаются в одноименной области. При появлении новой версии программы вам будет предложено загрузить ее.
В следующем поле настраиваются действия после обновления. В частности, установив флажок Проверять файлы на карантине после загрузки новых антивирусных баз, вы проверите подозрительные файлы на наличие вирусов.
Вернемся к главному окну системы Kaspersky Internet Security. Для намеренной проверки всех дисков компьютера на наличие вирусов следует перейти в раздел Поиск вирусов (рис. 20.7).
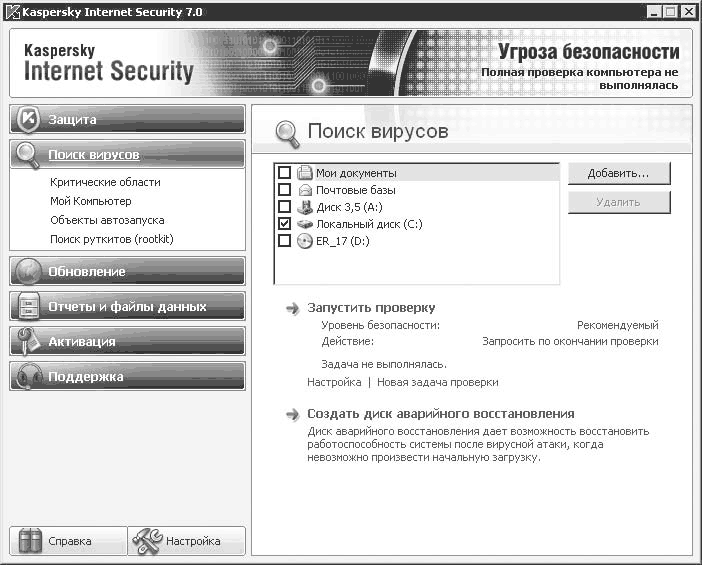
Рис. 20.7. Поиск вирусов
В правой части окна выберите папки (или диски), в которых необходимо произвести проверку, после чего нажмите Запустить проверку.
Ниже в этом же окне можно задать процесс создания диска аварийного восстановления. Это резервная копия системы, благодаря которой восстанавливается работоспособность после серьезной вирусной атаки.
В разделе Обновления можно просмотреть параметры обновления вирусных баз, дату последнего обновления, количество вирусов в базе, а также запустить процесс проверки наличия новых баз на сервере. Остальные настройки не имеют для вас большого значения. В седьмой версии Касперского они сгруппированы намного лучше и удобнее, нежели в предыдущих антивирусах.
Больше книг — больше знаний!
Заберите 30% скидку новым пользователям на все книги Литрес с нашим промокодом
ПОЛУЧИТЬ СКИДКУДанный текст является ознакомительным фрагментом.