Печать документов
Печать документов
Печать документов Adobe InDesign может быть выполнена как на реальный установленный на компьютере принтер, так и на виртуальный принтер, существующий в виде драйвера операционной системы. В этом случае результатом печати будет, конечно же, не стопка листов бумаги, а сохраненный файл формата PS или PRN, который затем можно распечатать на компьютере, не имеющем установленной программы InDesign, однако подключенном к соответствующему принтеру.
В примерах, показанных на иллюстрациях, мы выбрали виртуальный принтер под названием «Adobe PDF», и в нашем случае результатом печати будет файл Adobe PDF. Отличие этого способа создания файла PDF от простого экспорта в том, что мы можем воспользоваться специальными функциями печати: вывести изображение увеличенным или уменьшенным, выбрать другой размер страницы (не совпадающий с размерами страницы документа) и т. д.
Раздел General (Общие) (рис. 19.14) содержит основные настройки печати, большинство из которых нам знакомо по операциям экспорта документа. В области Pages (Страницы) можно выбрать распечатываемые страницы, и единственным новым элементом в ней является флажок Print Master Pages (Распечатать мастерстраницы). Настройки из области Options (Параметры) позволяют распечатать непечатаемые объекты, пустые страницы и линии направляющих и сетки.
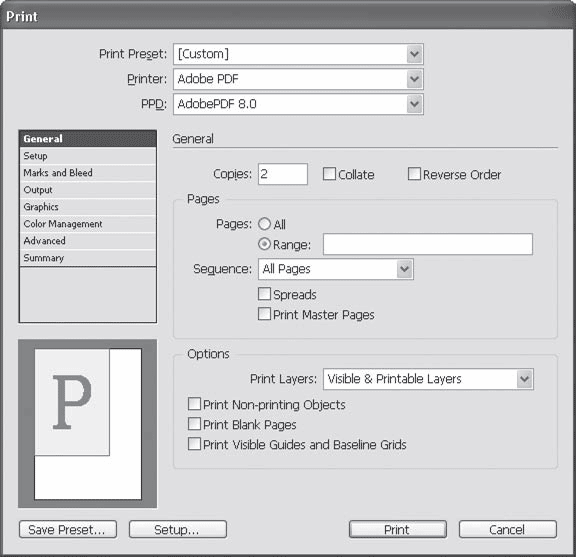
Рис. 19.14. Диалоговое окно Print (Печать), раздел General (Общие)
Поле Copies (Копии) позволяет нам распечатать документ в нескольких экземплярах.
Установив флажок Collate (В подбор), мы изменим порядок печати страниц в нескольких экземплярах. При снятом флажке каждая страница документа будет печататься несколько раз. При установленном флажке Adobe InDesign пошлет на печать весь документ несколько раз: первый раз сто страниц, второй раз сто страниц и т. д. Соответственно в первом случае нам придется вручную разбирать копии документа, а во втором – просто разделить стопку распечатанных листов.
Установленный флажок Reverse Order (В обратном порядке) отправит на печать страницы в обратном порядке, от последней к первой. Это применяется при необходимости распечатать документ на двух сторонах бумаги; при этом, к примеру, вначале печатаются только нечетные страницы, а потом – только четные.
Раздел Setup (Установки) (рис. 19.15) позволяет выбрать размер бумаги, на которой будет производиться распечатка, расположить на ней страницу документа и определить ее размер и положение.
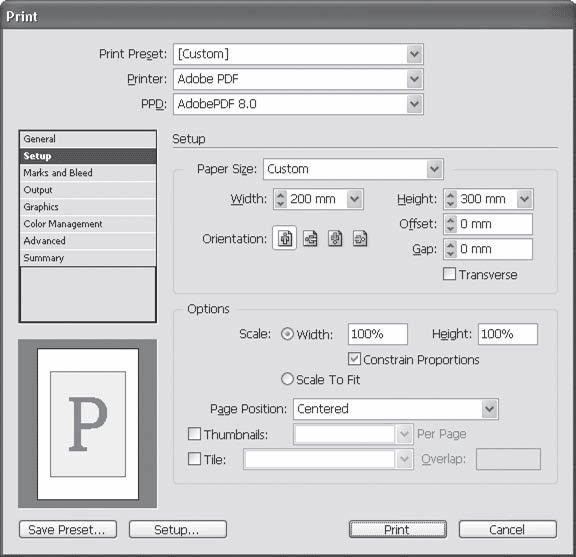
Рис. 19.15. Диалоговое окно Print (Печать), раздел Setup (Установки)
Размер бумаги выбирается из раскрывающегося списка Paper Size (Размер бумаги) или же задается вручную – в полях Width (Ширина) и Height (Высота).
Кнопки группы Orientation (Ориентация) позволяют выбрать, как будет расположена страница документа Adobe InDesign на странице бумаги принтера.
Настройки из области Options (Параметры) позволяют уменьшить или увеличить документ при печати.
Переключатель Scale (Масштаб) может быть установлен в положение Scale To Fit (Уместить на странице), что позволит автоматически подобрать масштаб, при котором страница документа Adobe InDesign оптимально умещается на листе бумаги принтера. Или же можно установить переключатель во второе положение и вручную ввести значения масштабирования в поля Width (Ширина) и Height (Высота).
Установленный флажок Constrain Proportions (Выдерживать пропорции) позволяет включить режим удерживания пропорций масштаба, то есть запретить нарушение пропорций и деформацию изображения.
В раскрывающемся списке Page Position (Положение на странице) можно выбрать, в какой части страницы будет находиться изображение, если размер листа бумаги принтера больше, чем страница документа.
Флажок и раскрывающийся список Thumbnails (Значки) позволяет распечатать документ с уменьшением по несколько страниц на листе бумаги – это применяется в технических целях, для проверки размещений информации на страницах или для изготовления рабочего макета будущей книги.
Благодаря флажку и раскрывающемуся списку Tile (Мозаика) можно распечатать большие страницы документа на нескольких листах бумаги меньшего размера. В этом случае отдельные листы бумаги могут быть впоследствии склеены вместе. Поле Overlap (Наложение) позволяет разделить изображение на листы «с запасом» – повторить изображение на краях соседних листов, чтобы проще было совместить листы без нарушения рисунка.
В разделе Marks and Bleed (Метки и отступы) (рис. 19.16) настраивается распечатка меток печати и отступов. Настройки меток знакомы нам по экспорту документа в формат PDF.
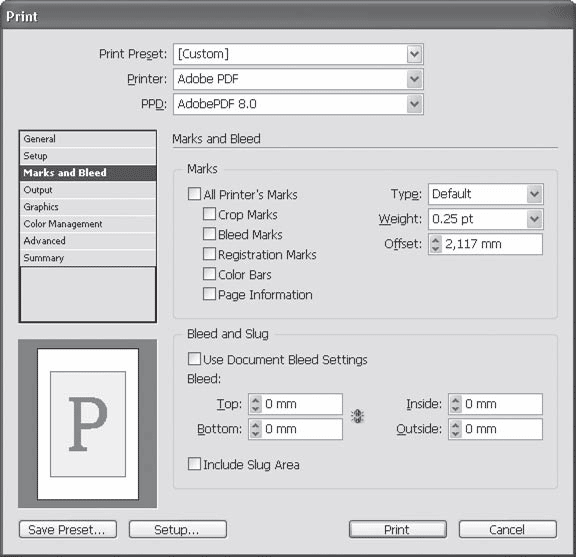
Рис. 19.16. Диалоговое окно Print (Печать), раздел Marks and Bleed (Метки и отступы)
В области Bleed and Slug устанавливаются параметры наружных полей документа. Оба вида полей применяются при создании верстки с иллюстрациями под обрез и устанавливаются при создании нового документа.
При печати мы можем активизировать флажки Use Document Bleed Settings (Использовать настройки поля Bleed документа) и Include Slug Area (Включать поле Slug). В этом случае обе области наружных полей будут считаться частью нашего документа и размеры при распечатке будут рассчитываться с учетом этих областей. Мы также можем вручную установить новые значения в поля группы Bleed.
Настройки раздела Output (Вывод) (рис. 19.17) управляют параметрами вывода цветов документа и настройками разделения цветов.
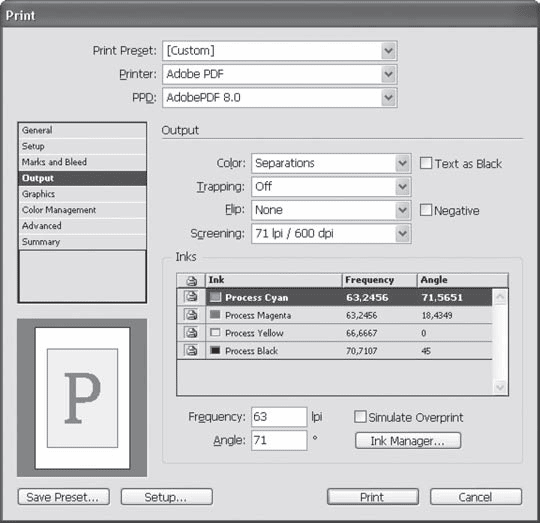
Рис. 19.17. Диалоговое окно Print (Печать), раздел Output (Вывод)
Внимание!
Приведенный на рис. 19.17 пример соответствует настройкам при печати на принтере, поддерживающем технологию PostScript.
В раскрывающемся списке Color (Цвет) выбирается цветовая модель, в которой будут печататься объекты документа. Один из вариантов – Composite Gray (Композитный черно-белый); при этой настройке мы распечатаем черно-белый вариант цветного документа; другие значения включают в себя принудительный перевод цветов в системы RGB, CMYK и отключение преобразования цветов. Установив флажок Text as Black (Текст черным цветом), мы сможем распечатать весь текст черным цветом независимо от того, какого цвета он был в макете. Эта настройка полезна при распечатке документа для вычитки.
При выборе значения Separation (Цветоделение) в раскрывающемся списке результатом печати будут отдельные страницы для каждого используемого цвета (четыре цвета модели CMYK плюс плашечные цвета, если они были использованы в дизайне). В этом случае становится доступен раскрывающийся список Trap (Треппинг).
Раскрывающийся список Flip (Зеркальный поворот) и флажок Negative (Негативная печать) используются при выводе типографских пленок (некоторые технологии печати этого требуют).
В раскрывающемся списке Screening (Полутона) можно выбрать способ растрирования при печати, то есть способ образования полутонов при использовании одной краски.
Область Inks (Краски) активизируется при выборе значения Separations (Цветоделение) в раскрывающемся списке Color (Цвет), и в ней мы можем изменить настройки печати каждого из основных типографских цветов.
В разделе Graphics (Изображения) (рис. 19.18) устанавливаются настройки формата данных, печати растровой графики и шрифтов.
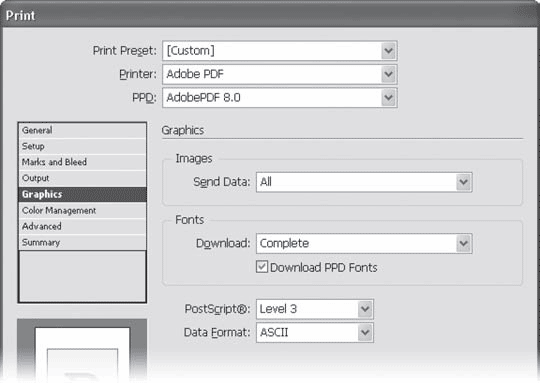
Рис. 19.18. Диалоговое окно Print (Печать), раздел Graphics (Изображения)
Раскрывающийся список Send Data (Передавать информацию) в области Images (Изображения) позволяет выбрать между высококачественной и «черновой» печатью изображений.
Благодаря раскрывающемуся списку Download (Загружать) в области Fonts (Шрифты) можно выбрать один из вариантов загрузки шрифтов в принтер при печати.
Списки PostScript® и Data Format (Формат данных) позволяют выбрать подстандарт языка PostScript и формат передачи данных на принтер.
В разделе Color Management (Управление цветом) (рис. 19.19) можно установить настройки коррекции цвета при печати. Поскольку разные устройства поразному отображают цвета на печати, существуют цветовые профили устройств, использование которых позволяет уменьшить неточности отображения цветов. В этом разделе окна мы можем выбрать цветовые профили из числа стандартных или же установить в системе и использовать профиль конкретного принтера.
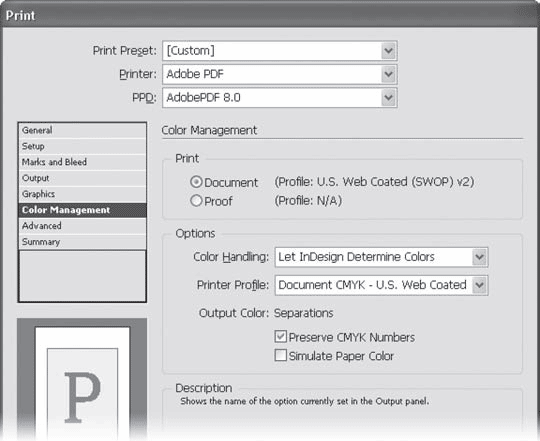
Рис. 19.19. Диалоговое окно Print (Печать), раздел Color Management (Управление цветом)
Раздел Advanced (Продвинутые) (рис. 19.20) содержит настройки работы с технологией OPI и настройки преобразования прозрачных объектов в растровые изображения (с возможностью выбрать качество преобразования).
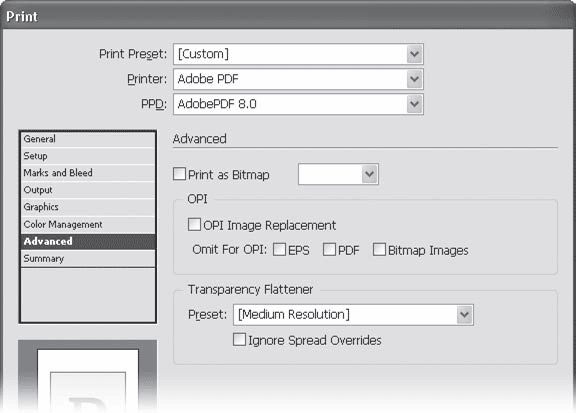
Рис. 19.20. Диалоговое окно Print (Печать), раздел Advanced (Продвинутые)
Наконец, раздел Summary (Итоги) позволяет просмотреть и проверить выполненные настройки, которые отображаются в поле Summary (Итоги).
Больше книг — больше знаний!
Заберите 20% скидку на все книги Литрес с нашим промокодом
ПОЛУЧИТЬ СКИДКУДанный текст является ознакомительным фрагментом.