Общие сведения
Общие сведения
Одним из достоинств модуля buZZ.Pro является возможность использования нескольких фильтров одновременно и гибкое управление их настройками. При выборе строки плагина из меню Filters (Фильтры) появляется так называемый стек – окно Custom (Настройка), в котором перечислены все доступные фильтры пакета (рис. 10.24).
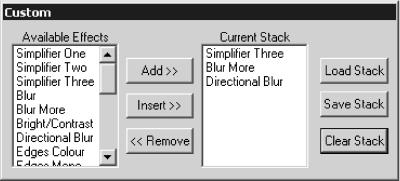
Рис. 10.24. Окно Custom (Настройка).
Окно Custom (Настройка) можно условно разделить на две чаcти – Available Effects (Доступные эффекты) и Current Stack (Текущий стек). В первой части перечислены все 22 фильтра, которые входят в состав плагина. В поле Current Stack (Текущий стек) отображаются фильтры, которые используются в текущем проекте для обработки изображения. Чтобы добавить фильтр в поле Current Stack (Текущий стек), используйте кнопки Add (Добавить) или Insert (Вставить), для удаления фильтра из стека – кнопку Remove (Удалить).
ПРИМЕЧАНИЕ.
Если вы используете для добавления фильтра в стек кнопку Add (Добавить), то фильтр будет помещен в конец списка, если же Insert (Вставить) – он появится перед фильтром, который был выделен. Порядок использования фильтров влияет на конечный результат. Если вы хотите изменить его, просто выделите фильтр, положение которого нужно изменить, и, удерживая кнопку мыши, перетащите его на выбранную позицию.
Пользователи, профессионально работающие в Photoshop, могут с первого взгляда определить, какие фильтры и в каком порядке нужно применить к изображению, чтобы добиться оптимального результата. Начинающему пользователю это сделать очень трудно. В этом случае пакет buZZ.Pro заметно облегчит вам работу.
Чтобы добиться подобного эффекта стандартными средствами Photoshop, необходимо по очереди применять каждый фильтр, в случае неудовлетворительного результата возвращаться назад, применять их снова и опять возвращаться. В данном случае вы можете посмотреть, как будут влиять сразу несколько фильтров на изображение, не применяя их. Вы оцените это достоинство buZZ.Pro, особенно если вы работаете с изображением большого разрешения, так как вам не придется каждый раз ждать, пока фильтр будет применен к картинке.
Готовые наборы фильтров вы можете сохранять, а затем загружать и применять уже к другому изображению. В поставку buZZ.Pro входит достаточно большое количество готовых наборов, среди которых позволяющие сделать изображение таким, как будто оно было написано акварельными красками, нарисовано карандашом, чернилами и т. д.
Второе окно, с которым вы будете работать при использовании buZZ.Pro, – это настройки эффектов. Там же размещено и окно предварительного просмотра. При двойном щелчке на названии фильтра в окне Custom (Настройка) или при нажатии кнопок Add (Добавить) или Insert (Вставить) его настройки появятся под окошком предварительного просмотра, а в нем самом вы сможете наблюдать, как будет выглядеть картинка после применения фильтра.
Если вы добавите еще один фильтр, то параметры управления эффектом добавятся в окно настроек, и вы сможете управлять уже не одним, а сразу двумя фильтрами. По мере добавления фильтров окно настроек будет увеличиваться, а изображение в окне предварительного просмотра – изменяться (рис. 10.25).
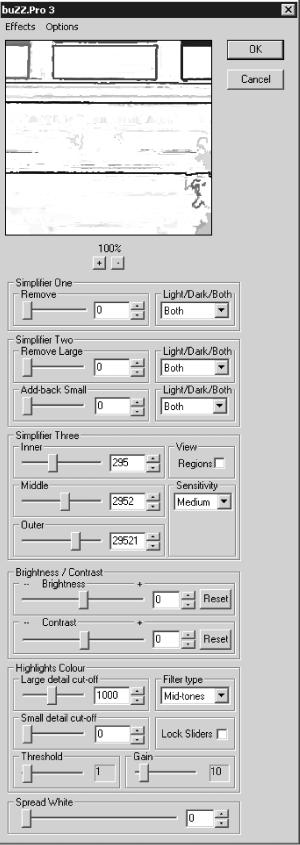
Рис. 10.25. Окно настроек buZZ.Pro с добавленными фильтрами.
Если вам неудобно, что окно buZZ.Pro содержит настройки сразу всех фильтров, вы можете изменить режим управления настройками. Для этого выполните команду Effects ? Show Selected Effect Only (Эффекты ? Показать только выделенный эффект) в окне настроек плагина. После этого отобразятся параметры управления только одним фильтром, а также появится список Selected Effect (Выбранный эффект). Используя его, можно выбрать фильтр, который необходимо настроить (рис. 10.26). Чтобы снова переключиться в обычный режим управления, выполните команду Effects ? Show All Effects (Эффекты ? Показать все эффекты).
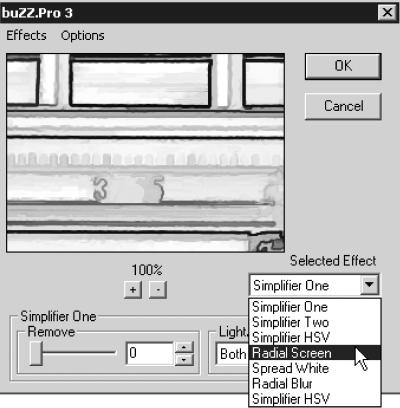
Рис. 10.26. Окно настроек buZZ.Pro в режиме отображения настроек одного эффекта.
Больше книг — больше знаний!
Заберите 30% скидку новым пользователям на все книги Литрес с нашим промокодом
ПОЛУЧИТЬ СКИДКУДанный текст является ознакомительным фрагментом.