Озеленение участка
Озеленение участка
Внеся в план проекта основные объекты, пора подумать об озеленении участка, о придании ему привлекательности и индивидуальности. Вариантов облагородить свой участок с помощью растений очень много. Тут можно дать полет своей фантазии, применить творческий потенциал и вкус. Эстетическая сторона вопроса выходит за рамки данной книги, поэтому нас будут интересовать технические вопросы и способы создания с помощью компьютерной программы красивых зеленых уголков и садов. Тема озеленения уже затрагивалась в этой книге (см. гл. 4). В данном разделе узнаем, как озеленить участок и составить план на примере работы с программой 3D Home Architect Design Suite Deluxe.
Тщательно продумайте план озеленения, решите, какие растения должны быть на участке, каковы будут условия их содержания. В рассматриваемом примере озеленения мы решили высадить по периметру участка растения, которые будут скрывать от посторонних глаз внутреннюю часть. Можно посадить живую изгородь и деревья. Около беседки лучше разбить сад, а цветники создать под окнами дома, около бассейна. Все растения и деревья будем вносить в проект, используя библиотеку растений программы.
Разметим на плане участка места высадки фруктовых деревьев сада и территорию посадки деревьев вдоль периметра участка (о том, как составить дендроплан, см. гл. 1). Разместим вдоль северной и частично восточной границ участка деревья с интервалом 14, что соответствует 4,24 м. Привязывать размеры будем от северо-западного угла участка – для этого от угла участка на плане вдоль северной границы отложим последовательно линейный размер 14.
Выберем инструмент Linear Dimensions (Линейные размеры) на панели инструментов, щелкнем кнопкой мыши на западном окончании северной границы участка и переместим указатель мыши вправо. За указателем будет перемещаться и размерная линия, на которой будет показана величина линейного размера.
Когда величина линейного размера станет равной 14, нужно щелкнуть кнопкой мыши и создать линейный размер, определяющий расстояние от восточной границы участка до посадочного места дерева.
Снова выберите инструмент Linear Dimensions (Линейные размеры), щелкните кнопкой мыши на окончании уже отложенного размера и переместите указатель мыши вправо. Когда величина линейного размера станет равной 14, щелкните кнопкой мыши и создайте линейный размер, определяющий расстояние между двумя посадочными местами деревьев (рис. 14.25).
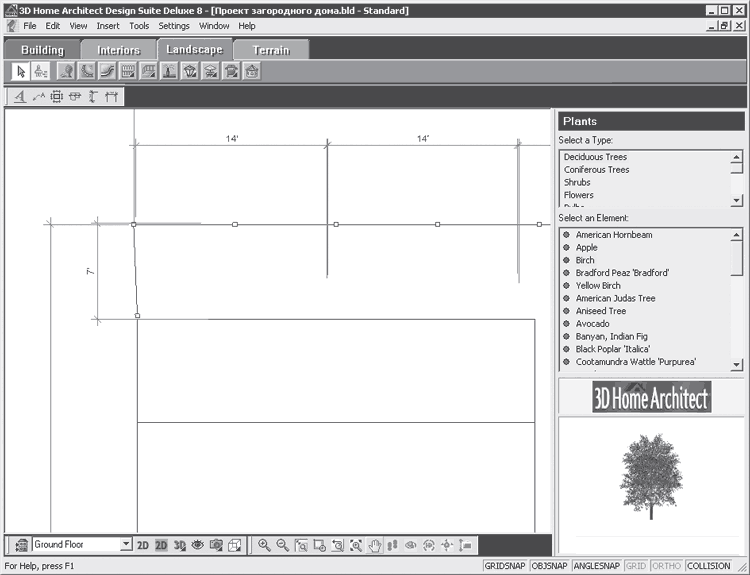
Рис. 14.25. Определение посадочных мест деревьев
Аналогично создадим пять посадочных мест для деревьев до восточной границы участка, на которой подобным образом, сохраняя интервал в 14, разметим посадочные места, только за точку отсчета примем уже северо-восточный угол участка.
Определив на плане посадочные места для деревьев, внесем в проект зеленые насаждения, выбирая элементы из библиотеки и совмещая центр растения с размеченным посадочным местом. Остановимся на простом лиственном дереве – березе, для внесения которой в проект нужно нажать кнопку Plants (Растения) на панели инструментов вкладки Landscape (Ландшафт).
В окне библиотеки в списке Select a Type (Выделить тип) следует выбрать строку Deciduous Trees (Лиственные деревья), а в списке Select an Element (Выделить элемент), в котором отобразятся доступные компоненты данного типа, – строку Birch (Береза).
Наведите указатель мыши на рабочую область программы – вслед за указателем будет перемещаться окружность, символизирующая дерево, и щелкните кнопкой мыши на выбранной ранее точке, определяющей положение центра растения около северной границы участка (рис. 14.26).
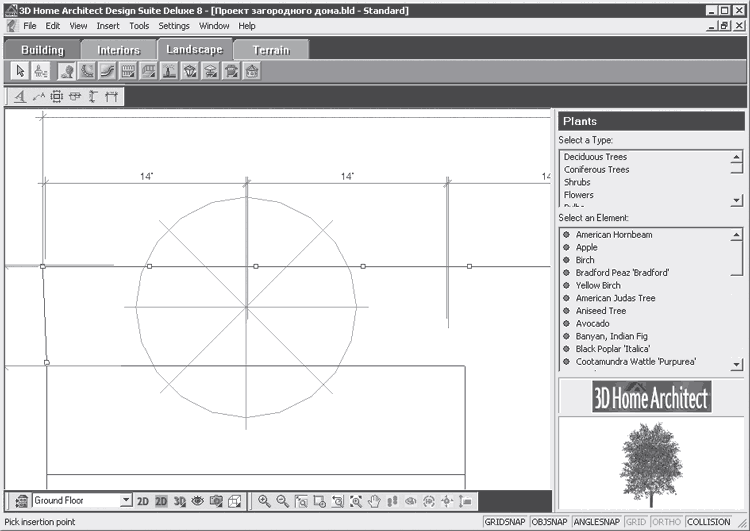
Рис. 14.26. Внесение в план проекта дерева
Поместим в ранее намеченные на плане места растения – в результате получится примерный план посадки (рис. 14.27).
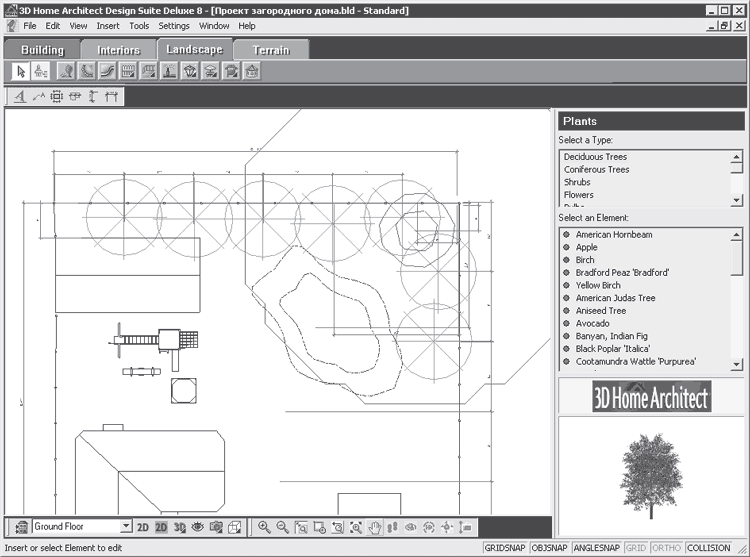
Рис. 14.27. Деревья, посаженные на плане вдоль границы участка
Можно использовать разные растения из ассортимента библиотеки. Не стоит вносить на план березы по всей восточной границе участка – достаточно двух растений. В остальные размеченные посадочные места поместим плодовые деревья, которые к тому же будут окружать беседку.
Чтобы внести в план участка сада, например, яблоневые деревья, нужно выбрать строку Apple (Яблоня) в списке Select an Element (Выделить элемент) в окне библиотеки, предварительно нажав на панели инструментов кнопку Plants (Растения).
Наведите указатель мыши на рабочую область программы и перемещайте его вместе с окружностью, символизирующей яблоню, до выбранной ранее точки, определяющей положение центра растения около восточной границы участка.
Последовательно внося яблоневые деревья в план участка, заполните все указанные посадочные места (рис. 14.28).
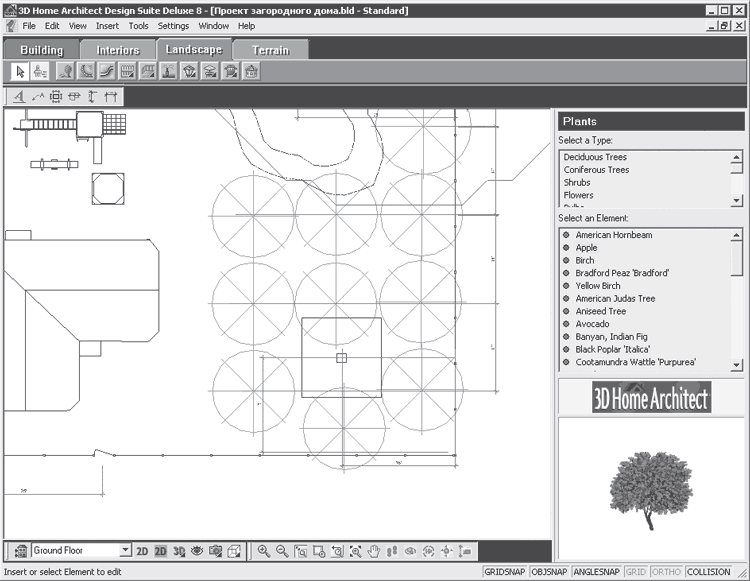
Рис. 14.28. Расположение на плане яблоневого сада
Таким образом, в проект внесены деревья и разбит сад. Создадим на плане места для будущих цветников, которые можно расположить на небольших участках перед домом, около бассейна и рядом с детской площадкой. Определим сначала форму будущих клумб, обозначив их на плане специальным элементом из библиотеки – ограждением.
Располагая на плане будущие цветники, не будем руководствоваться строго определенными размерами – достаточно удачно вписать цветник в свободные участки на плане. Однако в дальнейшем при реализации проекта будут важны габаритные размеры клумбы и место начала их разбивки. Поэтому, внеся в произвольной форме в план места расположения будущих цветников, обозначим некоторые размеры, привязывающие цветник к местности.
Нажав кнопку Edging (Окаймление) на панели инструментов вкладки Landscape (Ландшафт), выберите в окне библиотеки в списке Select a Type (Выделить тип) строку Post Edging (Окаймление столбиками). В списке Select an Element (Выделить элемент) следует указать параметр 2’’ х 2’’ х 6’’ Wood Post Edging (Деревянное окаймление столбиками 2’’ х 2’’ х 6’’).
Наведите указатель мыши на рабочую область программы и щелкните кнопкой мыши на плане между фасадом дома и ограждением участка слева от калитки. Перемещая указатель мыши, создайте клумбу прямоугольной формы так, чтобы она вписалась в свободное место.
Подобным образом создайте на плане очертания клумбы с правой стороны от калитки вдоль ограждения и вдоль западного ограждения рядом с детской площадкой и на свободном месте около бассейна (рис. 14.29).
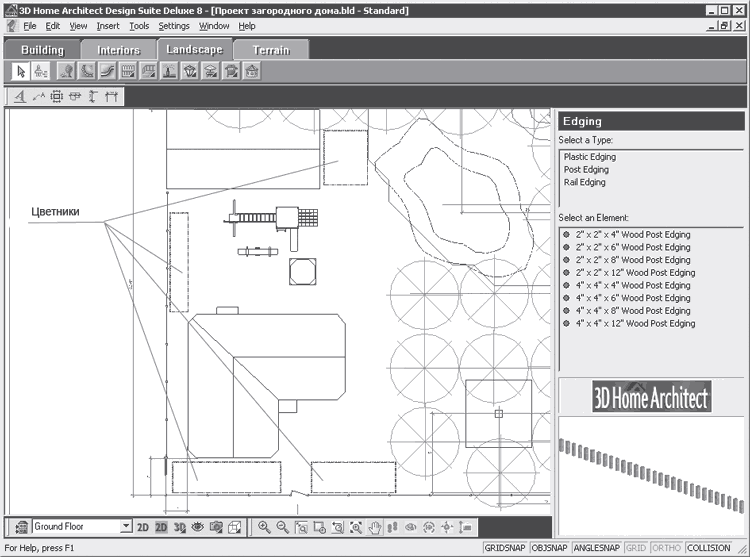
Рис. 14.29. Месторасположение клумб на плане
Теперь обозначим на плане точные габаритные размеры клумб и укажем их конкретное место расположения, задавая линейные размеры. Привяжем расположение клумб перед фасадом дома к калитке, расположение клумбы около детской площадки свяжем с расстоянием от боковой стены гаража, а клумбы около бассейна – с расстоянием от торцевой стены гаража. Кроме того, для каждой клумбы необходимо указать на плане линейные размеры длины и ширины.
Выберите инструмент Linear Dimensions (Линейные размеры), щелкните кнопкой мыши на ограждении участка с правой стороны калитки и переместите указатель мыши вправо до начала цветника.
За указателем станет перемещаться и размерная линия, на которой будет показана величина линейного размера.
Щелкните кнопкой мыши и создайте линейный размер, определяющий расстояние от калитки до правой клумбы, – получился размер, равный 8 , или 20,3 см.
Снова выберите инструмент Linear Dimensions (Линейные размеры) и укажите на плане длину правой фасадной клумбы и ее ширину (рис. 14.30).
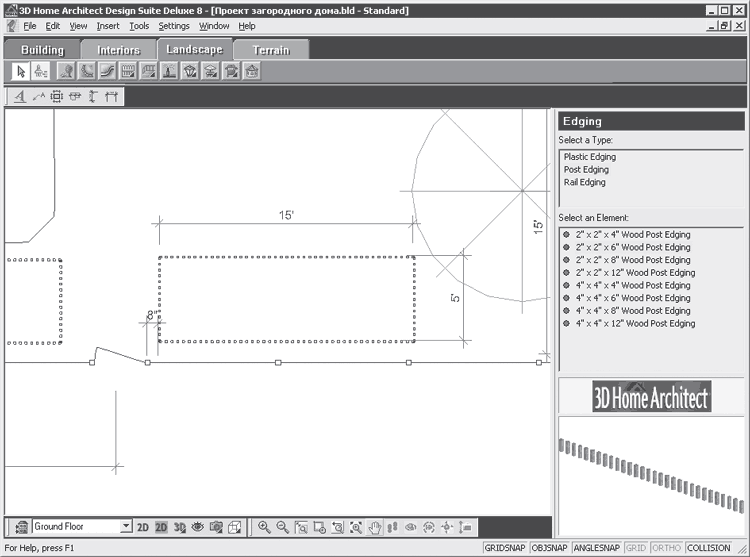
Рис. 14.30. Обозначение на плане размеров правой фасадной клумбы
Как видно из рисунка, размеры правой клумбы составляют 15 х 5, что соответствует 4,57 х 1,52 м. Подобным образом обозначим размеры и левой фасадной клумбы.
Выберите инструмент Linear Dimensions (Линейные размеры) на панели инструментов, щелкните кнопкой мыши на ограждении участка с левой стороны калитки и переместите указатель мыши влево до начала цветника. За указателем станет перемещаться размерная линия, на которой будет показана величина линейного размера.
Щелкните кнопкой мыши и создайте линейный размер, определяющий расстояние от калитки до левой фасадной клумбы, – получился размер, равный 2, или 0,6 м.
Снова выберите инструмент Linear Dimensions (Линейные размеры) и укажите на плане длину правой фасадной клумбы и ее ширину (рис. 14.31).
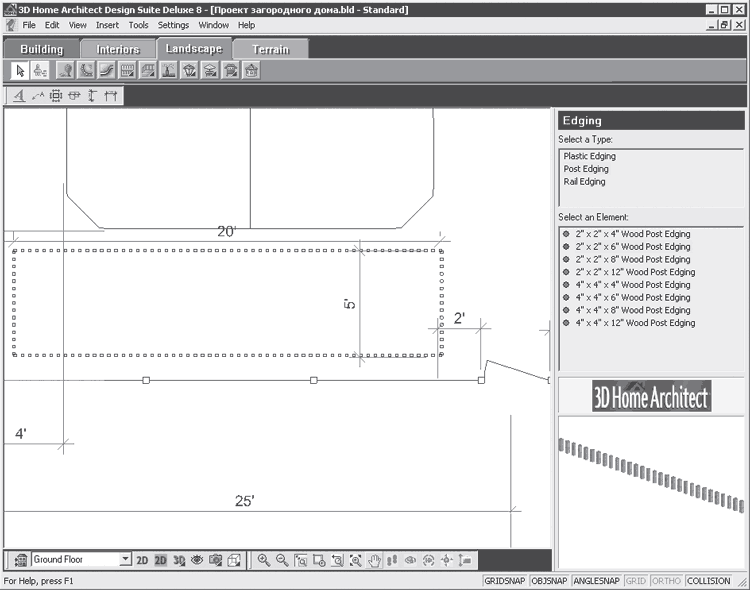
Рис. 14.31. Обозначение на плане размеров левой фасадной клумбы
На фрагменте плана участка хорошо видны все размеры левой фасадной клумбы: ее длина составляет 20, что соответствует 6 м, а ширина – 5, что соответствует 0,6 м.
Привяжем к местности клумбу около детской площадки, задав на плане размер, определяющий расстояние от боковой стенки гаража до клумбы. Для этого нужно выбрать инструмент Linear Dimensions (Линейные размеры), щелкнуть кнопкой мыши на боковой стенке гаража и переместить указатель мыши вниз до начала цветника. За указателем станет перемещаться и размерная линия, на которой будет показана величина линейного размера.
Щелкните кнопкой мыши и создайте линейный размер, определяющий расстояние от боковой стены до клумбы у детской площадки, – получился размер, равный 5, или 1,52 м.
Снова выберите инструмент Linear Dimensions (Линейные размеры) и укажите на плане длину клумбы и ее ширину (рис. 14.32).
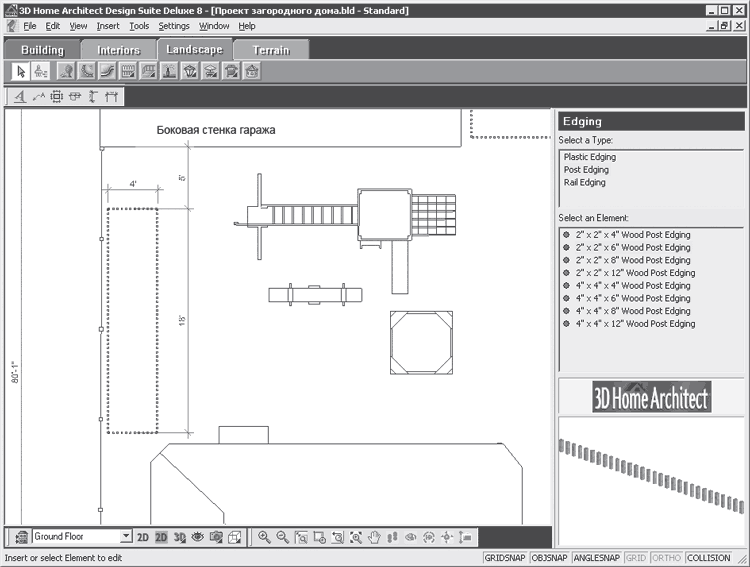
Рис. 14.32. Обозначение на плане размеров клумбы у детской площадки
Как видно на рисунке, длина клумбы составляет 18, а ширина 4, что соответствует 5,48 и 1,21 м.
Аналогично обозначим на плане размеры клумбы, находящейся около бассейна. Привяжем расположение этой клумбы к торцевой стенке гаража, указав расстояние от стенки до клумбы. Для этого выберите инструмент Linear Dimensions (Линейные размеры), щелкните кнопкой мыши на торцевой стенке гаража и переместите указатель мыши вправо до начала ограждения клумбы. За указателем начнет перемещаться и размерная линия, на которой будет показана величина линейного размера.
Щелкните кнопкой мыши и создайте линейный размер, определяющий расстояние от торцевой стены гаража до клумбы у бассейна, – получился размер, равный 10’’, или 25,4 см.
Снова выберите инструмент Linear Dimensions (Линейные размеры) и укажите на плане длину клумбы и ее ширину (рис. 14.33).
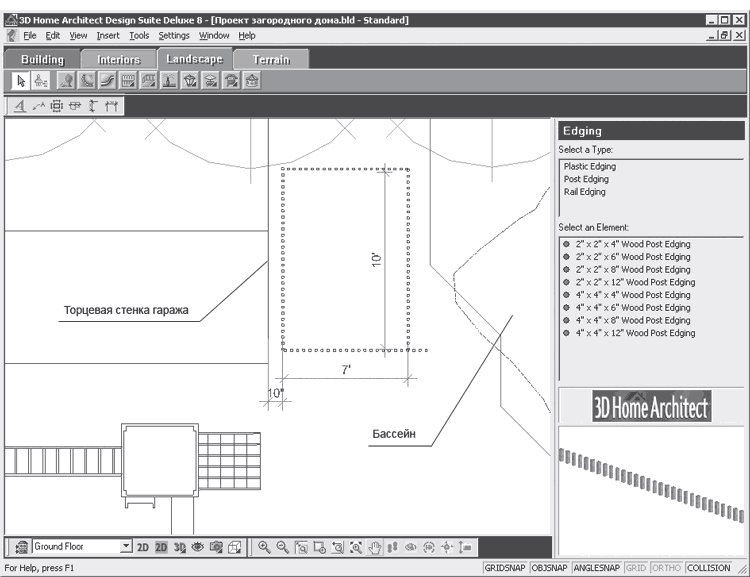
Рис. 14.33. Обозначение на плане размеров клумбы около бассейна
Как видно на рисунке, клумба имеет следующие размеры: длина – 10, что соответствует 3 м, а ширина – 7, что соответствует 2,13 м.
Внеся в план все клумбы и определив их месторасположение на участке, наполним цветники (о создании цветников с помощью компьютерных программ см. гл. 7). Кратко остановимся на самой последовательности работы. Имея обширный выбор средств библиотеки программы 3D Home Architect Design Suite Deluxe, руководствуйтесь не только материалами данной книги и своим эстетическим чувством и вкусом, но и рекомендациями цветоводов по высадке цветов и справочной информацией из энциклопедии приложения.
Нажмите кнопку Plants (Растения) на панели инструментов вкладки Landscape (Ландшафт) и в окне библиотеки в списке Select a Type (Выделить тип) выберите строку Flowers (Цветы). В списке Select an Element (Выделить элемент) укажите строку с названием цветка, выбрав требуемый вариант растения.
Наведите указатель мыши на рабочую область программы и щелкните кнопкой мыши на цветнике – элемент будет внесен в план.
Проявляя художественную выдумку и фантазию, меняя вносимые из библиотеки растения, сочетая различные виды цветов по цвету, форме, свойствам, заполните цветники.
Теперь план участка содержит деревья и цветники, созданные по индивидуальному замыслу. Таким образом, территория приобрела более привлекательный вид – она оживлена цветами, деревьями, садом, а также содержит малые архитектурные формы. Однако на участке совсем нет дорожек и площадок, которые способствовали бы передвижению по территории, особенно в ненастную сырую погоду. В следующем разделе постараемся исправить этот недостаток, создав систему дорожек на участке.
Больше книг — больше знаний!
Заберите 30% скидку новым пользователям на все книги Литрес с нашим промокодом
ПОЛУЧИТЬ СКИДКУДанный текст является ознакомительным фрагментом.