Выделение участка звуковой волны
Выделение участка звуковой волны
Перед редактированием звука необходимо выделить участок звуковой волны, предназначенной для коррекции, иначе программа обработает весь файл целиком, что также часто применяется на практике.
Для выделения небольшого фрагмента выполните следующие действия.
1. Щелкните мышью на середине звуковой волны (если у вас стереозапись, то на границе левого и правого каналов). Указатель мыши примет вид горизонтальной двунаправленной стрелки. При необходимости можно редактировать только левый или только правый канал. Если хотите выделить левый канал, то установите указатель мыши на середину левого канала, в этом случае рядом с указателем должна появиться буква L Если правый, то рядом с указателем будет буква R.
2. Не отпуская кнопку мыши, протяните указатель влево или вправо. Отпустите кнопку. Выделенный участок изменит цвет на противоположный, белый фон окна редактирования звуковой волны изменится на черный, а график звуковой волны изменится с темно-синего на светло-синий.
Для выделения большого фрагмента действуйте следующим образом.
1. Щелкните мышью в начале участка, предназначенного для выделения.
2. Нажмите и удерживайте клавишу Shift.
3. Щелкните мышью в конце участка, предназначенного для выделения. Участок выделится. Этот прием очень удобен, когда весь участок не помещается на экране монитора и приходится пользоваться полосой прокрутки.
Чтобы выделить весь трек, выполните команду Edit ? Select All (Редактировать ? Выделить все) или нажмите сочетание клавиш Ctrl+A. Можно также дважды щелкнуть мышью на изображении звуковой волны (когда файл разделен на области или установлены маркеры, то двойной щелчок мышью будет выделять область или расстояния между двумя маркерами или маркерам и началом/концом файла). Для выделения только левого или только правого канала переместите указатель мыши на середину выбранного канала.
Примечание.
Sound Forge, в отличие от большинства подобных программ, не требует выделения всего файла перед редактированием. Таким образом, если ничего не выделено, то будет редактироваться весь файл, но при желании можно и выделить перед редактированием всю информацию. Качество и параметры обработки будут одинаковы, независимо от того, выделена или нет вся звуковая волна.
Чтобы точно указать область выделения, выполните команду Edit ? Selection (Редактировать ? Выделение) и далее выберите один из четырех вариантов:
• Snap to Time (Привязать ко времени) – левая и правая границы выделенной области переместятся к ближайшему значению времени;
• Snap Edge to Time (Привязать конец ко времени) – окончание выделенной области передвинется к ближайшему округленному значению времени;
• Snap to Zero (Привязать к нулю) – левая и правая границы выделенной области переместятся к ближайшему нулевому значению на диаграмме сигналов;
• Snap Edge to Zero (Привязать конец к нулю) – правая граница выделенной области переместится к ближайшему нулевому значению на диаграмме сигналов.
Примечание.
Может возникнуть вопрос: зачем так тщательно привязывать границы выделенной области ко времени и нулевой отметке? Если вы внимательно посмотрите на график звуковой волны при сильном увеличении, то заметите, что на некоторых участках она находится прямо на нулевой оси (нулевая ось отмечена на вертикальной шкале графика как – lnf), а значит, громкость звука в этом месте равна нулю. Если вырезать звук в тот момент, когда значение громкости равно -2,5, то это может повлечь за собой некоторые дефекты звука, например щелчки. Итак, с точностью устанавливая границы выделения для последующего вырезания и вставки в другое место этого или другого трека, вы страхуете себя от возможных дефектов звука.
Кроме того, вы можете точно указать область для выделения в окне Set Selection (Настройка выделения) (рис. 4.9), которое открывается выполнением команды Edit ? Selection ? Set (Редактировать ? Выделение ? Настройка) или нажатием сочетания клавиш Ctrl+Shift+D.
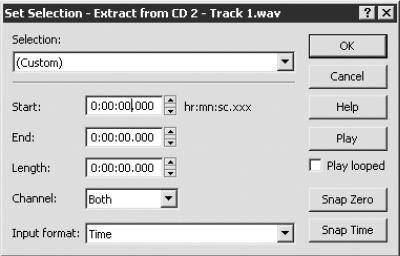
Рис. 4.9. Окно настройки выделения.
• Из списка Input format (Введите формат) выберите наиболее удобный для вас формат редактирования данных. Например, если вы музыкант и хотите выделить область произведения, записанного в Sound Forge с использованием метронома, то, возможно, следует выбрать Measures & Beats (Такты и удары), если хотите синхронизировать речь и видео – Absolute Frames (Абсолютные кадры), а если записать фоновую музыку к видеоклипу, то, возможно, Time (Время).
• Из раскрывающегося списка Channel (Канал) выберите, какие каналы будете выделять: Left (Левый), Right (Правый) или Both (Оба).
• В поле Start (Начало) укажите начало выделенной области.
• В поле End (Конец) укажите, где будет заканчиваться выделенная область.
• В поле Length (Длина) вы можете указать длину выделенной области, но эти изменения автоматически повлияют на значение поля End (Конец). Такая настройка выделения достаточно удобна, когда необходимо наложить музыку на видеоклип и вы знаете общую продолжительность этого клипа.
• Для прослушивания данных в пределах выделенной области щелкните мышью на кнопке Play (Воспроизведение).
• Для прослушивания выделенных данных по кругу установите флажок Play looped (Связанное воспроизведение). Чтобы во время воспроизведения выделенного фрагмента внести изменения, нажмите кнопку Stop (Стоп).
• Для автоматического перемещения начала и конца выделенного фрагмента к ближайшим нулевым значениям щелкните мышью на кнопке Snap Zero (Привести к нулю).
• Чтобы привести начало и конец выделенного фрагмента к определенному времени, щелкните мышью на кнопке Snap time (Привести ко времени).
После настройки параметров нажмите кнопку OK. Окно Set Selection (Настройка выделения) закроется, и вы увидите выделенную область.
Если вас не удовлетворяет точность подобной настройки, можно подкорректировать границу выделения вручную, перетаскивая ее мышью.
Кроме того, нужную область можно выделить следующим образом.
1. Выделите фрагмент любым способом.
2. Начните воспроизведение нажатием клавиши Пробел или щелчком мышью на кнопке Play (Воспроизведение). Программа начнет воспроизводить выделенный участок, повторяя композиции по кругу.
3. Внимательно прослушайте фрагмент, и в том месте, где должно закончиться выделение, нажмите клавишу Enter.
Для установки границ выделения можно использовать любой описанный способ или компилировать их.
Для снятия выделения щелкните мышью на любом месте графика звуковой волны.
Больше книг — больше знаний!
Заберите 30% скидку новым пользователям на все книги Литрес с нашим промокодом
ПОЛУЧИТЬ СКИДКУДанный текст является ознакомительным фрагментом.