Урок 22. Работа с фильтрами разной категории
Урок 22. Работа с фильтрами разной категории
Фильтры Difference Clouds, Chrome
Новыми в этом уроке фильтрами будут Difference Clouds (Различные облака) и Chrome (Хром). Первый использует беспорядочно заданные значения переднего плана и цвета фона, чтобы произвести образец, облака. Фильтр смешивает данные облака с существующими пикселами таким же способом, что и режим Difference (Различие) смешивает цвета. В первый раз, когда вы выбираете этот фильтр, части изображения инвертированы в образце облака.
При повторном применении фильтра создаются ребро и образцы мраморной текстуры. В фильтре Difference Clouds (Различные облака) характеристики изображения относительно активного слоя изменяются.
Фильтр Chrome (Хром) обрабатывает изображение, как полированную хромовую поверхность. Он имеет опции:
— Highlights (Подсвстки) — высокие точки;
— Shadows (Тени) — низкие точки на поверхности отражения.
После применения фильтра используйте палитру Levels (Слои), чтобы добавить большее количество контраста изображению.
Шаг 1
Создайте новое изображение размером 400x400. Перезагрузите цвета, для этого нажмите клавишу <D>. Залейте слой черным цветом нажатием <Alt>+<Backspaces>. Выполните команду Filter | Render | Difference Clouds (Фильтр | Рейдер | Различные облака) (рис. 22.1).
Шаг 2
Сейчас нам нужно создать основу, которая будет похожа на замерзшую воду.
Примените фильтр Filter | Sketch | Chrome (Фильтр | Эскиз | Хром) с параметрами, как на рис. 22.2. Затем сравните ваше изображение с рис. 22.3.

Рис. 22.1. Изображение после применения Difference Clouds
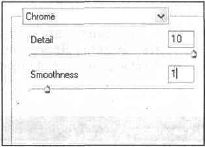
Рис. 22.2. Диалоговое окно Chrome

Рис. 22.3. Результат использования Chrome
Шаг 3
Создайте новый слой нажатием <Ctrl>+<Shift>+<N> и залейте его черным цветом. Теперь повторите шаг 1 и шаг 2 (рис. 22.4).
Рис. 22.4. Результат повторения шагов
Шаг 4
Примените фильтр полярных координат, для этого выполните команду Filter | Distort | Polar Coordinates (Фильтр | Деформация | Полярные координаты) с методом Polar to Rectangular (Полярность к прямоугольному) (рис. 22.5).
Рис. 22.5. Диалоговое окно Polar Coordinates
Шаг 5
Что ж, теперь все готово, осталось только придать более или менее похожий цвет, для этого отредактируйте изображение при помощи функции Hue/Saturalion (Oттенок/Насышенность) — выполните комбинацию клавиш <Ctrl>+<U> и задайте параметры, как на рис. 22.6.
Рис. 22.6. Диалоговое окно настройки Hue/Saturation
У вас должно получиться изображение, похожее на рис. 22.7.
Рис. 22.7. Финальный результат
Примечание
Опытным путем установлено, что фильтр Difference Clouds (Различные облака) работает по-разному, поэтому я предложил повторить один и тот же шаг два раза, в этом случае получится наилучший эффект. Я привел пример, в котором у меня достигалось оптимальное соотношение цвета и пропорции.
Вы также можете комбинацией <Ctrl>+<B> откорректировать цвета, как на рис. 22.7.
Что нового мы узнали
В этом уроке мы научились:
— применить фильтр Difference Clouds (Различные облака);
— применять фильтр Chrome (Хром).