Урок 28. Чистка фотографий
Урок 28. Чистка фотографий
К сожалению, не все фотографии получаются идеальными при сканировании. Бывает, хочется обновить довольно старое фото, или лицо в момент случайной съемки оказалось грязным. Вот тут-то и приходит нам на помощь замечательный инструмент в Photoshop — Healing Brush (Заживляющая кисть) (рис. 28.1).
Инструмент Healing Brush
Итак, будем учиться пользоваться этим инструментом. Рассмотрим пример, когда на фотографии имеются дефекты.

Рис. 28.1. Healing Brush
Шаг 1
Откройте изображение с дефектом (рис. 28.2). Оцените взглядом все места, где вы будете вносить изменения (рис. 28.3).

Рис. 28.2. Изображение с дефектом

Рис. 28.3. Приблизительные области исправлений
Шаг 2
Так как Healing Brush (Заживляющая кисть) относится к классу кистей, то размер выберем так, как для инструмента Brush (Кисть). А вот на других параметрах остановимся подробней (рис. 28.4). Рассмотрим варианты Mode (Режим) смешивания:
— Replace (Замена) — копирует участок изображения и область проведения кистью (рис. 28.5);
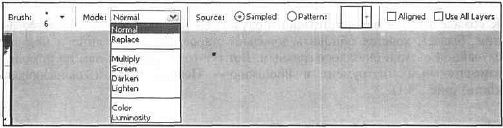
Рис. 28.4. Опции инструмента Healing Brush
Рис. 28.5. Режим Replace
— Multiply (Множественный) — информация о цвете изображения из каждого канала смешивается с основным цветом:
• итоговый цвет будет всегда более темным;
• смешивание черного цвета с любым другим дает черный;
• смешивание белого цвета с любым другим не изменяет цвет;
— Screen (Экран) — перемножает инвертированные смешанные цвета и основной цвет;
— Darken (Затемнение) — цвет будет темнее других;
— Lighten (Осветление) — цвет будет светлее других;
— Color (Цвет) — окраска изображений в оттенках серого;
— Luminosity (Люминесценция) — эффект, обратный режиму Color (Цвет);
Нам предстоит выбрать Source (Источник), он имеет две опции:
1. Sampled (Образец) — позволяет использовать образец, определяемый щелчком мыши при нажатой клавише <Alt> в выбранной области, в качестве исходного материала для последующего применения на изображении и соответствующего распределения пикселов. При этом информация берется из всех используемых каналов.
2. Pattern (Паттерн) — рисует выбранный образец с теми же цветами (рис. 28.6).
Флажок Aligned (Выровненный) используется для того, чтобы не потерять выбранную точку, даже если вы отпустили кнопку мыши.
Флажок Use All Layers (Использовать все слои) — в данном случае в заживлении используются все слои.
Рис. 28.6. Пример использования Pattern
Шаг 3
Задайте параметры, как на рис. 28.7. Теперь, удерживая клавишу <Alt>, выберите образец, который вы будете использовать для чистки фотографии (рис. 28.8).
Рис. 28.7. Настройка параметров Healing Brush
Рис. 28.8. Выбираем образец
Шаг 4
Проведите кистью в области щеки, заживляя все дефекты (рис. 28.9). Для устранения дефекта в других областях (рис. 28.10) лучше задавать новые образцы (рис. 28.11).
Рис. 28.9. После заживления
Рис. 28.10. До заживления, другой участок
Рис. 28.11. Восстановленное изображение
Вот таким нехитрым способом можно восстанавливать поврежденные фотографии. Просто, быстро и удобно!
Что нового мы узнали
В этом уроке мы научились использовать инструмент Healing Brush (Заживляющая кисть).