Урок 25. Использование уровней
Урок 25. Использование уровней
Применение фильтров Extrude, Gaussian Blur
Многие дизайнеры пропускают тему создания облаков, считая, что для этого есть специальный фильтр в Photoshop. Но такие облака сильно отличаются от настоящих. Этот урок научит вас создавать фотореалистичные облака. Так, не спеша, мы и подходим к работе с фотографиями. Корректировку цветов изучали, яркость с контрастностью настраивали, оттенок и насыщенность изменяли. А вот Levels (Уровни) как-то не затрагивали. Взгляните на рис. 25.1.
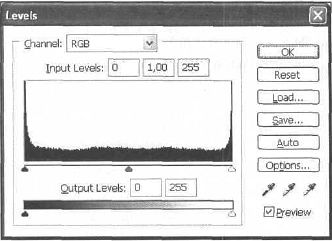
Рис. 25.1. Input Levels и Output Levels
Inpul Levels (Входные уровни) — здесь два внешних входных уровня отображают черный и белый ползунки. По умолчанию Output Levels (Выходные уровни) находятся на нуле (пикселы черные) и выравниваются значением 255 (пикселы белые). Отсечение пикселов заставляет остающиеся уровни перераспределять себя между уровнями 0 и 255. Это перераспределение увеличивает тональный диапазон, в действительности увеличивая полный контраст изображения.
Шаг 1
Создайте изображение произвольного размера с прозрачным слоем (я использовал 500x500). Теперь выполните команду Edit | Fill (Редактирование | Заполнение) и выберите черный цвет (рис. 25.2).
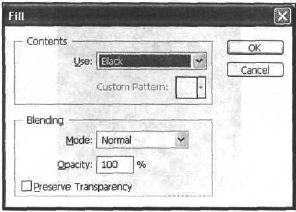
Рис. 25.2. Диалоговое окно Fill
Выберите цвет фона ЗЕ6САА, а цвет переднего плана 76B6F4 и дважды щелкните на слое и выберите опцию Gradient Overlay (Наложение градиента) (рис. 25.3). Этот шаг вам необходим для создания самого неба (рис. ЦB-25.4).
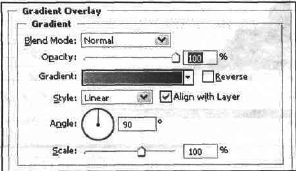
Рис. 25.3. Настройка параметров стиля Gradient Overlay
Шаг 2
Создайте новый слой командой Layer | New | Layer (Слой | Новый | Слой) и назовите сто "Облака 1". Выполните команду Filler | Render | Clouds (Фильтр | Рендер | Облака), затем Filter | Render | Difference Clouds (Фильтр | Рендер | Различные облака). Выполните два раза комбинацию клавиш <Ctri>+<F>.
В таком сочетании облаков все смотрится (будет смотреться) гораздо лучше, мы должны еще подкорректировать контрастность изображения (рис. 25.5).
Выполните комбинацию клавиш <Ctrl>+<L> для корректировки уровней.
Нам нужно добиться максимального контраста (рис. 25.6, 25.7).
Рис. 25.5. Изображение после применения фильтра облаков
Рис. 25.6. Диалоговое окно настройки Lеvеls
Рис. 25.7. Результат настройки с отключенными стилями на первом слое
Шаг 3
Как известно, облака на небе выглядят объемными, нужна слелать такой же эффект. Лучше всего подойдет фильтр Extrude (Экструзия).
Рис. 25.8. Диалоговое окно фильтра Extrude
Рис. 25.9. Результат применения фильтра Extrude
Но для начала слой нужно дублировать. Выполните команду Layer | Duplicate Layer (Слой | Дублировать слой) и назовите слой "Облака 2". Выполните команду Filter | Stylize | Extrude (Фильтр | Стилизация | Экструзия) (рис. 25.8, 25.9).
Шаг 4
Поменяйте Blending Options (Режимы смешивания) на Screen (Экран) у слоев "Облака 1 и "Облака 2" (рис. 25.10). Сделайте активным слой "Облака 2" и примените фильтр Gaussian Blur (Размытие по Гауссу) с величиной 1,6.
Результат изображен на рис. 25.11.
Рис. 25.10. Расположение слоев к шагу 4
Рис. 25.11. Изображение после изменения опций смешивания и применения фильтров
Шаг 5
Создайте новый слой. Выберите Brush Tool (Инструмент кисти) (рис. 25.12) и нарисуйте тени у облаков (рис. 25.13).
Рис. 25.12. Параметры кисти для рисования теней
Рис. 25.13. Изображение после рисования теней
Примечание
При создании тени не забудьте выставить черный цвет в качестве Foreground Color (Цвет переднего плана) в палитре инструментов.
Шаг 6
Сейчас нам придется воспользоваться функцией Color Range (Диапазон цветов) — эта команда выбирает указанный цвет в пределах существующего выделения или всего изображения. Если вы хотите изменить выделение, убедитесь, что сияли его перед применением данной команды. Чтобы совершенствовать существующий выбор, используйте команду Сoloг Range (Диапазон цветов) неоднократно. Например, чтобы загрузить зеленые области в голубом, выберите Cyans (Голубые) в окне Color Range (Диапазон цветов) и нажмите ОК. Затем повторно откройте диалоговое окно Color Range (Диапазон цветов) и выберите Greens (Зеленые). Выполните команду Select | Color Range (Выбор | Диапазон цветов). Измените параметр Fuzziness (Нечеткость) на 118 и щелкните мышью в том месте изображения, где точно нет облаков (рис. 25.14, 25.15).
Рис. 25.14. Диалоговое окно Color Range
Рис. 25.15. Результат применения Color Range
Нажмите <Deleie> дли очистки выделенной области и задайте Opacity (Непрозрачность) слоя 50 %. Все! Дальше можно не продолжать. Финальный результат можно посмотреть на рис. ЦВ—25.16.
Что нового мы узнали
В этом уроке мы научились:
— использовать Levels (Уровни);
— использовать Color Range (Диапазон цветов);
— создавать реалистичные облака.