Урок 17. Работа 3D-фильтров
Урок 17. Работа 3D-фильтров
Фильтр 3D Transform
Данный фильтр появился в ранних версиях. С его помошью можно создавать трехмерные объекты на любой поверхности. К сожалению, в новой версии Photoshop он отсутствует в стандартном наборе. Тем не менее фильтр не пропал бесследно. Он прилагается на диске в виде бонуса (если вы пользуетесь лицензионной версией продукта). Скопируйте этот фильтр в папку PhotoshopPlug-InsFilters на вашем компьютере, и вы увидите его в меню Render (Рендер).
Фильтр Extrude
Для создания трехмерных кубов можно использовать фильтр Extrude (Экструзия). Сейчас мы рассмотрим его основные параметры. А применение его вместе с другими фильтрами будет рассмотрено в уроке 25.
Итак, вызываем фильтр из меню Filter | Stylize (Фильтр | Стилизация). Диалоговое окно представлено на рис. 17.1.
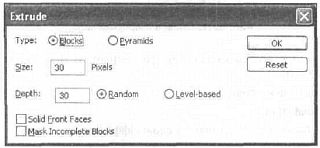
Рис. 17.1. Диалоговое окно Extrude
Управлять будущей конструкцией можно с помошью следующих параметров:
— Туре (Тип):
• Blocks (Блоки);
• Pyramids (Пирамиды) (рис. 17.2);
— Size (Размер) в пикселах (рис. 17.3):
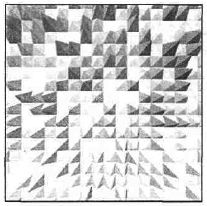
Рис. 17.2. Пирамиды
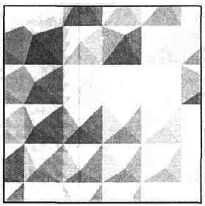
Рис. 17.3. Увеличение размера
— Depth (Глубина) (рис. 17.4):
• Random (Случайный);
• Level Based (Базовый уровень) (рис. 17.5).
Рис. 17.4. Увеличение глубины
Рис. 17.5. Базовый уровень
Примечание:
Установите флажок Solid Front Faces (Твердая лицевая поверхность) для куба, в этом случае произойдет изменение освещения (на пирамидах не работает).
— Mask Incomplete Blocks (Маска неполных блоков) — скрывает область, находящуюся вне блоков (рис. 17.6).
Рис. 17.6. Paботa Mask Incomplete Blocks
Создание кубов методом экструзии
Шаг 1
Создайте новое изображение размером 500x500. Залейте его белым цветом.
Теперь примените фильтр Extrude (Экструзия) с параметрами, как на рис. 17.7. У вас должно получиться изображение, аналогичное рис. 17.8.
Рис. 17.7. Параметры фильтра Extrude
Рис. 17.8. Изображение после применения фильтра Extrude
Шаг 2
Теперь пришло время применить эффект телеизображения. Создайте новый слой и заполните его линиями Edit | Fill (Редактировать | Заполнить). Установите Opacity (Непрозрачность) слоя 24 %. Кубы смотрятся блекло. Не помешает их покрасить в какой-нибудь цвет.
Рис. 17.9. Корректировка Hue/Saturation для слоя с кубами
Для этого сделайте активным слой с кубами и выполните комбинацию клавиш <Grl>+<U> для корректировки Hue/Saturation (рис. 17.9). Именно поэтому цвет кубов был сначала белым (рис. 17.10).
Рис. 17.10. Финальный результат
Создание кубов методом трансформации
Шаг 1
Убедитесь, что фильтр 3D Transform установлен. Выполните команду Filter | Render | 3D Transform (Фильтр | Выполнить | 3D Трансформация). Перед вами откроется диалоговое окно создания или модифицирования уже имеющегося изображения (рис. 17.11). Нажмите клавишу <М> для вызова инструмента Cube Tool (Кубы). Пользоваться им довольно просто — левой кнопкой мыши производите изменения формы куба и его размера.
Совет
При создании таких изображений, да и любых других, всегда старайтесь смотреть хотя бы на шаг вперед, чтобы осмысленно проводить операции и не полагаться на случайные действия.
Сейчас вы будете изменять положение кубов в пространстве после того, как нарисуете их.
Итак, создайте новый слой и нарисуйте кубы, как на рис. 17.11.
Рис. 17.11. Диалоговое окно 3D Transform
Шаг 2
Теперь paзверните нарисованные кубы инструментом Trackball (Шаровой указатель). Нужно развернуть кубы таким образом, чтобы на всех участках было небольшое затемнение либо четко был виден контур (рис. 17.12).
Рис. 17.12. Изменения положения кубов в диалоговом окне 3D Transform
После вы можете применять все те эффекты, что и в первом способе создания кубов. Главное здесь — не сами кубы, а принцип работы фильтров и принцип создания объемных изображений, ведь никто не мешает вам сделать, к примеру, цилиндры или еще что-то (рис. 17.13–17.14).
Рис. 17.13. Обрезанные кубы
Рис. 17.14. Цилиндры
Что нового мы узнали
В этом уроке мы научились:
— использовать фильтр Extrude (Экструзия);
— использовать фильтр 3D Transform (Трансформация в пространстве).