Управление фильтрами
Управление фильтрами
Так, создавать фильтры и задавать их параметры мы уже научились. Давайте выясним, что же мы можем еще делать с ними.
Выше говорилось, что мы можем применять к выделенному фрагменту изображения сразу несколько фильтров. При этом они будут применяться к этому фрагменту в том порядке, в котором перечислены в списке фильтров панели Properties (см. рис. 9.1). Так вот, мы можем перемещать фильтры в списке мышью, меняя их порядок.
Удалить ненужный фильтр также очень просто. Выделяем в списке фильтров соответствующий ему пункт и нажимаем кнопку Remove filter, находящуюся над списком и помеченную значком "минус".
Также можно удалить сразу все фильтры, созданные для выделенного фрагмента изображения. Для этого достаточно выбрать пункт Remove All меню кнопки Add filter (см. рис. 9.2).
Если нужно временно убрать действие какого-либо фильтра, мы можем щелкнуть мышью по значку зеленой галочки, находящейся левее названия соответствующего пункта списка фильтров. После щелчка значок галочки сменится красным символом X, и фильтр будет отключен. Чтобы снова включить фильтр, нужно щелкнуть мышью по символу X (после этого там снова появится зеленая галочка, говорящая, что фильтр включен).
Пункт Disable All меню кнопки Add filter позволяет отключить сразу все фильтры. А пункт Enable All того же меню, наоборот, все их включает.
Если мы создали, с нашей точки зрения, удачную комбинацию фильтров, то можем сохранить ее в виде набора фильтров. Для создания набора фильтров
достаточно выбрать пункт Save As подменю Presets меню кнопки Add filter. На экране появится диалоговое окно Save Preset As (рис. 9.18). Вводим в единственное поле ввода Preset name этого окна имя создаваемого набора фильтров и нажимаем кнопку ОК. Если мы передумали создавать набор фильтров, нажмем кнопку Cancel.
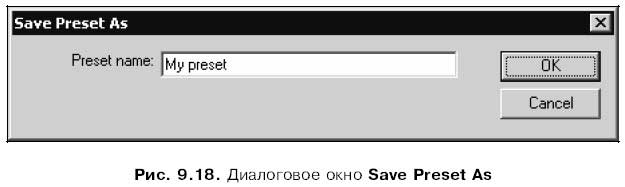
Все созданные таким образом наборы фильтров будут присутствовать в виде пунктов, находящихся в нижней части подменю Presets меню кнопки Add filter. И чтобы применить нужный набор фильтров к выделенному фрагменту изображения, нам будет достаточно выбрать соответствующий пункт этого подменю.
Чтобы удалить ненужный набор фильтров, достаточно выбрать пункт Delete подменю Presets меню кнопки Add filter. На экране появится диалоговое окно Delete Preset (рис. 9.19). Выбираем в большом списке набор фильтров, который хотим удалить, и нажимаем кнопку Delete. Чтобы закрыть это окно, не удаляя ни одного набора фильтров, достаточно нажать кнопку Cancel.
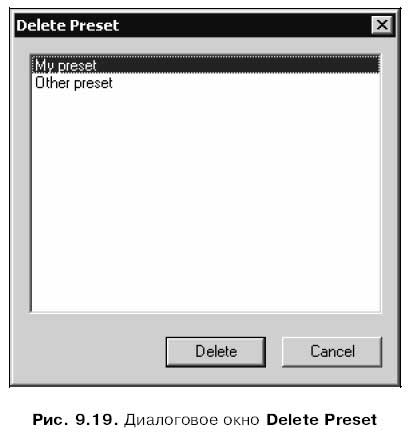
На заметку
По идее, Flash 8 также позволяет переименовать выбранный набор фильтров. В подменю Presets меню кнопки Add filter доступен пункт Rename, после выбора которого на экране появляется диалоговое окно Rename Preset, похожее на окно Delete Preset. Но кнопка Rename этого окна, с помощью которой выполняется переименование набора фильтров, недоступна. Вероятно, это ошибка в программе.
Данный текст является ознакомительным фрагментом.