Форматирование текста
Форматирование текста
Итак, если вы уже выполнили самую неинтересную часть работы – напечатали текст и (что немаловажно) сохранили его, можете теперь перейти к более интересной части работы – красиво отформатировать (оформить) этот текст, добавить картинки или таблицу. Для этого давайте поподробнее познакомимся с кнопочками текстового редактора Microsoft Word.
В верхней строке (она обозначена буквой А) видим название документа, которым мы его наградили, когда сохраняли.
Ниже (обозначена буквой В) находится строка меню.
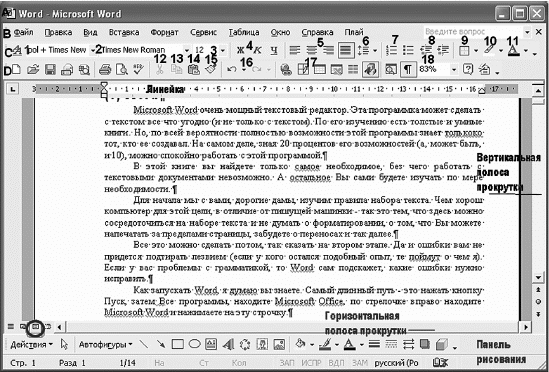
Начнем с внешнего вида текстового редактора
Под строкой меню находятся панели инструментов. В данном случае мы видим панель форматирования (на рисунке строка С) и стандартную панель (на рисунке строка D). Если вы вдруг с ужасом обнаружите, что пропала панель форматирования (или стандартная, или обе сразу), а что делать дальше вы не знаете, то расскажем вам по секрету, что вы сами можете добавлять новые и прятать ненужные панели.
Для этого наведите курсор мыши на панели инструментов и нажмите правую кнопку мыши. Откроется весь список панелей инструментов. Ставите галочку напротив нужной панели – она появится, уберете галочку – панель исчезнет. При этом панель Рисование появляется внизу окна, а остальные панели вверху или посередине окна. Если какая-то панель расположится посередине окна, вы можете взять ее курсором мыши за левый край (или начало), потащить вверх, и она «прилипнет» к остальным панелям инструментов. Если вы хотите убрать какую-то панель, то, опять же, потяните эту панельку за начало.
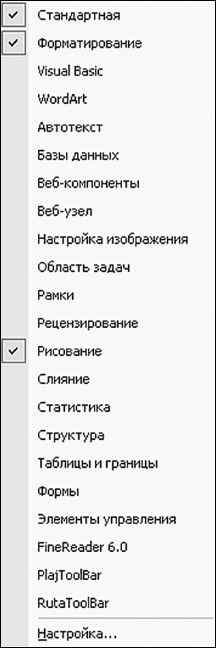
Мы видим галочки возле панелей Стандартная, Форматирование и Рисование. Это означает, что в нашем окне отображаются только эти три панели
Остановимся на панели форматирования.
Хочется обратить внимание на то, что форматировать можно только выделенный текст. То есть сначала вы выделяете букву, слово, предложение, абзац или весь текст, который собираетесь форматировать.
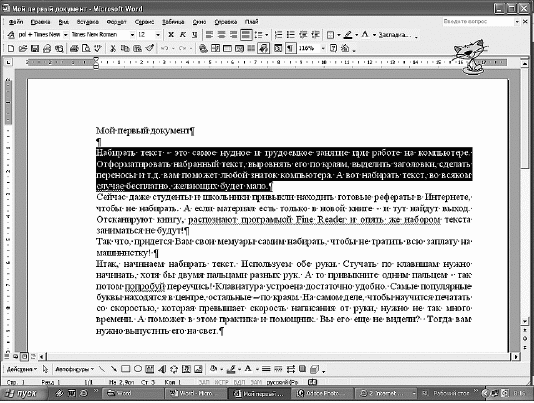
Мы научились выделять текст
Как выделить? Самый распространенный способ: ставите курсор мыши вначале текста, который вы хотите выделить, нажимаете левую кнопку мыши и тащите курсор по тексту вправо (если выделяете слово или предложение) или вправо и вниз (если выделять будете несколько абзацев). При этом левую кнопку мыши не отпускаете до тех пор, пока не выделите необходимый кусок текста. Если ошиблись, то щелкните мышкой еще раз или нажмите любую клавишу управления курсором, выделение пропадет, и вы сможете попробовать снова.
Чтобы выделить строку, поставьте мышку слева от нужной строки и щелкните левой кнопкой мыши.
Чтобы выделить слово, просто щелкните на нем два раза.
Щелкните в любом месте абзаца три раза – выделится весь абзац.
Ну вот, текст набран, выделен. Теперь можно с ним сделать все, что пожелаем (или почти все).
Для начала давайте выровняем текст абзацев. Посмотрите на кнопочки выравнивания текста, обозначенные цифрой 5. Здесь мы видим 4 кнопки. Нажмите их по очереди, и вы увидите, как будет меняться расположение выделенного текста (остальной текст будет оставаться неизменным).

Примеры выравнивания текста
Оформить абзац можно также при помощи окна Абзац в меню Формат.
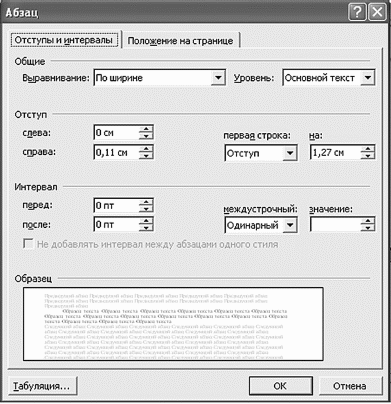
Оформить абзац можно также при помощи этого окна
Не забывайте смотреть в окошко Образец: там наш абзац в окружении соседей. Соседи бледные, а он черненький.
Под отступами (цифра 8 на рисунке) имеются в виду отступы от правого и левого полей страницы. Попробуйте их изменить, и вы увидите, как ваш абзац двигается по отношению к соседним. То же самое позволяет сделать линейка. Потяните мышкой треугольнички справа и слева на линейке. Эффект тот же.
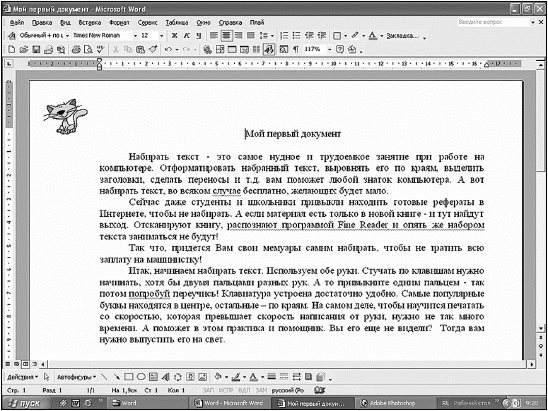
Мы выровняли текст абзацев по ширине, заголовок выровняли по центру, для первых строк сделали отступ 1,25 см
Интервал. Он позволяет уменьшить или увеличить расстояние между абзацами.
Междустрочный интервал (кнопка 6 на рисунке) изменяет расстояние между строками, делая его полуторным, двойным, тройным и т. д.
Если вы нажмете кнопки 7 на панели инструментов, то включится тот маркированный или нумерованный список, который использовался последним.
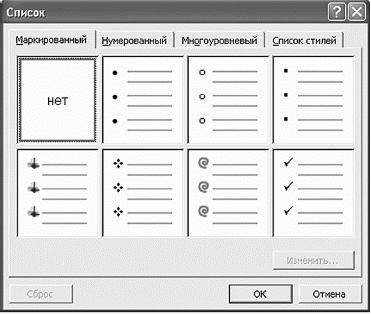
Окно выбора маркированного списка
Если захотите что-то изменить, то увидите, что маркером может быть какой угодно символ – шрифт, знак или рисунок. Чтобы выбрать нужный, войдите в меню Формат ? Список.
С нумерованным списком все аналогично маркированному. Нумерацию можно начинать заново, а можно ее продолжать, то есть начать с любого числа.
Для многоуровневого списка есть небольшая особенность набора.

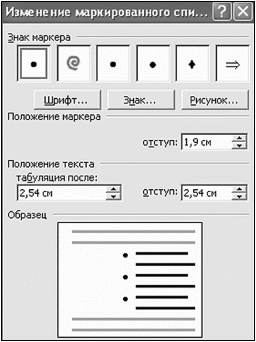
Изменение маркированного списка
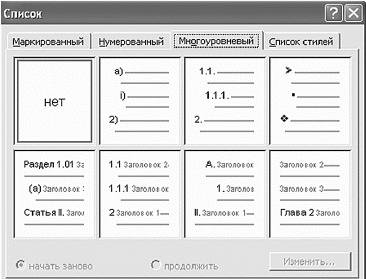
Окно выбора многоуровневого списка

В окошке, обозначенном цифрой 3, выбираете также из выпадающего списка размер шрифта. Документы обычно печатают 12-м или 14-м размером.
Теперь перейдем к кнопкам выделения шрифта (4).
Нажмете кнопку Ж, и шрифт станет полужирным. Нажмете эту кнопку второй раз, и шрифт снова станет обычным.
Нажмете кнопку К, и шрифт выделится курсивом, отпустите – станет обычным.
Нажмете кнопку Ч —

А если вы нажмете все 3 кнопки,

В окошке под цифрой 2 вы можете выбрать из выпадающего списка любой шрифт (попробуйте поэкспериментировать), но при печати документов обычно используется Times New Roman. Чтобы варианты шрифта «выпали», нажимаете не на само название шрифта, а на маленький треугольник справа от названия шрифта. В некоторых вариантах при нажатии треугольничка программа предложит вам выбрать только название шрифта, а чтобы выбрать его вид, необходимо войти в меню Формат ? Шрифт.
В окошке ниже под названием Образец вы увидите образец. Он показывает, как будет выглядеть ваш текст после того, как вы нажмете ОК. Пока вы ее не нажали, можете играть со шрифтами сколько угодно. Если передумали – нажмите Отмена или просто закройте окошко.
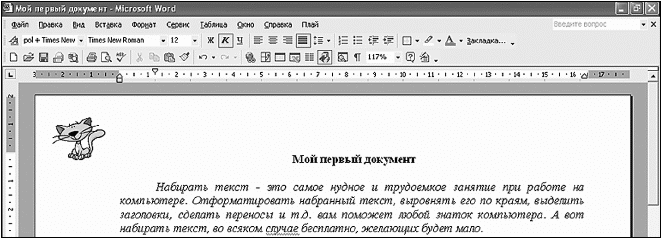
Заголовок мы выделили жирным шрифтом, а текст – курсивом
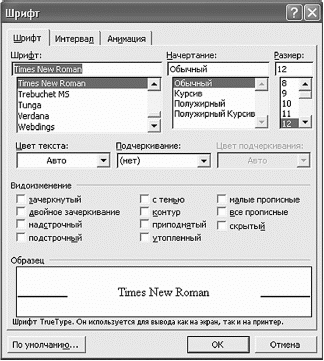
В этом окошке тоже можно поработать со шрифтами
В окне Шрифт есть две вкладки – Интервал и Анимация. Интервал изменяет расстояние между буквами, а возможности анимации нужно увидеть самой, так как на бумаге это не отобразить в полной мере. Так что попробуйте, посмотрите, что получится, не пожалеете.
Нажав кнопку 10 {Выделение цветом), вы можете выделить текст любым цветом (выберите, какой вам по душе).
Нажав кнопку 11 {Цвет шрифта), вы можете задать цвет шрифта. Авто означает, что текст по умолчанию будет черный.
Если вы хотите задать определенный, заранее установленный стиль тексту, то выбираете из выпадающего списка 1 {Стиль), например заголовок 1 (самый большой), заголовок 6 (самый маленький), нумерованный список и т. д.
Рассмотрим самые нужные кнопки стандартной панели (некоторые из них дублируют элементы меню Правка). Эти кнопки позволяют редактировать текст. Нажимая кнопку Вырезать 12, вы удаляете выделенный текст. Но при этом он сохраняется в буфере обмена. Буфер обмена – это такое временное хранилище, где хранится последняя скопированная вами информация. Ставите курсор мыши в то место, куда вы хотите вставить вырезанный текст, и нажимаете кнопку Вставить 14, и пожалуйста – текст появился на новом месте!
Если же вы не хотите удалять текст на старом месте и в то же время хотите добавить его в другое место, тогда нажимаете кнопку Копировать 13, а дальше действуете, как в предыдущем случае.
Кнопки 12, 13 и 14 доступны только тогда, когда текст выделен.
Если щелкнуть правой кнопкой мыши на тексте (который вы, конечно же, не забыли выделить), то выскочит контекстное меню, в котором тоже есть эти кнопки.
Кнопка Отменить 16 интересна тем, что она может отменить одно или даже несколько предыдущих ваших действий. Например, вы нечаянно нажали какую-то кнопку, и исчез кусок текста или текст принял безобразный вид. Не паникуйте раньше времени! Нажимаете кнопку Отменить, и вы можете вернуться на несколько шагов назад, вплоть до открытия документа. А пожелаете вернуться снова вперед, тогда жмете кнопку Вернуть, которая находится справа от кнопки Отменить.
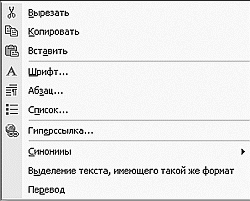
Контекстное меню правой кнопки в Word
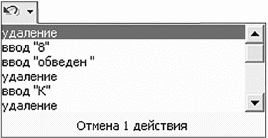
Вы одним махом можете отменить столько действий, сколько захотите
В окошке Масштаб, обозначенном циферкой 8, вы можете установить такой размер страницы, чтобы текст был нужного размера и не портил зрение при чтении. Обращаем внимание на то, что при этом вы меняете только размер изображения на экране монитора. Сам документ, выводимый на печать, никак изменяться не будет.
В самом низу окна слева находятся кнопки, задающие режимы просмотра. Обведена кнопка Режим разметки. Этот режим наиболее удобный. Он позволяет увидеть страницу в ее истинном виде, как она будет выглядеть при печати. Остальные режимы посмотрите для интереса. Они используются значительно реже.
Как набирать и оформлять текст, мы вроде разобрались.
А как быть, если нужно сделать таблицу?
Больше книг — больше знаний!
Заберите 30% скидку новым пользователям на все книги Литрес с нашим промокодом
ПОЛУЧИТЬ СКИДКУДанный текст является ознакомительным фрагментом.