4.2.2. Создание и редактирование карточек
4.2.2. Создание и редактирование карточек
Для создания карточки (записи) необходимо произвести щелчок мыши по значку «+», расположенному в нижней части второго столбца Обратите внимание, кнопка Правка (Edit) теперь синего цвета, что говорит о режиме редактирования, в котором мы сейчас находимся (рис. 4.32). Создаваемая карточка представляет собой шаблон, поля которого следует заполнить (серого цвета). Если предложенный заголовок вас не устраивает, то его можно сменить, выбрав необходимый из выпадающего меню, которое появляется при щелчке мыши по двусторонней стрелке, расположенной рядом с заголовком. Так, например, можно сменить рабочий телефон на домашний.
Если рядом с заголовком расположен значок «-» то щелчок по нему удалит соответствующее поле.
Щелчок по знаку «+» добавит в карточку поле, содержащее информацию того же типа, например, еще один номер телефона или адрес электронной почты.
Если в заполняемой карточке нет интересующего вас поля, например, дня рождения или отчества, то это поле следует добавить в шаблон.
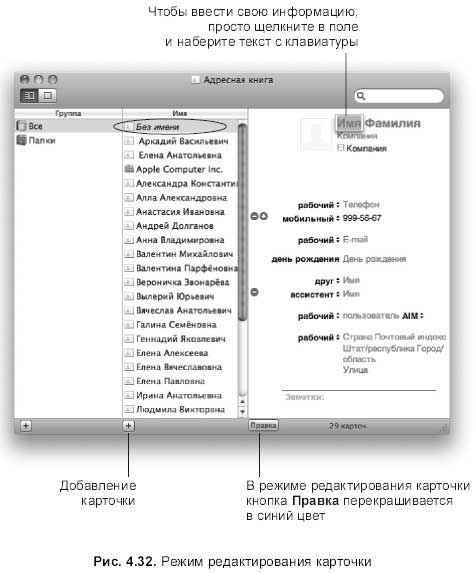
Для изменения шаблона необходимо выполнить следующее:
1 Открыть окно настроек адресной книги, выполнив команду Адресная книга (Address Book) ? Настройки… (Preferences…).
2. Перейти на вкладку Шаблон (Template).
3. Из списка Добавить ноле (Add Field), расположенного в верхней части окна (рис. 4.33), выбрать требуемый пункт, например, День рождения.
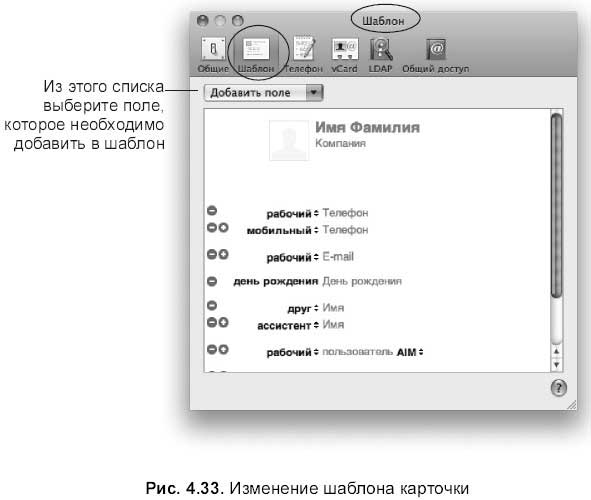
Чтобы добавить фотографию, следует выполнить:
1. Двойной щелчок мыши по заготовленному для фотографии месту, расположенному рядом с именем контактного лица
2. В появившейся панели щелкнуть по кнопке Выбрать… (Choose…), появится окно Открыть (Open), в котором следует указать требуемый файл.
3. Для изменения размера фотографии используется ползунок (рис. 4.34).
Для наложения спецэффектов — кнопка:

Для съемки фотографии встроенной камерой — кнопка:

Обратите внимание, что импортированную фотографию можно перемещать в пределах панели, указатель мыши при этом сменится на лапу.
Для выхода из режима редактирования щелкните мышью по кнопке Правка (Edit), надпись на кнопке перекрасится в черный цвет, а карточка будет отображать только заполненные поля.
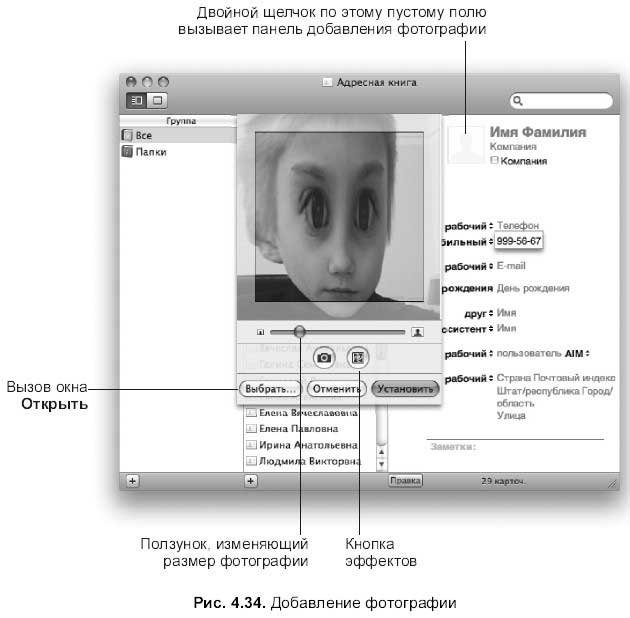
Больше книг — больше знаний!
Заберите 20% скидку на все книги Литрес с нашим промокодом
ПОЛУЧИТЬ СКИДКУДанный текст является ознакомительным фрагментом.