Создание и редактирование листов
Создание и редактирование листов
Наиболее просто создать новый лист можно с помощью Layout Wizard (Мастера компоновки). Чтобы вызвать его, выполните одну из команд меню: либо Insert ? Layout ? Create Layout Wizard (Вставка ? Лист ? Создать мастер компоновки), либо Tools ? Wizards ? Create Layout (Сервис ? Мастера ? Создание компоновки). Команду LAYOUTWIZARD можно также активизировать с помощью командной строки. В любом случае на экране появится первое окно мастера компоновки (рис. 8.4).
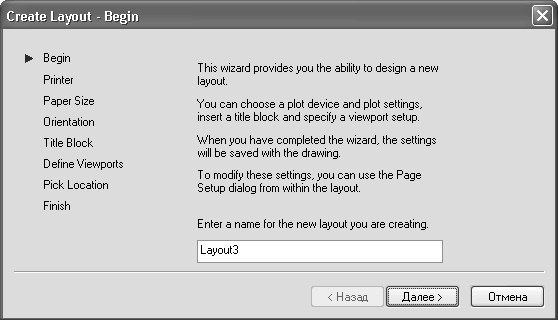
Рис. 8.4. Первое окно мастера компоновки
В этом окне нужно ввести имя создаваемого листа, которое в дальнейшем будет отображаться на соответствующей вкладке. Программа предлагает порядковый номер нового листа – в нашем случае это Layout3 (Лист 3). Чтобы лучше ориентироваться в листах с компоновками, введите в это поле какое-нибудь значащее имя, которое отражало бы суть чертежа, содержащегося на данном листе.
Нажмите кнопку Далее, чтобы открыть следующее окно мастера компоновки (рис. 8.5). Оно предназначено для выбора печатающего устройства для создаваемого листа. Конфигурирование принтеров и плоттеров рассмотрено далее в этой главе. Выберите нужное устройство, щелкнув кнопкой мыши на соответствующей строке. Если выбрать пункт None (Нет), печатающее устройство по умолчанию не будет задано.
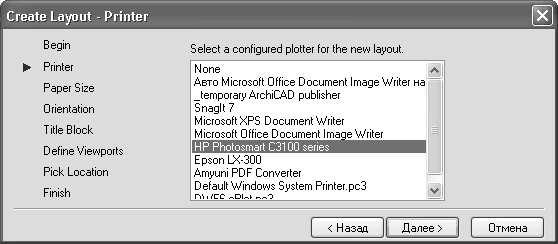
Рис. 8.5. Окно настройки принтера
Щелкните на кнопке Далее, чтобы запустить следующее окно мастера (рис. 8.6). В третьем окне мастера компоновки выбирается формат бумаги, на котором будет распечатан документ, а также единицы измерения чертежа: Millimeters (Миллиметры) или Inches (Дюймы).
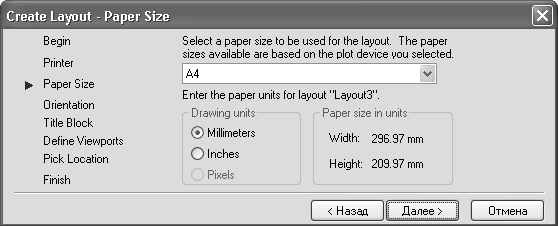
Рис. 8.6. Окно настройки бумаги мастера компоновки
Щелкните на кнопке Далее, чтобы перейти к следующему окну мастера (рис. 8.7). Здесь можно выбрать ориентацию чертежа на листе бумаги – Portrait (Книжная) или Landscape (Альбомная).
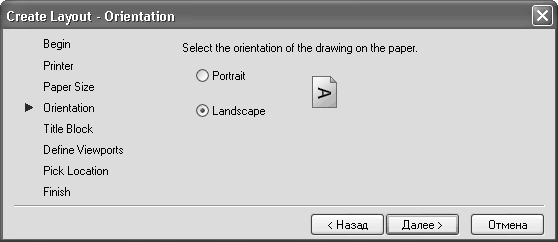
Рис. 8.7. Окно настройки ориентации листа
В следующем окне (рис. 8.8) выбирают тип основной надписи из списка файлов. В области Preview (Просмотр) схематично показывается внешний вид выбранного штампа. Элемент None (Нет) означает отсутствие основной надписи. Штамп основной надписи можно включить в чертеж в качестве блока, установив переключатель в положение Block (Блок), или в качестве ссылки, установив переключатель в положение Xref. Лучше выбрать положение Block (Блок), так как в этом случае основная надпись будет сохранена в чертеже.
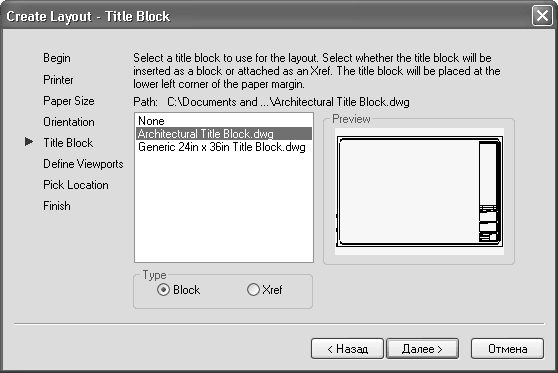
Рис. 8.8. Окно настройки основной надписи
Совет
Замечу, что в предложенном списке нет штампов, соответствующих ГОСТ. Поэтому рекомендую один раз затратить время на создание нужной основной надписи, чтобы в дальнейшем просто вставлять ее в свои чертежи. Начертив свой штамп, сохраните его в файл с расширением DWG в каталоге <системный ? диск>:Documents and Settings<ваш ? профиль>Application Data AutodeskAutoCAD 2009R17.0enuTemplate.
Следующее окно мастера предназначено для определения количества видовых экранов на листе (рис. 8.9). С помощью переключателя Viewport setup (Установки видового экрана) можно выбрать один из следующих вариантов компоновки.
• None (Нет) – установите переключатель в это положение, если не хотите создавать видовой экран в пространстве листа. Впоследствии вы сможете определить видовые экраны вручную.
• Single (Один) – создается один прямоугольный видовой экран.
• Std. 3D Engineering Views (Стандартный трехмерный вид) – создание четырех видовых экранов. Предполагается, что на трех из них будут расположены фронтальная, профильная и горизонтальная проекции, а четвертый экран необходим для изометрического представления модели.
• После установки переключателя в положение Array (Массив) становятся доступными поля в нижней части окна. Здесь можно задать количество строк и столбцов видовых экранов, а также расстояние между ними.
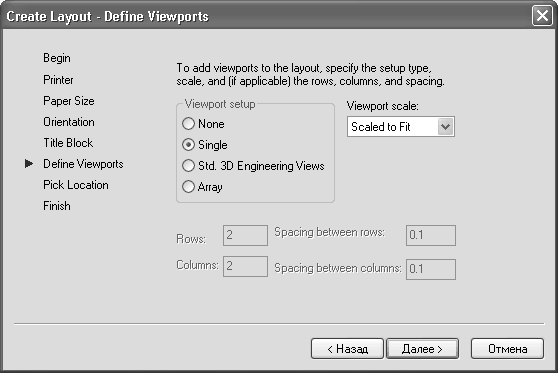
Рис. 8.9. Окно настройки параметров видовых экранов
Нажмите кнопку Далее. В следующем окне мастера находится всего одна кнопка Select location (Выбор позиции) (рис. 8.10). После щелчка на этой кнопке окно мастера временно скрывается и вы возвращаетесь в пространство листа, где необходимо путем указания противоположных углов определить размер области, которую займут все видовые экраны. Если не нажимать кнопку Select location (Выбор позиции), то видовые экраны заполнят всю область печати.
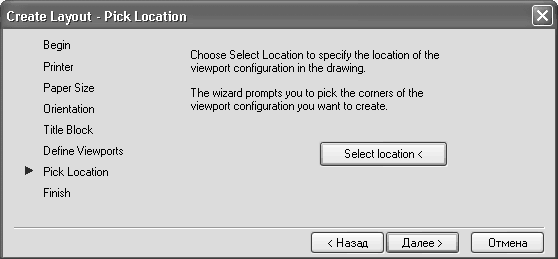
Рис. 8.10. Окно настройки расположения видового экрана
В последнем окне мастера компоновки щелкните на кнопке Готово, чтобы завершить работу по созданию нового листа.
После окончания работы мастера вы окажетесь в пространстве только что созданного листа компоновки.
Больше книг — больше знаний!
Заберите 30% скидку новым пользователям на все книги Литрес с нашим промокодом
ПОЛУЧИТЬ СКИДКУДанный текст является ознакомительным фрагментом.