WinRAR
WinRAR
Для работы с архивами в формате RAR наилучшим средством является архиватор WinRAR. Скачать его можно с сайта http://www.rarlab.com, на котором доступны последние версии на разных языках, включая русский. Эта программа является платной, однако вы можете использовать ее в течение 30 дней бесплатно. Если вам по работе требуется работать с архивами, то я рекомендую заплатить за лицензию $29.
Примечание
Формат RAR, в отличие от ZIP, является закрытым. Вследствие этого только архиваторы от компании RARLAB могут официально использовать его для создания архивов. Альтернативы нет. Единственное, что умеют остальные архиваторы, – это извлекать данные из RAR-архивов.
Интерфейс программы предельно прост (рис. 19.3).
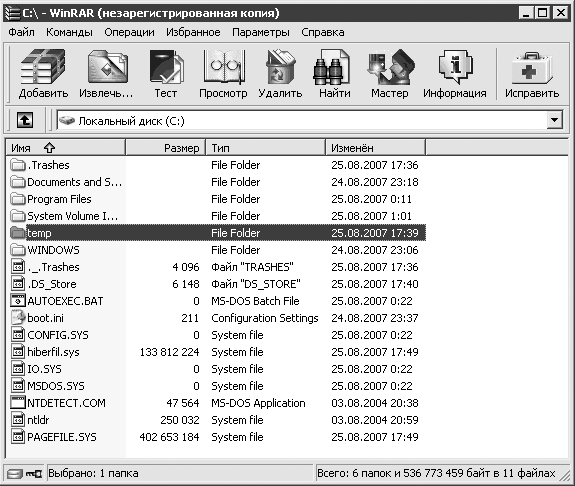
Рис. 19.3. Главное окно WinRAR
В верхней части окна расположена панель инструментов с большими значками. Через нее можно вызвать часто используемые операции. Далее находится адресная строка. Еще ниже расположен список файлов в текущей папке.
По большому счету, интерфейс WinRAR (да и любого другого архиватора с графическим интерфейсом) сделан по образцу Проводника, только он предоставляет дополнительные возможности для работы с архивами. В остальном все принципы сохранены.
Необходимо отметить, что многие пользователи предпочитают работать с WinRAR через контекстное меню Проводника, а не через главное окно самой программы. Это удобнее и быстрее. При установке архиватор, как правило, добавляет к системному меню несколько собственных пунктов, позволяющих произвести какую-либо операцию над архивом (рис. 19.4).

Рис. 19.4. Контекстное меню со списком доступных операций с RAR-архивом
Наибольший интерес для нас представляют операции сжатия и распаковки. Чтобы вызвать первую, выберите пункт Добавить в архив. Откроется окно Имя и параметры архива (рис. 19.5).
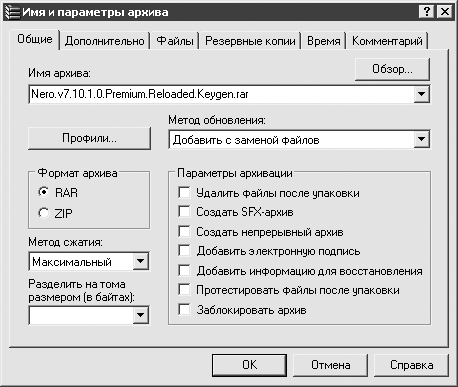
Рис. 19.5. Окно создания нового RAR-архива
В нем содержится шесть вкладок, однако важные параметры вынесены на первую. В верхней части окна расположено поле Имя архива. Сюда вводится имя нового архива. Архиватор предлагает собственный вариант, который довольно часто остается неизменным. Кнопкой Профили вызывается контекстное меню со списком профилей. Профили хранят заранее заданные настройки и позволяют быстро между ними переключаться. Чтобы создать новый профиль, следует выбрать из меню первый пункт Сохранить текущие параметры как новый профиль.
Раскрывающийся список Метод обновления будет полезен, если вы добавляете файлы к уже существующему архиву. Он отвечает за замену и обновление одинаковых файлов, если вы добавите такие в архив (специально или случайно). В области Формат архива выбирается алгоритм, который будет использован для архивации. Это может быть общедоступный ZIP или RAR.
Под форматом можно выбрать метод сжатия. В целях максимальной экономии места остановите свой выбор на Максимальный. Однако в этом случае архивация займет больше всего времени. Если вам нужно быстро заархивировать много данных, то имеет смысл немного снизить степень сжатия.
В раскрывающемся списке Разделить на тома размером (в байтах) задается размер одного тома, если требуется разделить архив на несколько частей (томов). Это может пригодиться, когда вам необходимо записать большое количество файлов на несколько носителей. Если оставить поле пустым, то разбивки не произойдет.
Остановимся на области Параметры архивации. В ней предусмотрена установка следующих флажков.
• Удалить файлы после упаковки. После архивации все файлы, которые были помещены в архив, будут удалены с жесткого диска. Архив при этом останется нетронутым.
• Создать SFX-архив. SFX-архив – это самораспаковывающийся архив. Для извлечения данных из него не требуется дополнительных программ. На выходе вы получите файл с расширением EXE, который можете запустить на любом другом компьютере с Windows.
• Создать непрерывный архив. При установке этого флажка все файлы будут представлены как единый поток данных, а не как различные части. Это может повысить эффективность сжатия (особенно если вы архивируете много маленьких файлов), но при этом снизится скорость извлечения и добавления единичных файлов в архив.
• Добавить электронную подпись. В архив будет добавлена электронная подпись, содержащая имя автора, дату последнего обновления архива и его исходное имя. Данная настройка доступна только в зарегистрированной версии WinRAR.
• Добавить информацию для восстановления. Иногда архив может быть поврежден. В этом случае его восстановлению может помочь данный флажок.
• Протестировать файлы после упаковки. После архивации будет проведена проверка целостности всех файлов архива.
• Заблокировать архив. Заблокированный архив не может быть изменен средствами WinRAR. Вы сможете только извлечь из него файлы.
Выбрав все необходимые настройки, нажмите кнопку OK и ждите завершения процесса архивации. Что касается разархивации, то ее можно произвести в текущую папку с архивом либо выбрать дополнительные настройки (рис. 19.6).
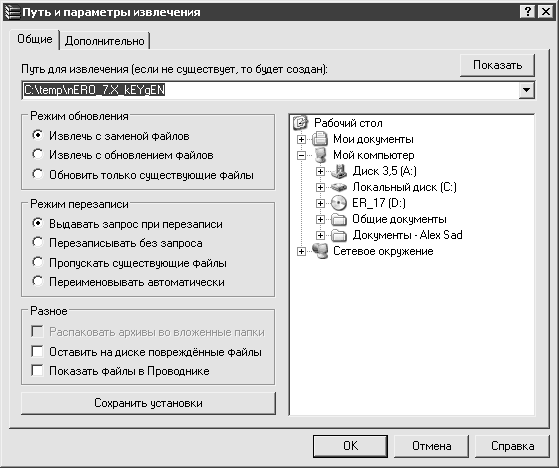
Рис. 19.6. Дополнительные параметры извлечения файлов
Одним из важных параметров при извлечении файлов является место, куда они будут распакованы. Оно задается в поле Путь для извлечения. Под ним в правой части окна расположено дерево папок всех подключенных к компьютеру устройств хранения данных. В нем вы можете выбрать путь, куда помещать файлы. Дополнительные параметры, расположенные слева и на вкладке Дополнительно, в своем большинстве разъяснений не требуют. Увидеть, как происходит работа в программе WinRAR, можно, посмотрев видеоролик «Урок 19.2. Работа в программе WinRAR».
Больше книг — больше знаний!
Заберите 30% скидку новым пользователям на все книги Литрес с нашим промокодом
ПОЛУЧИТЬ СКИДКУДанный текст является ознакомительным фрагментом.