WinRAR
WinRAR
Производитель: RARLAB (http://www.rarlab.com).
Статус: коммерческая.
Страница для скачивания: http://www.rarlab.com/download.htm.
Размер: 1,3 Мбайт.
WinRAR может ассоциироваться со следующими типами файлов: RAR, ZIP, CAB, ARJ, LZH, ACE, 7-Zip, TAR, GZip, UUE, BZ2, JAR, ISO и Z. Программа поддерживает файлы практически неограниченного размера (до 8 589 934 591 Гбайт).
Внимание!
Для работы с файлами размером более 4 Гбайт вам необходимо использовать файловую систему NTFS.
При выборе оптимальных настроек для сжатия необходимо учитывать следующее.
• Несмотря на то что WinRAR поддерживает формат ZIP, в большинстве случаев рекомендуется выбирать формат RAR. Это обеспечит более высокий уровень сжатия. Вы можете использовать ZIP, если не уверены, что на другом компьютере установлена программа, с помощью которой можно будет распаковать файлы в формате RAR.
• Необходимо определить, какой метод компрессии лучше всего использовать. Чем выше степень сжатия, тем больше времени уйдет на архивацию, поэтому следует учитывать, для каких целей архивируются данные. Если это долгосрочное хранение, имеет смысл подождать и получить архив с максимальной степенью сжатия. Если же вам просто нужно отослать несколько документов по почте, то подойдет и обычная (Normal) степень сжатия.
Если необходимо достичь максимальной степени сжатия файлов, используйте команду Create solid archive (Создать непрерывный архив). Этот метод хорош, когда имеет большое значение размер полученных в результате сжатия данных, однако он имеет недостатки. Для распаковки таких файлов понадобится больше времени, чем для извлечения из обычного архива. Представьте себе, что в вашем архиве более 200 файлов. Если он создан обычным способом, вы без труда можете извлечь один из файлов. Если же вы использовали команду Create solid archive (Создать непрерывный архив), то будет иметь значение, каким по счету был заархивирован нужный вам файл. Если он был в середине второй сотни, то для его распаковки программе нужно будет распаковать 150 файлов, пока она доберется до него. Кроме того, создание архивов данным способом также может привести к утрате большого количества файлов, ведь если архив окажется поврежден, вы потеряете все файлы, которые в нем находились. При архивировании обычным способом вы сможете извлечь из поврежденного архива пусть не все, но большинство файлов.
На создание большого архива может уйти довольно много времени. WinRAR позволяет определить примерное количество времени, необходимое для выполнения того или иного задания. Для этого предназначена команда Benchmark and hardware test (Тест быстродействия и надежности аппаратуры) меню Tools (Операции). Еще одна причина, по которой можно использовать эту команду, – определение возможных ошибок, которые могут возникнуть при архивации из-за какого-то аппаратного сбоя.
Среди других настроек WinRAR можно отметить возможность создания самораспаковывающихся архивов с указанием пути распаковки. Такие файлы не требуют наличия программы-архиватора на компьютере, на котором их планируется разархивировать. Подобные архивы называются SFX-архивами. Их недостатком по сравнению с обычными является больший размер, так как они, кроме собственно запакованных файлов, содержат также исполняемый ЕХЕ-модуль.
Содержимое RAR-архива можно сделать невидимым. Для этого в окне Archiving with password (Ввод пароля по умолчанию) настроек программы нужно установить флажок Encrypt file names (Шифровать имена файлов) (рис. 2.1). При необходимости можно также задать пароль для открытия архива.
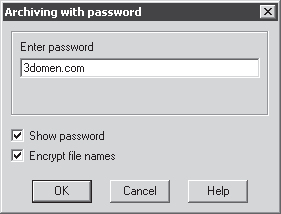
Рис. 2.1. Окно Archiving with password (Ввод пароля по умолчанию)
В результате ошибки передачи архива по локальной сети или скачивания его из Интернета, а также из-за аппаратного сбоя или вирусной атаки архив может быть поврежден. WinRAR позволяет определить целостность данных, протестировав архив с помощью команды Test archived files (Протестировать файлы в архиве) меню Commands (Команды) или контекстного меню.
При создании архивов WinRAR рекомендуется использовать параметр Put recovery record (Добавить информацию для восстановления) (данный флажок находится в области Archiving options (Параметры архивации) вкладки General (Общие) окна создания архива) (рис. 2.2). Если это было сделано, то в случае повреждения архива его можно будет восстановить.
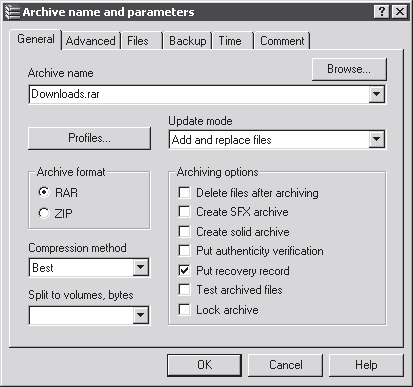
Рис. 2.2. Окно создания нового архива программы WinRAR
Для восстановления поврежденных RAR-архивов следует выбрать нужный файл в окне WinRAR и выполнить команду Tools ? Repair (Операции ? Восстановить архив(ы)).
WinRAR может встраиваться в контекстное меню, причем поддерживает меню не только Проводника, но и других программ, например популярного файлового менеджера Total Commander (см. выше). Это дает возможность быстро архивировать файлы, используя настройки по умолчанию и не открывая для этого окно программы. Настройки по умолчанию можно изменить в соответствии с требованиями, которые вы предъявляете к архивам. Это можно сделать, открыв окно WinRAR (рис. 2.3) и выполнив команду Options ? Settings (Параметры ? Установки). В этом окне нужно перейти на вкладку Compression (Архивация) и нажать кнопку Create Default (Создать по умолчанию). Настройки, заданные в этом окне, и будут использоваться для быстрой архивации.
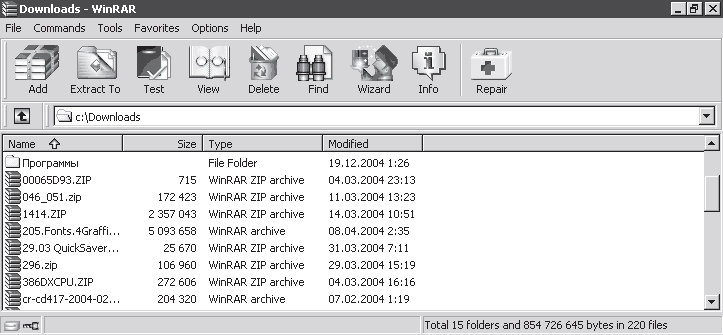
Рис. 2.3. Окно программы WinRAR
Настройки архивации можно также изменить при помощи контекстного меню. Для этого нужно выбрать команду Add to Archive (Добавить в архив). В открывшемся окне (см. рис. 2.2) можно установить формат и степень сжатия, указать имя архива и выбрать другие параметры архивации.
WinRAR позволяет сохранять установленные пользователем настройки в файл с расширением REG. Данный файл при необходимости можно импортировать в программу, чтобы повторно использовать заданную конфигурацию. В этом файле хранится такая информация, как история архивов, которые недавно создавались, параметры сжатия по умолчанию и пр.
Еще одна удобная функция WinRAR – возможность создания собственных закладок (Favorities). Очень часто необходимо производить регулярное архивирование одних и тех же папок на жестком диске. Добавив на закладки информацию о месторасположении этих папок, можно быстро переходить в них в окне программы и архивировать необходимые файлы и вложенные директории.
Больше книг — больше знаний!
Заберите 30% скидку новым пользователям на все книги Литрес с нашим промокодом
ПОЛУЧИТЬ СКИДКУДанный текст является ознакомительным фрагментом.