Панель Movie Explorer
Панель Movie Explorer
В процессе изучения Flash мы создали много сложных изображений и фильмов. Они содержали и векторную, и импортированную растровую графику, и текстовые блоки, и образцы, и экземпляры этих образцов, и импортированное видео, и звуки, и сценарии. Как разобраться во всем этом богатстве?
Нам поможет панель Movie Explorer. Она представляет в виде большого иерархического списка все элементы нашего фильма и позволяет быстро найти то, что нам нужно. Этакое "бюро находок" от фирмы Macromedia.
Чтобы вывести эту панель на экран, нужно включить пункт-выключатель Movie Explorer меню Window или нажать комбинацию клавиш <Alt>+<F3>. Сама панель Movie Explorer показана на рис. 22.1.
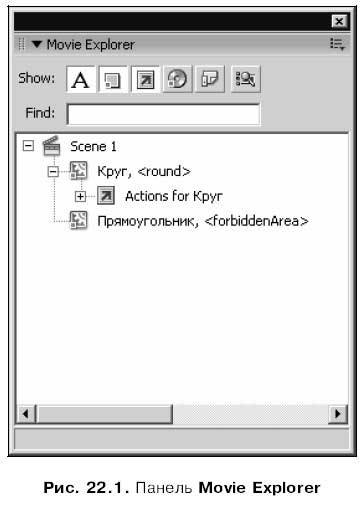
Большую часть панели Movie Explorer, как уже говорилось, занимает обширный иерархический список всех составных частей активного документа Flash. Сцены фильма представлены в виде "деревьев" этого списка, а внутри их, возможно, присутствуют слои и кадры, отображаемые в виде "ветвей" списка, еще "глубже" находятся "ветви"-экземпляры различных образцов и специальные текстовые блоки и, наконец, пункты-сценарии и специальные текстовые блоки.
На взгляд автора, эта структура выглядит несколько запутанной, и разобраться в действительно сложном фильме довольно трудно. К счастью, мы имеем возможность вывести в список панели Movie Explorer только те фрагменты фильма, которые нам нужны, и найти нужный экземпляр, введя его имя. Как это сделать, будет рассмотрено чуть позже.
Мы можем разворачивать и сворачивать "ветви" этого списка, как папки в окне Проводника Windows. Для этого также можно использовать пункты Expand Branch и Collapse Branch контекстного и дополнительного меню панели; первый пункт разворачивает выбранную в списке "ветвь", а второй — сворачивает. А пункт Collapse Others сворачивает все "ветви", кроме выбранной в списке.
Мы можем выбирать любые пункты иерархического списка, просто щелкая на них мышью. Также имеется возможность выбирать одновременно несколько пунктов одним из описанных в главе 8 способов (т. е. с помощью клавиш <Shift> и <Ctrl>).
Как только мы выберем какой-либо пункт списка, Flash выделит на рабочем листе соответствующий ему фрагмент фильма. Если выбранный фрагмент почему-либо не виден на рабочем листе (например, он находится в другом кадре), можно выбрать пункт Goto Location контекстного или дополнительного меню, чтобы его увидеть. А если дважды щелкнуть на пункте списка, соответствующего сценарию, Flash откроет этот сценарий в панели Actions.
Как только мы добавляем или удаляем что-то на рабочем листе, содержимое списка панели Movie Explorer изменяется, отражая эти изменения. Так что Flash постоянно ведет учет своих "активов".
По умолчанию в панели Movie Explorer отображаются только сцены, экземпляры и привязанные к ним сценарии. Но мы можем просмотреть и все имеющиеся в библиотеке образцы. Для этого достаточно включить пункт-выключатель Show Symbol Definitions в контекстном или дополнительном меню панели. После этого в списке появится "дерево" Symbol Definitions, представляющее все содержимое библиотеки. А пункт Show Movie Elements контекстного или дополнительного меню позволяет включить или отключить вывод в списке сцен, кадров и экземпляров — иногда это может пригодиться.
Внимание!
К сожалению, в списке панели Movie Explorer почему-то не отображаются образцы, созданные из импортированных файлов, и образцы-шрифты. И это притом, что экземпляры импортированных образцов там все-таки отображаются.
Теперь давайте обратимся к "дереву" Symbol Definitions. Мы можем выбрать в нем любой образец и выбрать пункт Find in Library контекстного или дополнительного меню. После этого Flash откроет панель Library и выделит данный образец в ее списке. А выбор пункта Select Symbol Instances заставит Flash выбрать в списке панели Movie Explorer и на рабочем листе все экземпляры этого образца.
Если же нам, наоборот, нужно найти образец, на основе которого создан какой-либо экземпляр, следует сначала выбрать в списке панели этот экземпляр, а потом выбрать пункт Goto Symbol Definition контекстного или дополнительного меню. В результате Flash выберет в списке панели Movie Explorer искомый образец, и нам останется только выбрать пункт Find in Library, чтобы Flash показал его в панели Library.
По умолчанию в панели Movie Explorer отображается только содержимое текущей сцены. Чтобы просмотреть содержимое всех сцен, нужно включить пункт-выключатель Show All Scenes контекстного или дополнительного меню.
Если наш фильм настолько сложен, что список панели Movie Explorer оказывается слишком большим, чтобы в нем разобраться, мы можем воспользоваться встроенными функциями поиска. Если известно имя искомого экземпляра образца, то мы введем его в поле ввода Find, расположенное над списком (см. рис. 22.1). Сразу же после этого Flash выведет в списке только те экземпляры, чьи имена содержат введенную последовательность символов. К сожалению, образцы при этом в любом случае показаны не будут. Чтобы вернуться к полному списку, нужно удалить все символы из поля ввода Find.
В верхней части панели расположена группа Show из шести кнопок-выключателей, позволяющая более точно выбрать фрагменты фильма, которые будут выводиться в списке. Рассмотрим эти кнопки в порядке слева направо:
? вывод текстовых блоков;
? вывод образцов и их экземпляров;
? вывод сценариев;
? вывод экземпляров импортированных образцов (растровых изображений, фильмов и звуков);
? вывод слоев и кадров.
Самая правая из расположенных в верхней части панели Movie Explorer кнопок при нажатии выводит на экран диалоговое окно Movie Explorer Settings (рис. 22.2), где мы сможем более точно задать параметры списка этой панели.
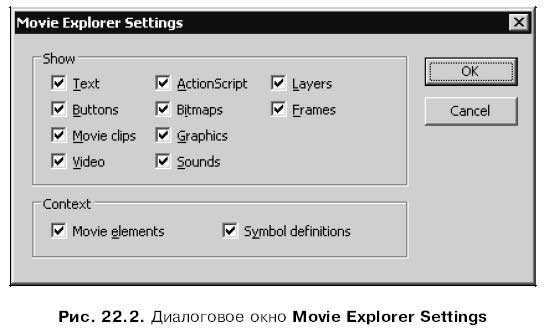
Группа флажков Show позволяет задать объекты, которые нужно показывать в списке панели Movie Explorer. В ней десять флажков:
? Text — текстовые блоки;
? Buttons — кнопки (т. е. экземпляры образцов-кнопок);
? Movie clips — клипы (т. е. экземпляры образцов-клипов);
? Video — экземпляры образцов-импортированных клипов;
? ActionScripts — сценарии;
? Bitmaps — экземпляры образцов-растровых изображений;
? Graphics — экземпляры графических образцов;
? Sounds — экземпляры образцов-звуков;
? Layers — слои;
? Frames — кадры.
Группа флажков Context позволяет включить или отключить показ в списке всех образцов, созданных в самом Flash (флажок Symbol definitions), и всего, что не является образцами, — экземпляров, текстовых блоков, кадров, слоев, сценариев (флажок Movie elements).
Задав нужные параметры отображения списка, нужно нажать кнопку ОК, чтобы немедленно их применить. Нажатие кнопки Cancel позволяет отменить новые параметры.
Остальные пункты, доступные в контекстном и дополнительном меню панели Movie Explorer, перечислены ниже.
Пункт Rename доступен для:
? образцов (будет изменено имя образца);
? экземпляров образцов (будет изменено имя образца, на основе которого был создан этот экземпляр);
? текстовых блоков (будет изменено содержимое текстового блока);
? слоев (будет изменено имя слоя);
? сцен (будет изменено имя сцены).
После выбора этого пункта вместо имени элемента в списке появится небольшое поле ввода, в котором будет подставлено старое имя или содержимое данного фрагмента фильма. После ввода нового имени или содержимого нужно нажать клавишу < Enter> для его сохранения или <Esc> для отмены.
Пункты Edit in Place и Edit in New Window позволяют исправить выбранный образец: первый — в режиме правки "на месте", второй — в отдельном окне Flash. Чтобы изменить выбранный образец "на месте", также можно дважды щелкнуть на соответствующем пункте списка.
Пункты Cut, Copy, Paste и Clear нам уже знакомы. Они предназначены для работы с буфером обмена Windows: вырезания, копирования и вставки соответствующего фрагмента фильма. Последний же пункт — Clear — позволяет удалить выделенный в списке фрагмент фильма.
Пункт Copy All Text to Clipboard выполняет очень странную операцию — он копирует в буфер обмена текстовое представление списка панели Movie Explorer. В полученном таким образом тексте с помощью отступов разного размера имитируется вложенность пунктов списка. Зачем и кому это может понадобиться, непонятно. Аналогично, пункт Print позволяет распечатать этот список.
Больше книг — больше знаний!
Заберите 30% скидку новым пользователям на все книги Литрес с нашим промокодом
ПОЛУЧИТЬ СКИДКУДанный текст является ознакомительным фрагментом.